修復 Windows 11/10 上的 iCloud 同步問題和錯誤

如果iCloud 無法將iPhone、iPad、iPod touch 或 Mac 上的檔案和資料夾同步到 Windows PC,這篇文章將幫助您解決這個問題。
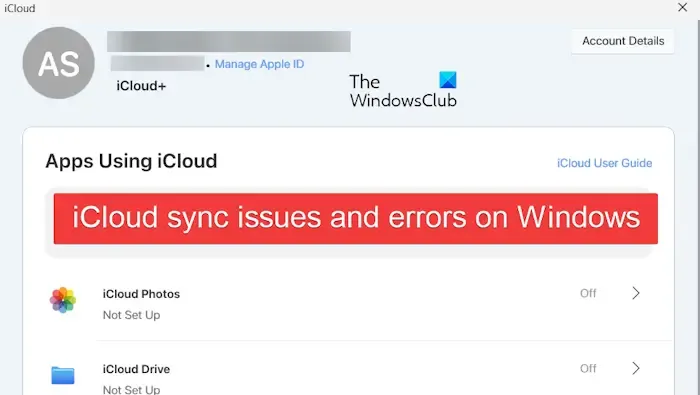
許多使用者報告在 Windows 上使用 iCloud 時遇到同步問題。有些人也表示他們不斷收到同步錯誤,例如:
由於路徑太長,ABC 將不會同步。
為什麼我的 iCloud 無法在 Windows 上同步?
iCloud 無法在 Windows 上同步資料的原因可能有多種。此問題的兩個主要原因包括伺服器問題和網路連線不良。除此之外,如果您的 iCloud Drive 可用儲存空間不足,也可能會發生這種情況。
修復 Windows 上的 iCloud 同步問題和錯誤
如果 iCloud Drive 在 Windows 11/10 PC 上同步檔案時未同步或不斷拋出錯誤,您可以按照下列修復方法進行操作:
- 關閉 iCloud 並重新啟動它。
- 登出 iCloud 並重新登入。
- 檢查 iCloud 服務狀態。
- 測試您的網路連線。
- 確保 iCloud 服務在啟動時運作。
- 從檔案和資料夾中刪除特殊字元。
- 確保 iCloud 是最新的。
- 確保您在 iCloud 上有足夠的儲存空間。
- 在網路上使用 iCloud。
- 重新安裝 iCloud。
1]關閉iCloud並重新啟動它
解決此問題的第一件事是完全關閉 iCloud,重新啟動應用程序,然後再次設定 iCloud Drive。您可以按照以下方法執行此操作:
首先,退出 iCloud 應用程序,然後轉到系統托盤。
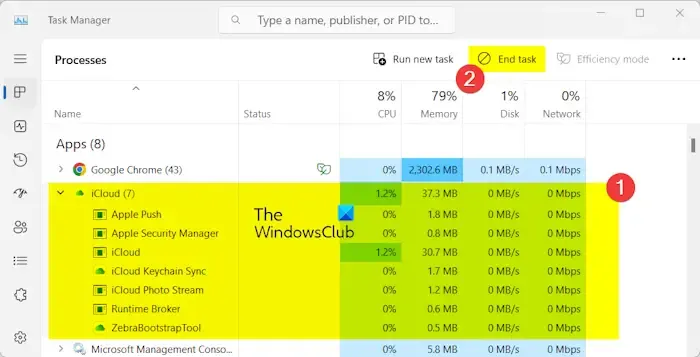
該應用程式必須在背景運行;使用 CTRL+SHIFT+ESC開啟任務管理器,從「進程」標籤中選擇 iCloud 應用程序,然後按下「結束任務」按鈕。
現在,重新啟動 iCloud 應用程序,然後點擊iCloud Drive應用程式旁邊的向右箭頭按鈕。
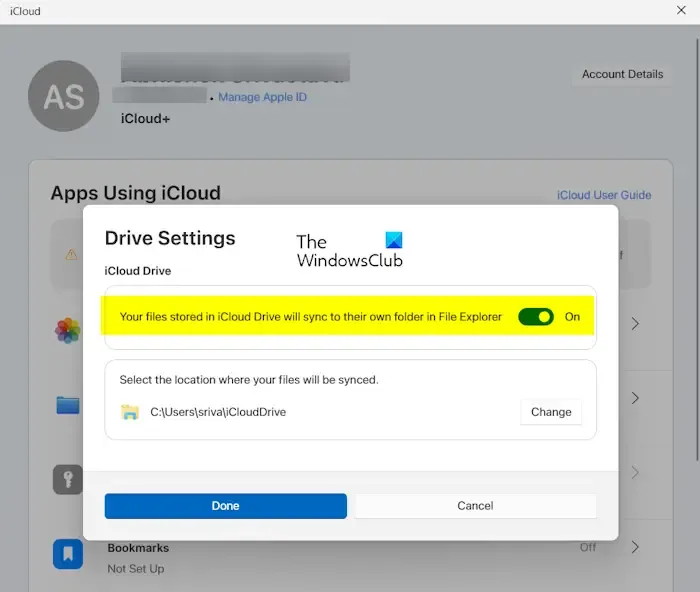
之後,在檔案總管中啟用您儲存在 iCloud Drive 中的檔案將同步到自己的資料夾切換。
接下來,設定在 Windows 上同步 iCloud Drive 檔案的所需位置。
完成後,按“完成”按鈕儲存變更。
檢查 iCloud 是否正確同步您電腦上的檔案。
2]登出iCloud並重新登入
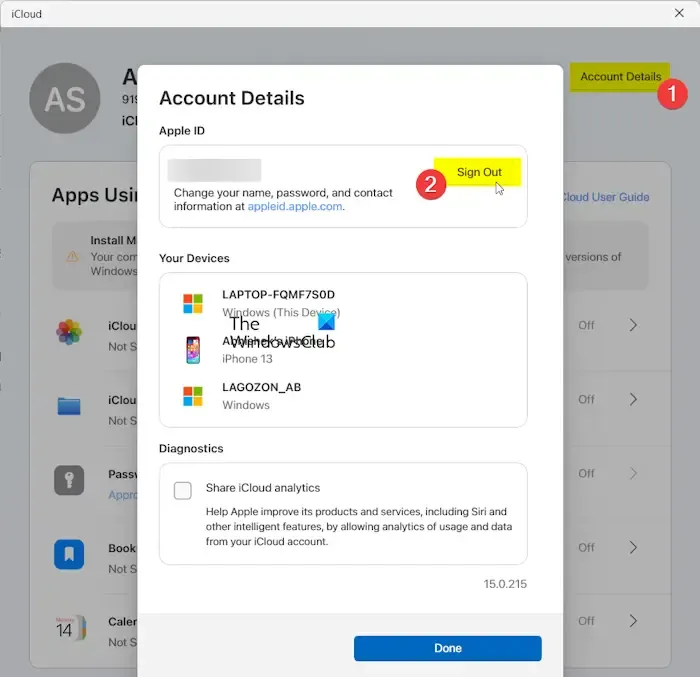
如果問題仍然存在,您可以在電腦上登出 iCloud 應用,重新啟動計算機,然後重新登入。為此,請開啟 iCloud 並按下右上角的「帳戶詳細資料」按鈕。之後,按一下「登出」按鈕並登出您的帳戶。
完成後,重新啟動 Windows,重新開啟 iCloud 應用程序,再次登入您的 Apple ID,然後啟用 iCloud Drive 來解決問題。
3]檢查iCloud服務狀態

如果 iCloud 服務目前已關閉,您可能會遇到同步錯誤以及 Windows 上的 iCloud Drive 問題。因此,排除蘋果公司最終出現任何持續伺服器問題的可能性。您可以開啟Apple的系統狀態頁面並檢查iCloud Drive服務是否正在執行。
4]測試您的網路連接
該問題的另一個潛在原因可能是網路連線不佳。如果您的 Windows PC 未連接到穩定的網路連接,您可能會遇到 iCloud 同步錯誤。因此,請確保您的電腦具有良好的網路連線。
5]確保iCloud服務在啟動時執行
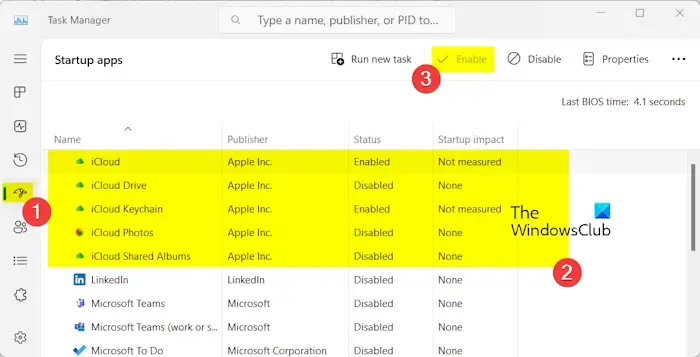
您可以透過在啟動時執行 iCloud 服務來修復 PC 上的 iCloud 同步問題。為此,請執行以下步驟:
- 首先,使用 CTRL+SHIFT+ESC 啟動任務管理器。
- 現在,從左側窗格轉到啟動應用程式標籤。
- 接下來,選擇iCloud應用程序,然後按“啟用”按鈕以在啟動時啟動它。
- 同樣,您可以讓 iCloud Drive、iCloud 照片、iCloud 鑰匙圈和 iCloud 共享相簿應用程式在 Windows 啟動時運行。
查看同步問題現在是否已解決。
6]從檔案和資料夾中刪除特殊字符
根據一些使用者的報告,Windows 不允許您同步名稱中包含特殊字元(/、:、*、?、「等)的檔案和資料夾。因此,此類 iCloud 檔案和資料夾不會在 Windows 上同步。因此,如果情況適用,請重新命名您的 iCloud 檔案和資料夾,並從其名稱中刪除特殊字元。
7]確保iCloud是最新的
過時版本的 iCloud 也可能會出現此問題。因此,請將 iCloud 應用程式更新至最新版本並檢查是否有幫助。
為此,請開啟 Microsoft Store,前往「庫」選項卡,然後按下「取得更新」按鈕。商店將找到過時的應用程式(包括 iCloud)並開始更新它們。完成後,重新啟動 iCloud 並查看問題是否已解決。
8]確保您在iCloud上有足夠的儲存空間
當您的 iCloud 儲存空間達到最大容量時,可能會導致同步錯誤和問題。因此,您需要確保 iCloud 上有足夠的儲存空間來同步 Windows 上的檔案和資料夾。
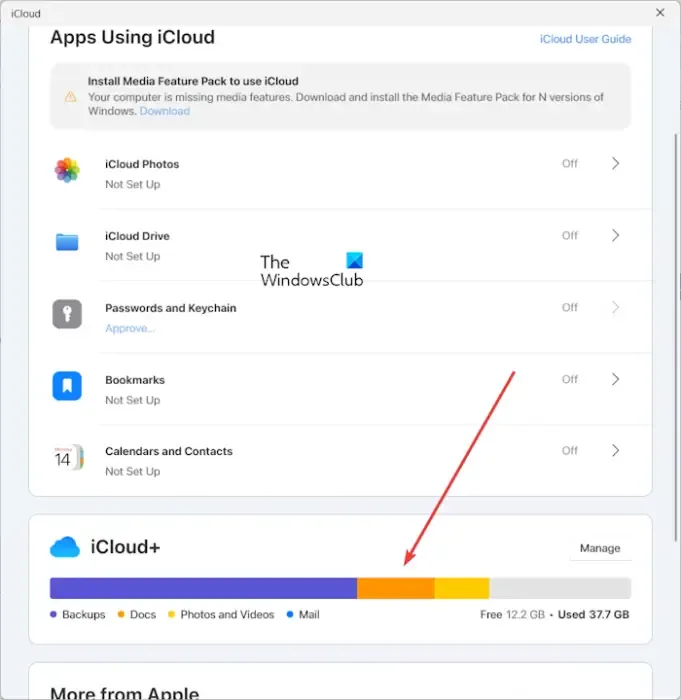
開啟 iCloud 應用程式並向下捲動以檢查磁碟機上剩餘多少可用儲存空間。如果可用空間不足,請從 iCloud 磁碟機中刪除一些不必要的文件,然後檢查問題是否已解決。
請參閱: iCloud 照片無法下載或顯示在 Windows 上。
9]在網路上使用 iCloud
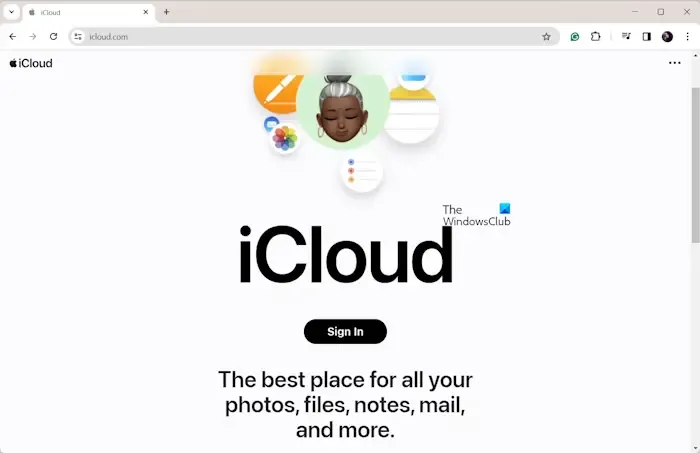
要在 Windows 上同步 iCloud 檔案和資料夾,您可以做的下一件事是使用 iCloud 的網路版本。您可以在網頁瀏覽器中開啟icloud.com網站,然後按下「登入」按鈕。之後,輸入您的 Apple ID 和密碼以登入您的帳戶。檢查您的資料是否正確同步。
10]重新安裝iCloud
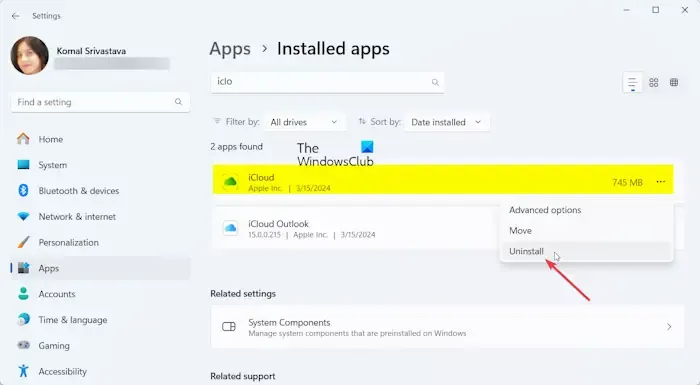
如果問題仍未解決,您可能正在處理 iCloud 應用程式安裝不正確或錯誤的問題。您可以卸載該應用程序,然後重新安裝以解決該問題。
- 首先,使用任務管理器完全退出 iCloud 應用程式和相關進程。
- 現在,按 Win+I 開啟「設定」應用程式並前往「應用程式」標籤。然後,按一下「已安裝的應用程式」選項。
- 接下來,點擊 iCloud 應用程式旁邊的三點選單按鈕,然後選擇「卸載」選項。
- 卸載應用程式後,刪除 Windows 上與 iCloud 相關的任何剩餘檔案。
- 完成後,重新啟動電腦並開啟 Microsoft Store 重新安裝 iCloud 應用程式。
現在,重新啟動 iCloud,登入您的 Apple ID,設定 iCloud Drive 和其他應用程序,然後查看問題是否已解決。
如果問題仍然存在,您可以聯絡 Apple 支援團隊以獲得必要的協助。
如何修復 iCloud for Windows 修復和安裝失敗?
如果您無法在 Windows 上下載或安裝 iCloud,請確保您已連接到穩定的網路連線。除此之外,在您的電腦上安裝缺少的媒體功能包,以管理員身份運行 iCloud 安裝程序,刪除先前安裝的 iCloud 應用程序,或執行程式安裝和卸載疑難排解。



發佈留言