如何在 Windows 11 中檢查已安裝 ISO 的檔案路徑
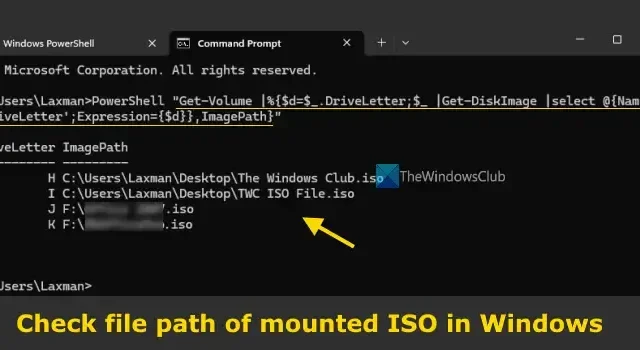
這篇文章展示如何在 Windows 11/10 PC 上檢查已安裝 ISO 的檔案路徑。當您不記得儲存在 PC 上的已安裝 ISO 映像檔的實際位置時,這會派上用場。我們介紹了一些簡單的選項來尋找單一 ISO 檔案或所有已安裝 ISO 檔案的檔案路徑或位置。除了 ISO 檔案之外,您還可以使用這些選項來尋找已安裝的 IMG 檔案的檔案路徑。
如何在 Windows 11 中檢查已安裝 ISO 的檔案路徑
有五種本機方法可以檢查Windows 11/10 電腦上已安裝的 ISO 或 IMG 映像檔的檔案路徑。這些都是:
- 使用搜尋框尋找已安裝 ISO 的檔案路徑
- 使用 Get-Volume 指令檢查已掛載的 ISO 檔案的檔案路徑
- 透過Get-Volume指令檢查所有掛載的ISO鏡像的檔案路徑
- 使用 Get-DiskImage 指令尋找已安裝 ISO 的檔案路徑
- 使用 DISKPART 指令檢查所有已掛載的 ISO 映像檔的檔案路徑。
讓我們檢查一下這些選項。
1]使用搜尋框尋找已安裝ISO的檔案路徑
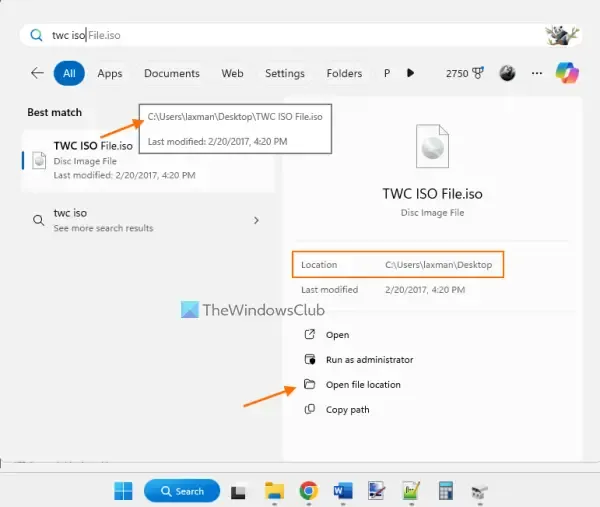
如果您知道已安裝 ISO 映像的檔案名,則此選項非常有用。按一下搜尋框,然後輸入已安裝在 Windows 11 電腦上的 ISO 檔案的名稱。當搜尋結果出現時,選擇文件,然後按一下「開啟文件位置」選項(位於右側部分)。這將開啟 ISO 映像位置並自動選擇 ISO 檔案。文件位置也顯示在 Windows 搜尋的右側部分,如上圖突出顯示。
或者,您也可以將滑鼠遊標放在搜尋結果中的檔案名稱上,您將在彈出的描述中看到該 ISO 映像的檔案路徑(位置、資料夾和子資料夾)。
2]使用Get-Volume指令檢查掛載的ISO檔的檔案路徑
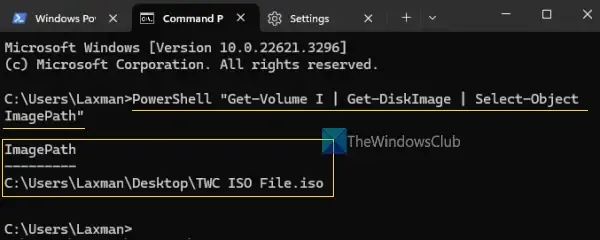
您可以透過命令提示字元設定檔或 Windows PowerShell 設定檔使用Windows終端機和 Get-Volume 指令來檢查已安裝 ISO 映像的檔案路徑。
使用搜尋框或「開始」功能表在 Windows 11 電腦上開啟 Windows 終端機。現在,若要使用命令提示字元設定檔檢查已安裝 ISO 的檔案路徑,請執行下列命令:
PowerShell "Get-Volume H | Get-DiskImage | Select-Object ImagePath"
將 H 替換為安裝 ISO 檔案的實際磁碟區名(例如 J 或 L)。等待幾秒鐘,影像路徑(在ImagePath輸出下)以及 ISO 檔案名稱將會出現。
如果您想在 Windows 終端機中使用 PowerShell 尋找已安裝的 ISO 文件位置或檔案路徑,請開啟 PowerShell 設定文件,然後執行下列命令:
Get-Volume I | Get-DiskImage | Select-Object ImagePath
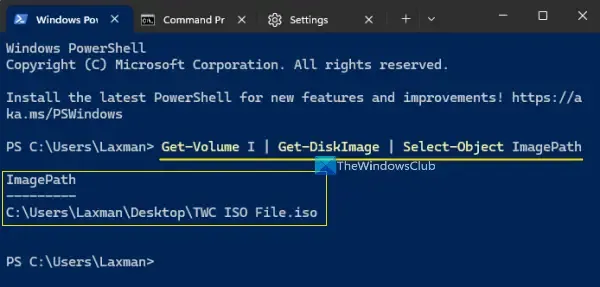
再次將上述指令中的I 替換為實際的磁碟區名稱。
3]透過Get-Volume指令檢查所有掛載的ISO鏡像的檔案路徑
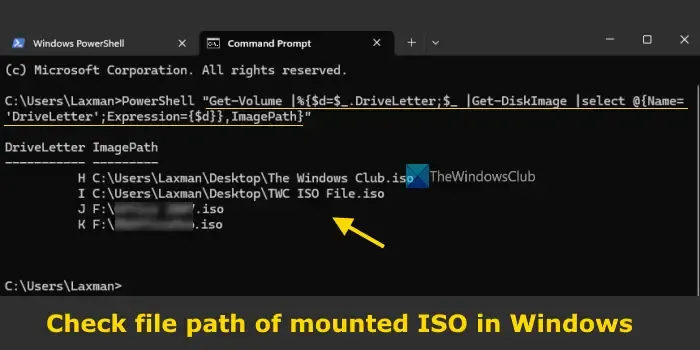
如果您在 Windows 11 系統上安裝了多個 ISO 映像,則也可以在 Windows 終端機中使用 Get-Volume 指令一次檢視所有這些 ISO 映像的路徑或位置。
為此,請使用命令提示字元設定檔開啟 Windows 終端,然後執行以下命令:
PowerShell "Get-Volume |%{$d=$_.DriveLetter;$_ |Get-DiskImage |select @{Name='DriveLetter';Expression={$d}},ImagePath}"
您將獲得所有已安裝 ISO 檔案的清單以及磁碟機號碼和映像路徑。
若要在具有 PowerShell 設定檔的 Windows 終端機中使用 Get-Volume 命令顯示所有已安裝 ISO 檔案的位置,請使用下列命令:
Get-Volume |%{$d=$_.DriveLetter;$_ |Get-DiskImage |select @{Name='DriveLetter';Expression={$d}},ImagePath}
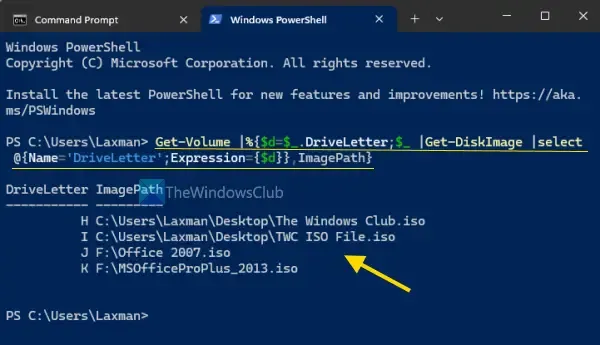
4]使用Get-DiskImage指令尋找已安裝的ISO的檔案路徑
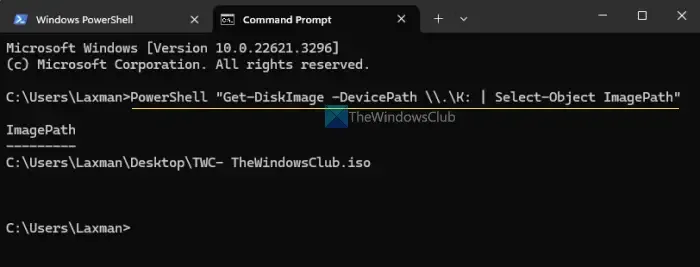
Get-DiskImage指令用於取得一個或多個磁碟映像物件(ISO映像或虛擬硬碟),它也有助於尋找已安裝的ISO的檔案路徑。與上述選項一樣,此命令可以在 PowerShell 和命令提示字元設定檔中與 Windows 終端一起使用。
若要使用帶有命令提示字元的 Windows 終端機取得安裝的 ISO 位置,您需要使用下列命令:
PowerShell "Get-DiskImage -DevicePath \\.\K: | Select-Object ImagePath"
在這裡,將 K 替換為安裝 ISO 檔案的磁碟機號碼(例如 L 或 G)。
若要使用 Windows 終端機中的 PowerShell 設定檔取得已安裝 ISO 檔案的位置,請輸入下列命令:
Get-DiskImage -DevicePath \\.\H: | Select-Object ImagePath
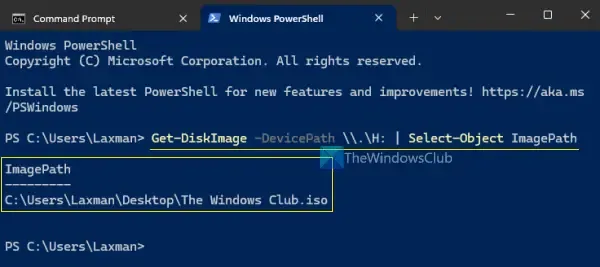
將上述指令中的磁碟機號 H 變更為指派給已安裝 ISO 映像的磁碟機號碼。
5]用DISKPART指令檢查所有掛載的ISO鏡像檔的檔案路徑
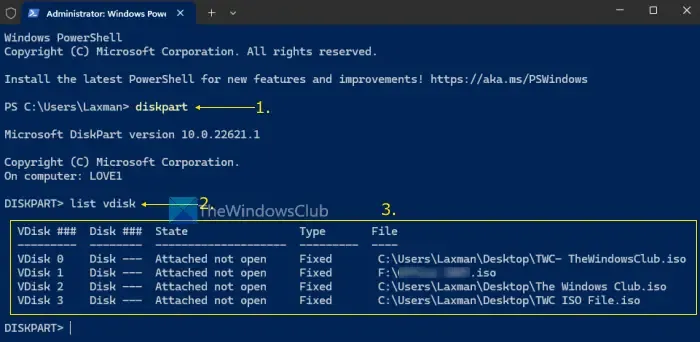
DISKPART 指令用於管理硬碟、虛擬磁碟、分割區和磁碟區。此外,您可以使用 DISKPART 指令取得所有已安裝 ISO 映像檔及其位置或檔案路徑的清單。
使用管理權限開啟命令提示字元視窗或 PowerShell。您也可以在 Windows 11 電腦中以管理員身分開啟 Windows 終端,然後開啟 CMD 或 PowerShell 設定檔。首先,執行diskpart指令,然後執行list vdisk指令。
這將顯示所有虛擬磁碟機的清單(包括 ISO 和 IMG 映像檔)。對於每個虛擬磁碟機,您將獲得磁碟或磁碟區號、磁碟狀態、磁碟類型和檔案資訊列(顯示 ISO 映像檔的檔案路徑或位置)。
就這樣。我希望這是有幫助的。
我如何知道 ISO 安裝在哪裡?
所有安裝的 ISO 映像檔都位於檔案總管的「此電腦」部分下。開啟檔案總管(Win+E),然後存取「此電腦」部分。掛載的 ISO 檔案將在此處顯示為虛擬磁碟機。您安裝的 ISO 檔案也可以在檔案總管的導覽窗格中看到。或者,您也可以開啟磁碟管理公用程式來檢查已安裝的 ISO,包括磁碟機號碼、容量、狀態和其他資訊。
如何在 Windows 11 中掛載 ISO 檔案?
在 Windows 11 中掛載 ISO 檔案的更快、更簡單的方法是雙擊 ISO 映像檔。它將作為虛擬磁碟機安裝在您的 PC 上,您可以開啟此 PC 部分以存取安裝的 ISO。或者,右鍵單擊 ISO 文件,然後選擇“裝載”選項。另外,您也可以開啟ISO檔案右鍵選單>選擇開啟方式>,點選Windows資源管理器選項掛載ISO鏡像。



發佈留言