Microsoft Edge 自動翻譯器無法運作 [修復]
![Microsoft Edge 自動翻譯器無法運作 [修復]](https://cdn.thewindowsclub.blog/wp-content/uploads/2024/03/microsoft-edge-auto-translator-not-working-1-640x337.webp)
Edge 的自動翻譯器無法在您的電腦上運作嗎?如果是這樣,您會對這篇文章感興趣。對於使用者來說,Edge 不會自動將網頁翻譯成他們的語言,也不會提示他們翻譯外語頁面。如果您錯誤地配置了語言設置,則可能會導致此問題。
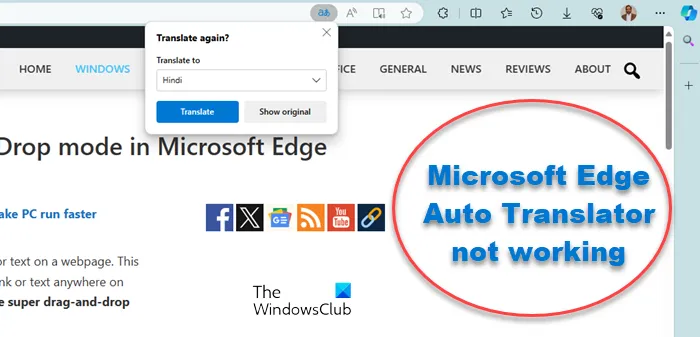
如何在 Edge 中使用微軟翻譯?
每當您造訪非您首選語言的頁面時,Microsoft Edge 都會提供翻譯網頁的功能。它還提供了一個翻譯按鈕,該按鈕位於瀏覽器的網址列中。您可以按一下該按鈕,然後選擇您想要閱讀網頁的語言。
修復 Microsoft Edge 自動翻譯器無法運作的問題
如果自動語言翻譯器在 Windows PC 上的 Microsoft Edge 中無法運作,您可以使用下列修復程式:
- 等待一段時間並重新啟動 Edge。
- 檢查 Edge 中的語言設定。
- 讓 Edge 保持最新狀態。
- 重置 Microsoft Edge。
- 使用右鍵單擊上下文選單翻譯網頁。
在嘗試上述故障排除方法之前,請確保您的網路無法正常運作,並嘗試清除瀏覽器快取以檢查是否有幫助。
1]等待一段時間並重新啟動Edge
這可能是臨時問題,因此 Edge 不會將網頁自動翻譯為您的語言。因此,請稍等片刻並重新開啟 Edge 以檢查翻譯器是否正常運作。
2]檢查 Edge 中的語言設定

您的 Edge 的語言設定可能配置不正確,從而導致了此問題。因此,如果場景適用,請檢查您的語言設定並正確設定。您可以按照以下步驟來執行此操作:
- 首先,點擊Edge 中的「設定和更多」(三點選單)按鈕。
- 現在,選擇“設定”選項。
- 之後,從左側窗格移至「語言」標籤。
- 接下來,請確保「提供翻譯非我所讀語言的頁面」切換開關已開啟。
- 此外,請確保您已將頁面翻譯到的首選語言新增至清單。按一下「新增語言」按鈕,勾選您的語言,然後按下「確定」按鈕。
配置上述選項後,重新啟動 Edge 並檢查問題是否已解決。
3]保持Edge最新
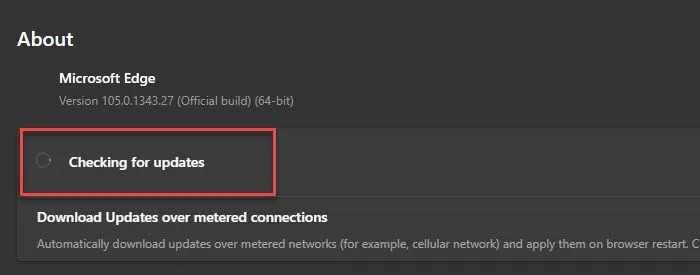
當您的瀏覽器過時時,就會出現此類效能問題。因此,請確保您使用的是最新版本的 Edge。若要檢查待處理的更新,請按一下「設定及更多」>「說明與回饋」>「關於 Microsoft Edge」選項。
4]重置微軟Edge
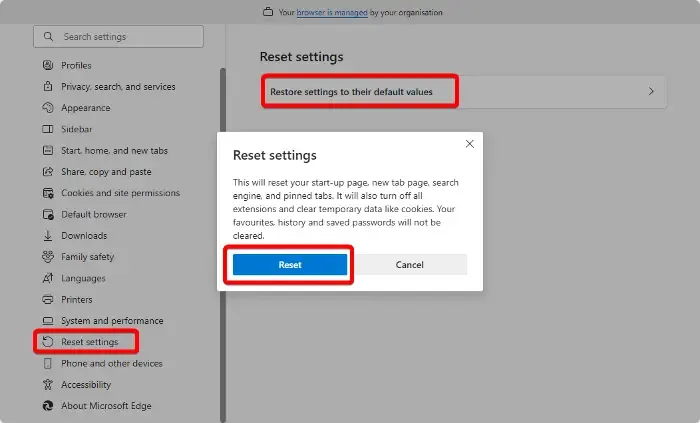
一些受影響的用戶報告說,將 Edge 重置為其預設設定有助於他們解決翻譯問題。您也可以執行相同的操作並檢查它是否有效。
若要重設 Edge,請在網址列中輸入edge://settings/reset 。之後,按將設定恢復為預設值選項。檢查 Edge 的翻譯功能是否正常運作。
5]使用右鍵點選上下文選單翻譯網頁

如果 Edge 沒有提示網頁翻譯為您的首選語言,或者您在網址列中看不到翻譯按鈕,您可以強制翻譯網頁。右鍵單擊網頁,然後從上下文選單中選擇翻譯為英文選項。網址列旁邊將出現翻譯頁面提示。您現在可以選擇所需的輸出語言。檢查頁面是否已翻譯。
如果問題仍然存在,您可以嘗試在 Edge 中停用第三方加載項或切換到替代網頁瀏覽器。
為什麼微軟翻譯不工作?
如果必應翻譯無法在您的網頁瀏覽器中執行,可能是由於第三方擴充功能或瀏覽器快取和 cookie 損壞所致。除此之外,如果您執行的是舊版的瀏覽器,則可能會出現此問題。 VPN 或代理軟體也可能幹擾必應翻譯。若要解決此問題,請停用擴充功能、更新瀏覽器並清除瀏覽器快取和 cookie。



發佈留言