如何在 Windows 中跳過登入畫面
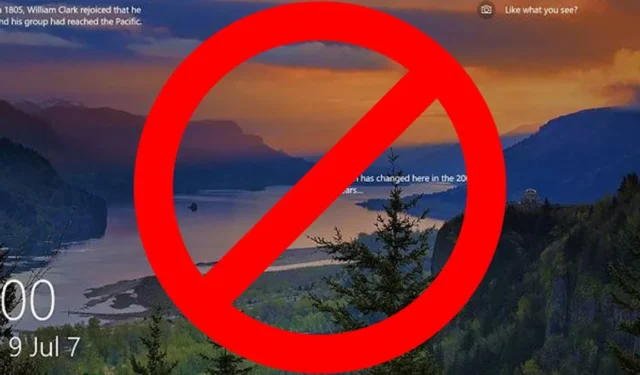
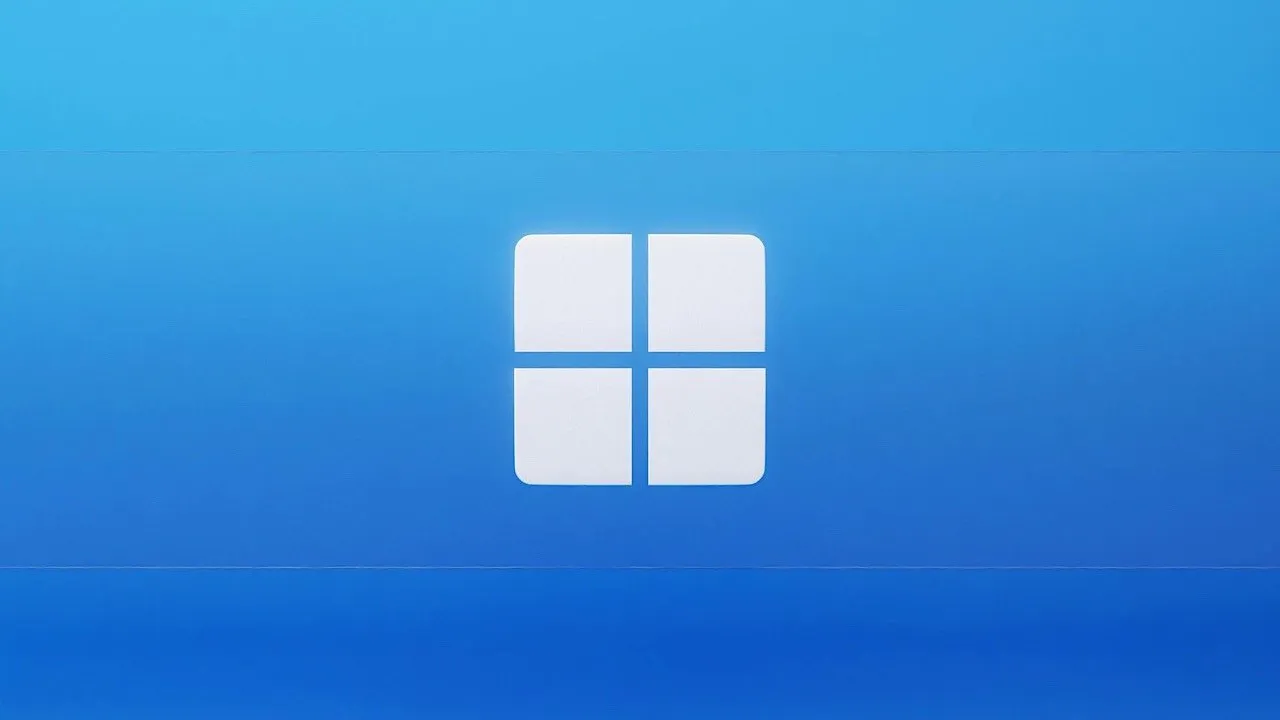
登入畫面為您的電腦提供安全保障。大多數時候,人們用它來阻止其他人快速登入他們的 Windows PC 並瀏覽他們的個人資料。但是,如果您知道其他人不會存取您的電腦並希望直接啟動到 Windows,則此逐步指南將介紹如何跳過 Windows 登入畫面。
如何跳過 Windows 10 的登入畫面
如果您使用的是 Windows 10,有兩種方法可以跳過登入畫面:使用使用者帳戶設定或本機群組原則編輯器以避免每次登入 Windows 時輸入憑證。
使用 netplwiz 跳過登入畫面
按Win+R開啟「執行」窗口,鍵入netplwiz,然後按Enter開啟「使用者帳戶」視窗。選擇您的用戶名。它很可能是主帳戶(在管理員群組下)。選擇帳戶後,取消勾選「使用者必須輸入使用者名稱和密碼才能使用此電腦」旁邊的方塊。
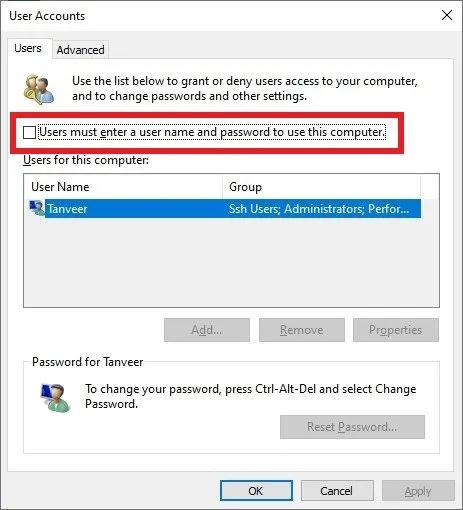
點擊“確定”應用您的更改。如果出現對話方塊要求您確認密碼,請輸入密碼以繼續。重新啟動電腦以跳過登入畫面,無需輸入登入密碼即可登入 Windows 10。
若要返回登入畫面,請按照相同的步驟操作,但啟用「使用者必須輸入使用者名稱和密碼才能使用此電腦」旁邊的方塊。或者,選擇使用 Microsoft 帳戶登入。
使用本機群組原則編輯器跳過登入畫面
若要開啟本機群組原則編輯器,請gpedit.msc在「執行」視窗中鍵入內容,然後按Enter。導覽至左側窗格中的電腦設定 -> 管理範本 -> 系統 -> 登入。在右側,雙擊登入時不顯示入門歡迎畫面。

在對話方塊中選擇啟用。重新啟動電腦以使變更生效。

如何跳過 Windows 11 的登入畫面
對於已升級到 Windows 11的用戶,可以透過三種簡單的方法來擺脫 Windows 歡迎畫面。第一種是上面提到的netplwiz方法。第二個使用登錄編輯器,第三個使用 Microsoft 的自動化工具。
使用 netplwiz 跳過登入畫面
與 Windows 10 的方法不同,您必須停用一些設定來準備系統。
按Win+I開啟「設定」,然後點選左側面板中的「帳戶」->「登入選項」 。在「其他設定」下,停用「為了提高安全性,僅允許此裝置上的 Microsoft 帳戶使用 Windows Hello 登入畫面 (建議)」旁的切換開關。
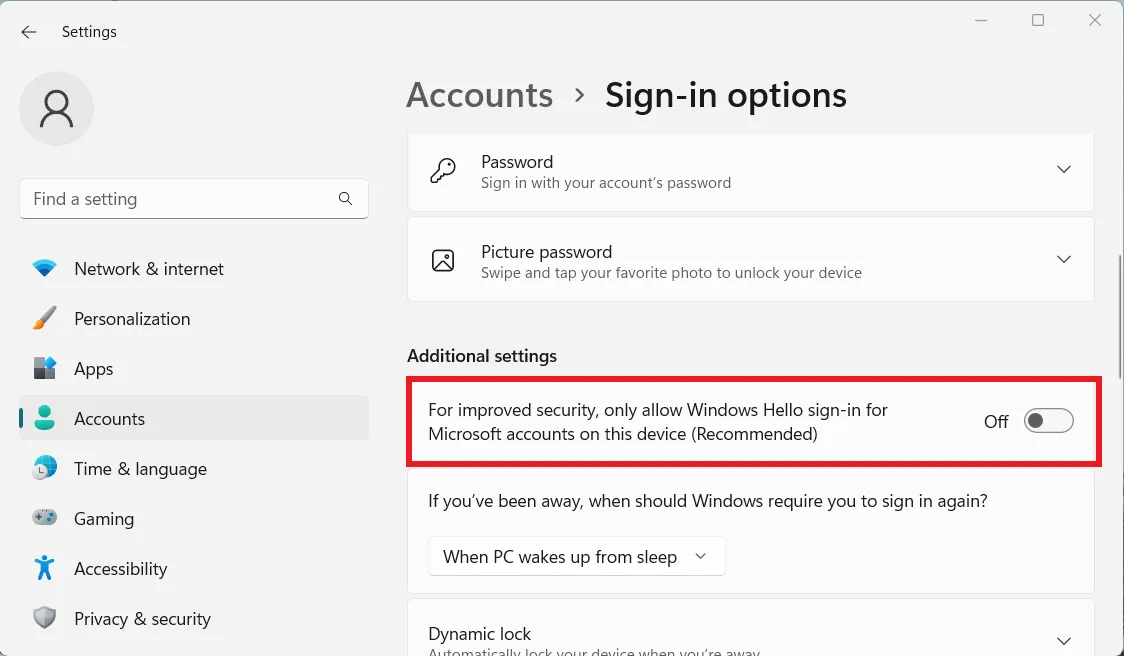
繼續執行上述針對 Windows 10 的步驟,以繞過 Windows 11 裝置上的登入密碼。
使用登錄編輯器跳過登入畫面
在更改註冊表之前,最好先備份註冊表,以防需要將其還原到早期版本。
接下來,regedit在「執行」視窗中鍵入內容,然後按Enter。導航:HKEY_LOCAL_MACHINE\SOFTWARE\Microsoft\Windows NT\CurrentVersion\Winlogon。右鍵點選Winlogon,然後點選新建 -> DWORD(32 位元)值。
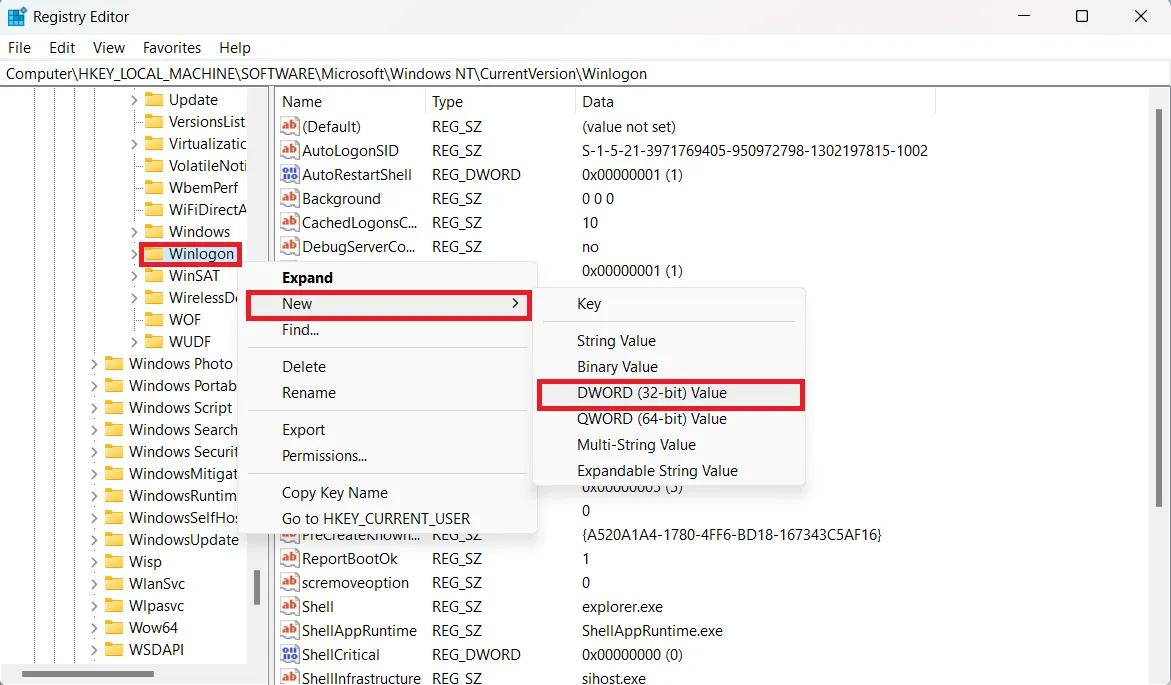
將新值命名為AutoAdminLogon。雙擊它,並將其值設為1。
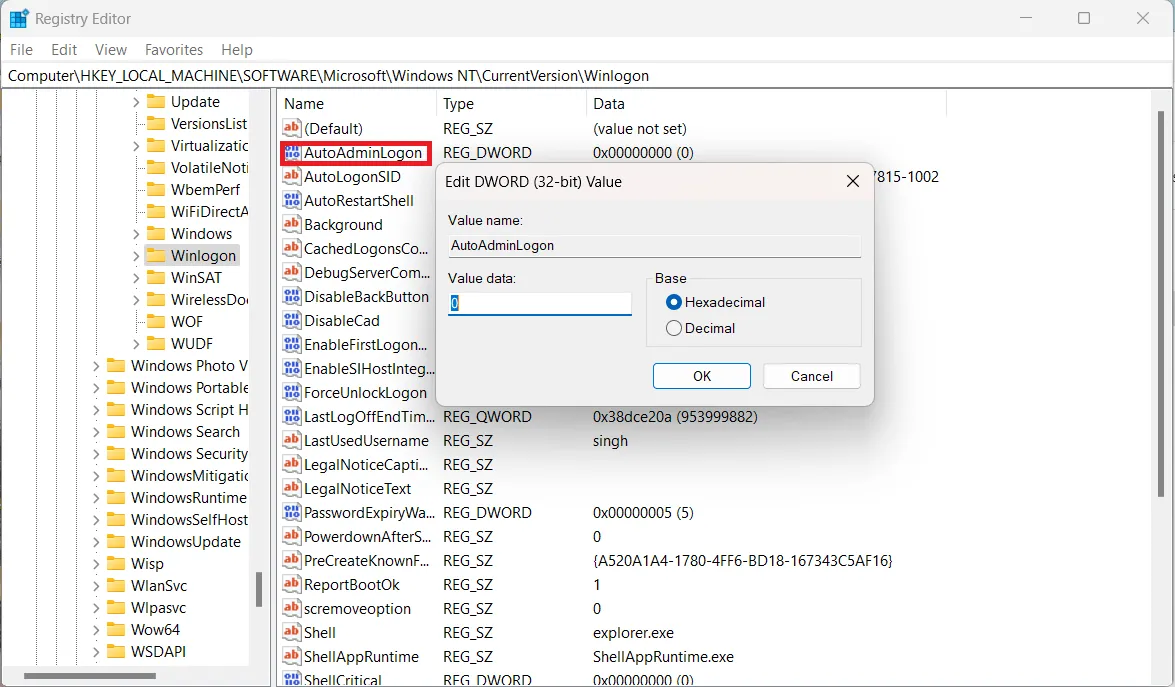
再次右鍵點選Winlogon,然後選擇新建 -> 字串值。將新值命名為DefaultUserName。雙擊它,然後在Value data下輸入您的用戶名。按一下“確定”。
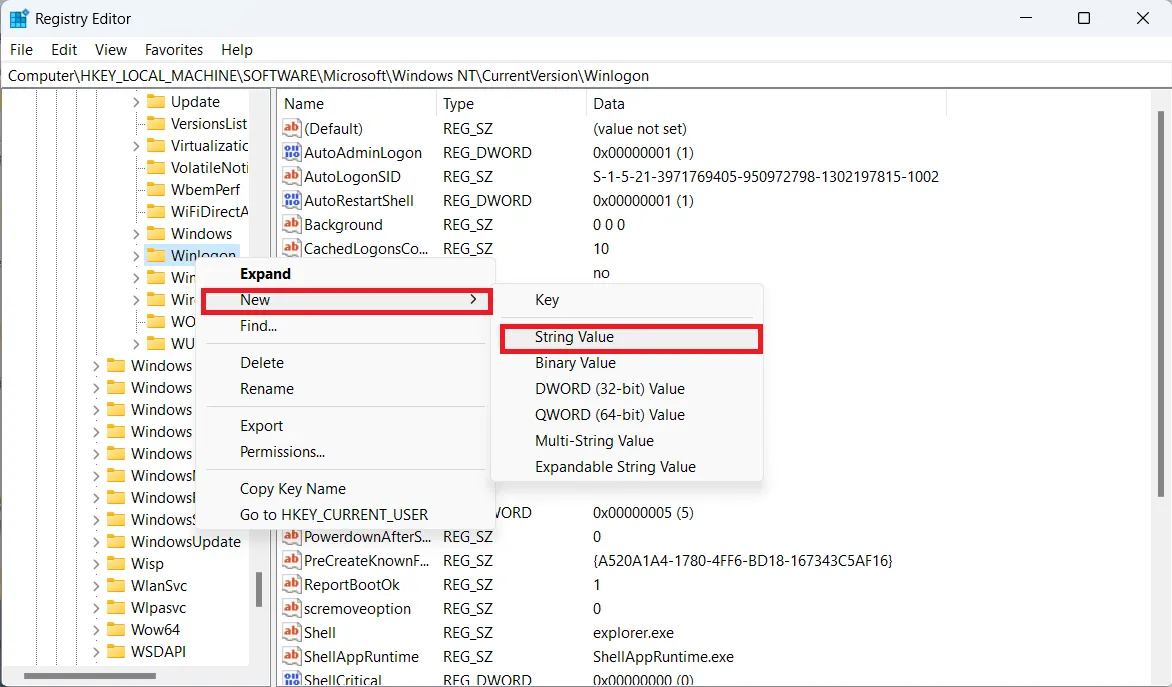
右鍵點選Winlogon,然後選擇新建 -> 字串值。將新值命名為DefaultPassword。在數值資料下輸入您的帳戶密碼,然後按一下確定。
輸入帳戶憑證的要求現已停用。
使用 Microsoft AutoLogon 工具跳過登入畫面
自動登入可以從 Microsoft 網站下載。它允許您在 Windows 11 上啟用和停用自動登錄,而無需使用您的帳戶憑證。
下載該工具並提取內容。開啟Autologon64檔案。點選“同意”繼續。接下來,在密碼欄位中輸入您的密碼,然後按一下啟用。重新啟動電腦以儲存變更。
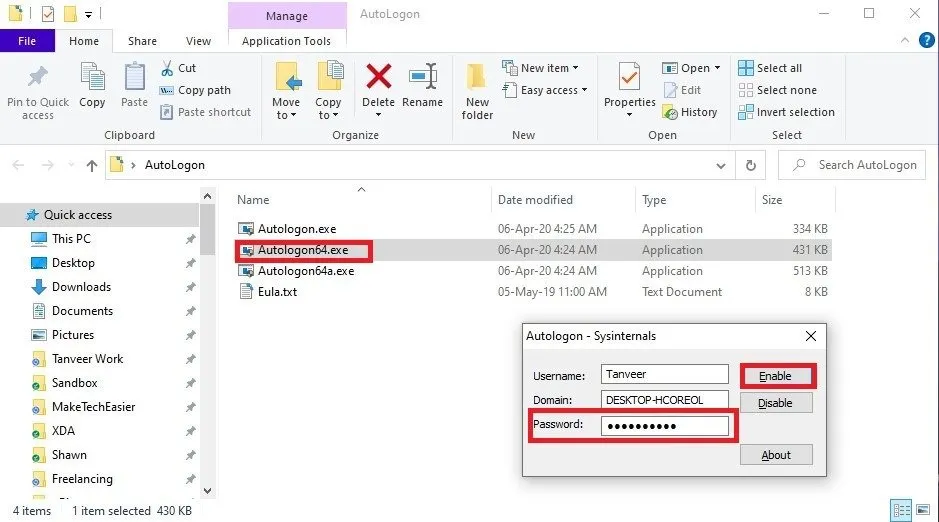
您可以透過再次啟動Autologon64並點擊「停用」來輕鬆停用自動登入。
你不是一個人。 Windows 10 優於 Windows 11 的原因有很多。
跳過 Windows 中的登入畫面只是您可以對 Windows 安裝進行的眾多變更之一。 Windows 11 帶來了大量新功能,但並非所有人都認為它們足夠有用,可以從 Windows 10 跳槽。
不過,如果您使用的是 Windows 11 但懷念過去的時光,您可以讓 Windows 11 看起來像 Windows 10。如果您熱衷於遊戲,您還可以優化您的 Windows 11 電腦以進行遊戲。最後,如果您遇到更新問題,我們針對最新的 Windows 10 和 11 更新問題提供了一些修復。
圖片來源:Pexels。所有螢幕截圖均由 Tanveer Singh 提供。



發佈留言