如何在 Windows 11 中切換回 Windows 10 刷新選項
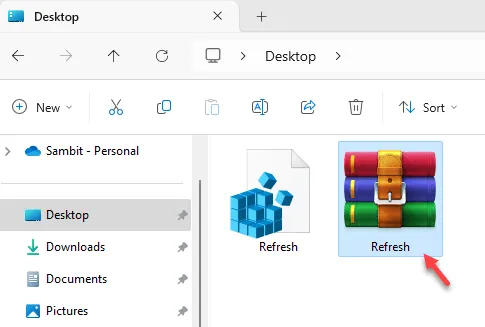
預設情況下,Windows 11 上的主上下文按鈕沒有刷新按鈕。在最新版本的 Windows 上刷新螢幕項目只需單擊 3 次,而不是通常的單擊兩次的簡單方法。但是,您可以告別這個繁瑣的過程,因為我們將解釋如何切換回 Windows 10 刷新選項的確切過程。整個過程非常簡單,不需要花費一兩分鐘的時間。
如何在 Windows 11 中切換回 Windows 10 刷新選項
您只需進行簡單的註冊表調整即可輕鬆恢復系統上較舊的兩次單擊刷新按鈕。現在,您可以透過兩種方法來做到這一點 –
建立並運行註冊表腳本
下載註冊表腳本並運行
請遵循最適合您的方法。
建立並運行註冊表腳本
使用此處的程式碼建立註冊表腳本,並在您的電腦上執行相同的註冊表腳本。這將在您的電腦上返回經典的上下文選單(以及雙擊刷新選項)。
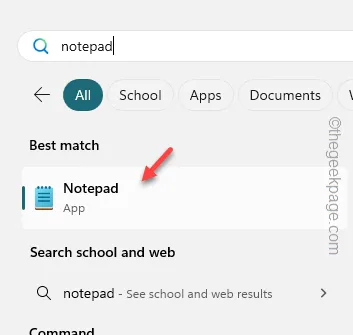
步驟 3 –這應該會在您的系統上開啟一個空白的記事本實例。
步驟 4 – 將整個登錄程式碼貼到那裡 –
Windows Registry Editor Version 5.00
[HKEY_LOCAL_MACHINE\SYSTEM\CurrentControlSet\Control\FeatureManagement\Overrides6118283]
「啟用狀態」=雙字:00000001
“EnabledStateOptions”=dword:00000001
「變體」=dword:00000000
「VariantPayload」=dword:00000000
“VariantPayloadKind”=dword:00000000
步驟 5 –現在,您必須將文字檔案儲存在您的裝置上。因此,按一下“檔案”按鈕。
步驟 6 –然後,使用「另存為」選項。

步驟 7 –在執行其他操作之前,將「另存為類型:」設定為「全部」模式。
步驟 8 – 接下來,寫入登錄機碼腳本的名稱「Refresh.reg」。
步驟 9 –選擇一個易於存取的位置並將文件保存在那裡。
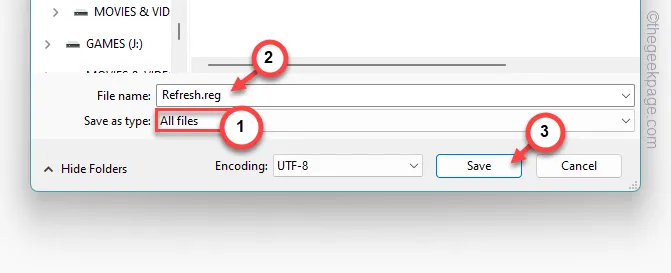
完成後,退出記事本頁面。
步驟 10 –找到您剛剛建立的「Refresh.reg 」檔案。
步驟11 –直接右鍵點選「Refresh.reg」檔案並選擇「開啟」。
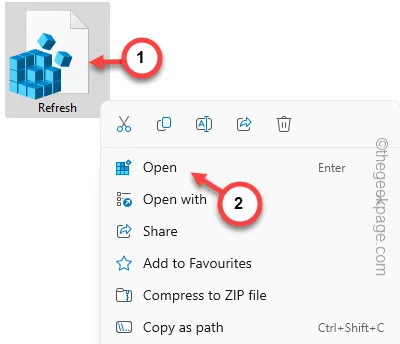
每當您嘗試在 Windows 裝置上執行登錄腳本時,它都會顯示一條法定警告訊息,如下所示 –
Adding information can unintentionally change or delete values and cause components to stop working correctly.
第 12 步 –忽略它並按一下「是」。
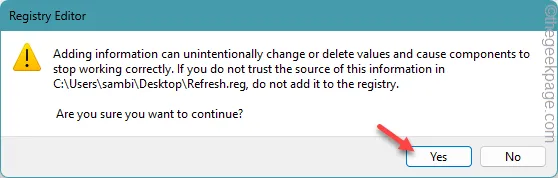
這將更改系統註冊表中的特定鍵和值,從而允許更改電腦上的刷新選單。
但是,此變更將在您重新啟動裝置時生效。
下載並執行註冊表文件
不想陷入創建註冊表文件的麻煩?您可以下載註冊表檔案並直接在系統上執行註冊表腳本。
步驟 1 –從此處取得Refresh.zip 。該壓縮檔包含腳本。
步驟 2 –接下來,將 zip 檔案解壓縮到首選位置。
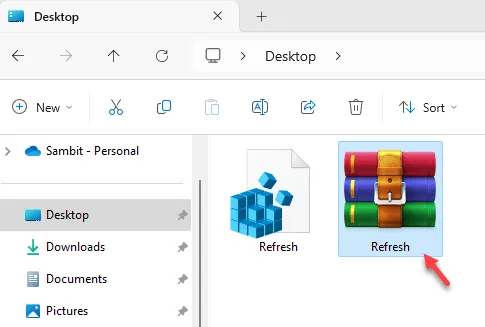
步驟 3 –稍後,選擇登錄腳本,右鍵點選該腳本,然後點選「開啟」。
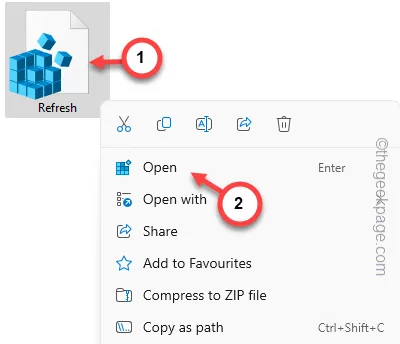
步驟 4 –忽略它彈出的提示並點擊「繼續」。

當您的裝置上的註冊表得到更新時,您將在電腦上還原經典版本的刷新。
但是,要使變更生效,請重新啟動裝置。
您將在 Windows 11 中還原舊的刷新選項。



發佈留言