Microsoft 帳戶與本機帳戶在 Windows 上有什麼不同?
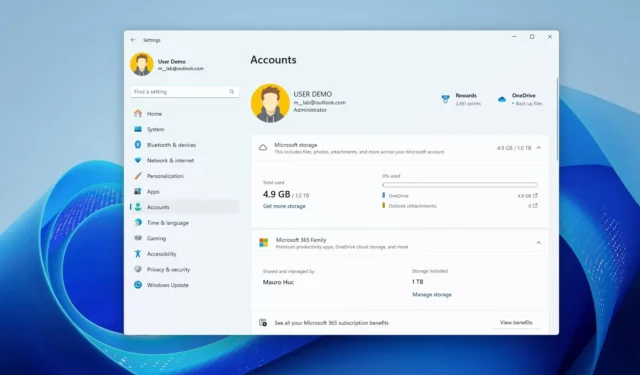
在任何現代版本的 Windows 上,Microsoft 都會嘗試說服您使用 Microsoft 帳戶,但您也可以使用本機帳戶進行安裝。這些帳戶類型根據您的需求和偏好提供不同的功能和優勢。了解這些帳戶類型之間的差異對於選擇最適合您在Windows 11、10或其他版本上的要求的帳戶類型至關重要。
微軟帳戶
Microsoft 帳戶是一種允許你存取各種 Microsoft 服務和應用程式(包括 Windows 本身)的帳戶類型。如果您有 Outlook、MSN、Live 甚至 Hotmail 的電子郵件地址,則您已經擁有 Microsoft 帳戶 (MSA)。
「Microsoft帳號」只是「Microsoft Passport」、「Windows Live ID」、「.NET Passport」、「Microsoft Passport Network」和「Microsoft Wallet」的新名稱。這種方法使您能夠使用單一登入在公司的服務(和設備)之間移動。
從 Windows 使用者的角度來看,主要優點和功能如下:
- 雲端整合:您的設定(甚至 Wi-Fi 密碼)、首選項和檔案可以在多個裝置之間同步。這意味著在一台電腦上所做的變更可以反映在使用相同 Microsoft 帳戶登入的其他裝置中。
- Microsoft 服務存取:透過單一帳戶,您可以輕鬆存取 Microsoft 365、OneDrive 和 Outlook 等 Microsoft 服務。這種整合簡化了不同訂閱和服務的管理。
- 家長監護:Microsoft 帳戶允許家庭設定家長控制,包括螢幕時間限制、內容過濾器和購買限制。
- 尋找我的裝置:如果裝置已連接到互聯網,此功能可協助您在電腦遺失或被盜時定位電腦。
除非您必須為應用程式付費,否則不需要 Microsoft 帳戶即可從 Microsoft Store 下載和安裝應用程式。
作為雲端整合的一部分,如果您使用OneDrive免費套餐,您將只獲得 5G 雲端儲存空間。如果您想要存取最多 2TB 的儲存空間,則必須購買Microsoft 365 訂閱才能存取 1TB 的儲存空間,然後再購買第二個訂閱才能存取額外的 1TB 雲端儲存空間。
當您變更 Microsoft 帳戶的密碼時,您也會變更所有裝置的存取密碼。另一方面,使用本機帳戶時,您必須在每個裝置上手動變更密碼。
儘管 MSA 有優點,但它也有一些缺點。例如,如果您的帳戶被盜用,連接到相同帳戶的所有裝置都將被盜用。此外,Windows 需要 PIN,可以離線使用,但您需要網路連線才能使用 Microsoft 帳戶登入。
如果您選擇線上帳戶類型,您將把您的文件、設定和位置資訊傳送給 Microsoft,許多人會認為這是隱私問題。
最後,如果您被一台裝置鎖定,您將無法存取使用相同 Microsoft 帳戶連線的任何電腦。
本地帳戶
本機帳戶是存取 Windows 11 和 10 電腦的傳統方式。它僅限於建立它的設備,除非手動登入該服務,否則您無法存取任何 Microsoft 服務。
主要特點包括:
- 隱私:此選項將您的資料和設定保留在您的裝置本地。您的資訊不會與 Microsoft 的雲端同步,從而提供更多隱私。
- 簡單性:這是使用電腦的簡單方法的理想選擇,無需基於雲端的服務或跨多個裝置同步。
- 安全性:此帳戶類型被認為更安全,因為您可以建立僅在一台電腦上有效的強密碼。
- 離線登入:本機帳戶不需要 Internet 連線即可登入。雖然您可以在配置了 Microsoft 帳戶的電腦上使用 PIN,但如果沒有 MSA,則無法使用 MSA 登入。網路連線。
- 自訂登入名稱:此帳戶類型可讓您使用自訂使用者名稱作為登入名稱。另一方面,Microsoft 帳戶將始終在登入畫面上顯示您的全名。
雖然本地帳戶為您提供了更多控制權,但體驗會受到限制。如果您有多台計算機,則必須手動配置每個設備的設定和其他首選項。您將無法使用許多功能(例如「尋找我的裝置」和「Windows 備份」)來跨裝置備份和同步文件,並且必須手動在電腦之間共用文件。
本機帳戶和 Microsoft 帳戶之間的更改
當然,您可以隨時在這些帳戶類型之間切換。根據我的經驗,設定 Windows 11 或10帳戶的最佳方法是從本機帳戶開始,然後將其連結到 Microsoft 帳戶。原因是,使用 Microsoft 帳戶設定電腦可能會在共用檔案或設定遠端桌面時導致遠端存取問題,而本機帳戶則始終可以解決這些問題。
從本機帳戶到 Microsoft 帳戶
若要從該本機帳戶變更為 Microsoft 帳戶,請使用下列步驟:
-
打開設定。
-
按一下「帳戶」。
-
點擊右側的“您的資訊”頁面。
-
在「帳戶設定」部分下,按一下本機帳戶設定的「改為登入 Microsoft 帳戶」選項。
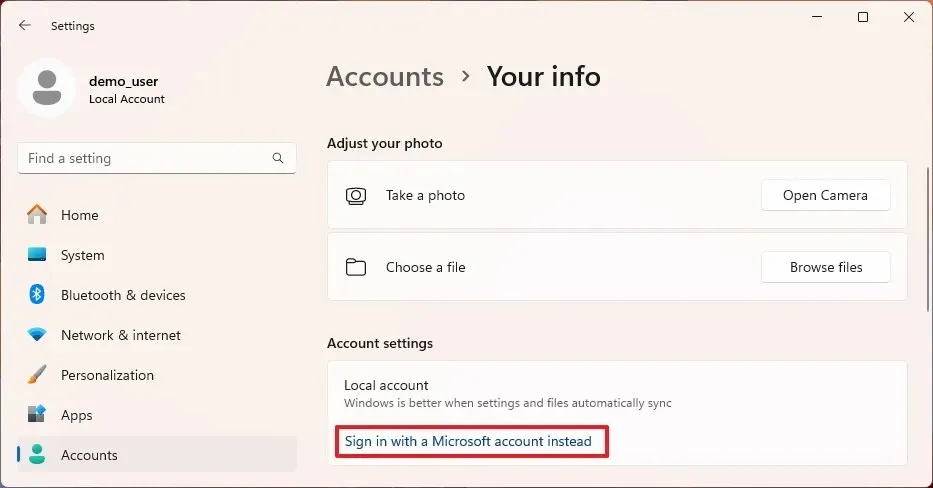
-
確認您的 Microsoft 帳戶電子郵件地址。
-
點選下一步按鈕。
-
確認帳戶密碼。
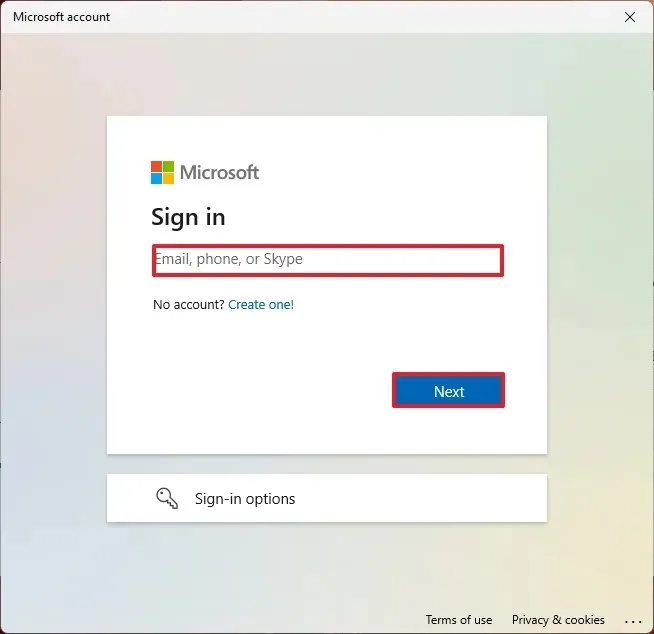
-
點選登入按鈕。
- 確認本機帳號密碼。
-
(可選)按一下「立即跳過」選項以跳過 Windows Hello 設定。
-
按一下下一步按鈕以建立 PIN。快速說明:如果帳戶已有 PIN,只會要求您確認。
-
建立新的登入 PIN。
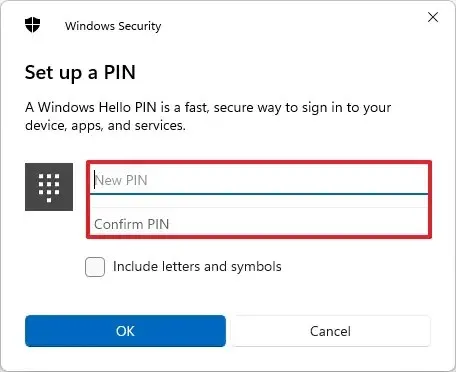
-
按一下“確定”按鈕。
-
點選驗證按鈕(如果適用)。
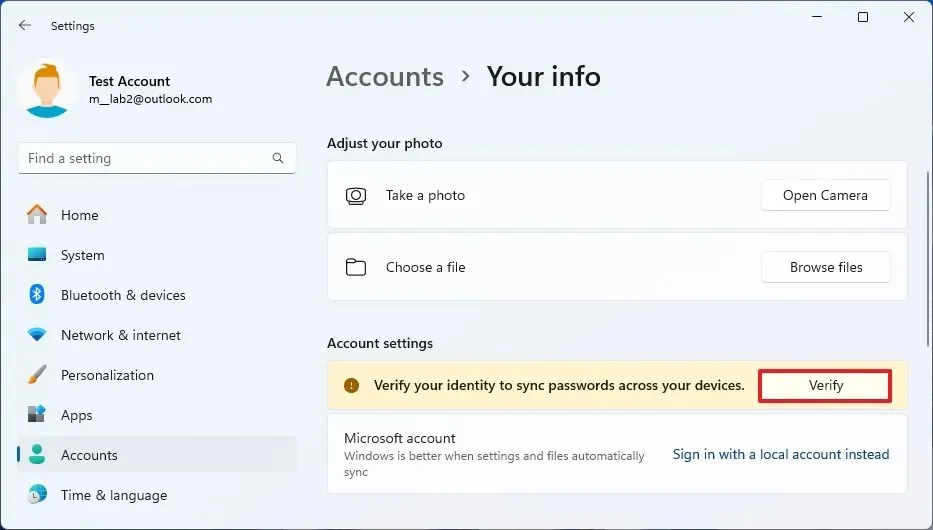
-
選擇驗證帳戶的選項。
-
確認電子郵件地址以驗證帳戶。
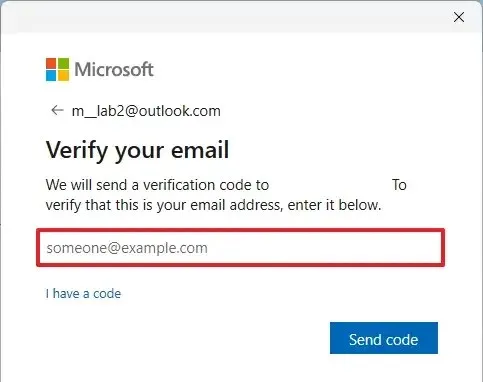
-
點選發送代碼按鈕。
-
確認已傳送至您的輔助信箱位址的代碼。
-
單擊驗證按鈕。

完成這些步驟後,您的 Windows 11 本機帳戶現在將連接到您的 Microsoft 帳戶。
從 Microsoft 到本機帳戶
若要從 Microsoft 帳戶切換到本機帳戶,請使用下列步驟:
-
打開設定。
-
按一下「帳戶」。
-
按一下您的資訊標籤。
-
在「帳戶設定」部分下,按一下「改為登入本機帳戶」選項以中斷帳戶連線。
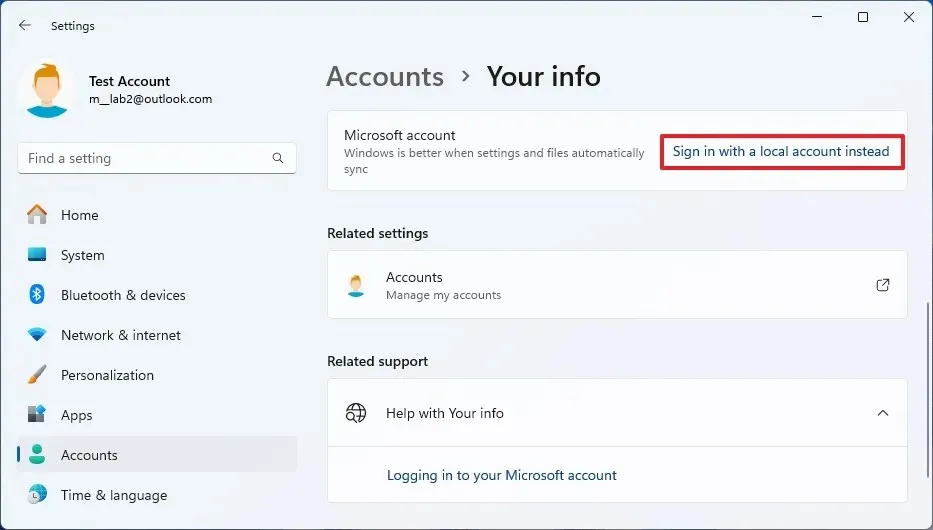
-
點選下一步按鈕。
-
確認您的密碼或 PIN(如果適用)。
-
為本機帳戶建立名稱。
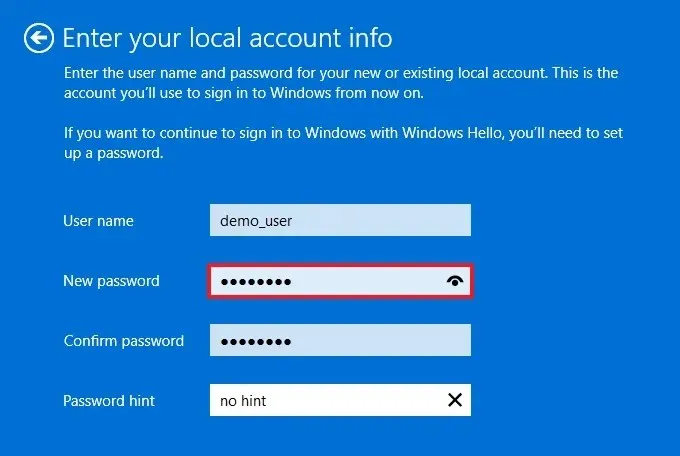
-
為該帳戶建立一個密碼。
-
確認密碼。
-
建立密碼提示。
-
點選下一步按鈕。
-
點擊“退出”並完成按鈕。
完成這些步驟後,Microsoft 帳戶將切換到本機帳戶。
在本機帳戶和 Microsoft 帳戶之間進行選擇
如果您想要更輕鬆、更互聯的體驗,並且不擔心公司保護您的文件並了解更多關於您的信息,您應該選擇“Microsoft 帳戶”類型。
如果您想要更好地控制您的資訊並獲得更傳統的體驗,您應該選擇「本機帳戶」類型。您不使用 OneDrive 等 Microsoft 服務或「尋找我的裝置」等功能。
無論帳戶類型如何,Microsoft 仍會收集有關設備和你的活動的一些資訊作為遙測數據,公司使用這些資訊來改善和建立作業系統的新體驗。


發佈留言