如何在 Windows PC 上使用 Google 驗證器
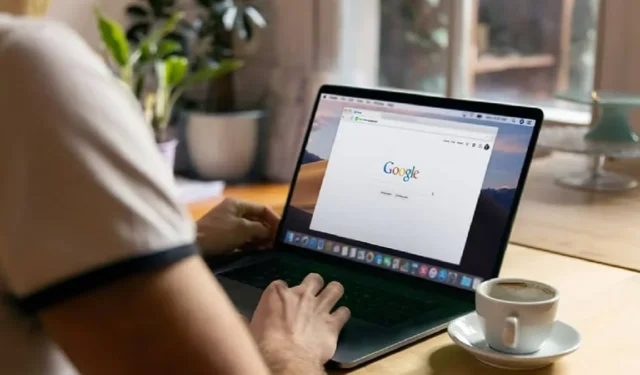
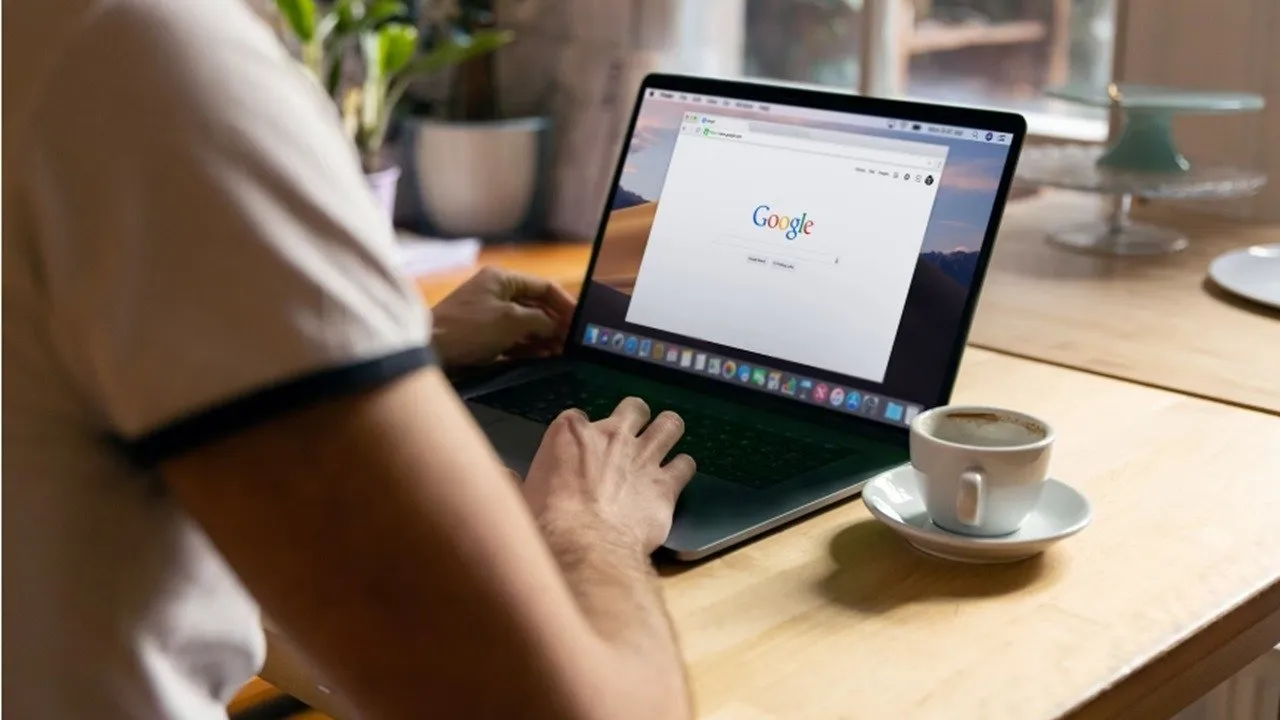
儘管很受歡迎,但還沒有官方的 Google 應用程式可以在 Windows PC 上使用 Google 驗證器。但是,有一些解決方法。本指南向 Windows 使用者展示了使用身份驗證器的多種方法。
將 Google 的 2FA 程式碼匯出到您的 PC
若要在您的 PC 上使用 Google Authenticator,請為 Google Authenticator ( Android | iOS )產生「密碼」。這是種子代碼產生器用來產生與 Google 相容的程式碼。
前往Google 帳戶安全性頁面。向下捲動至「如何登入 Google」部分,然後選擇「兩步驟驗證」。
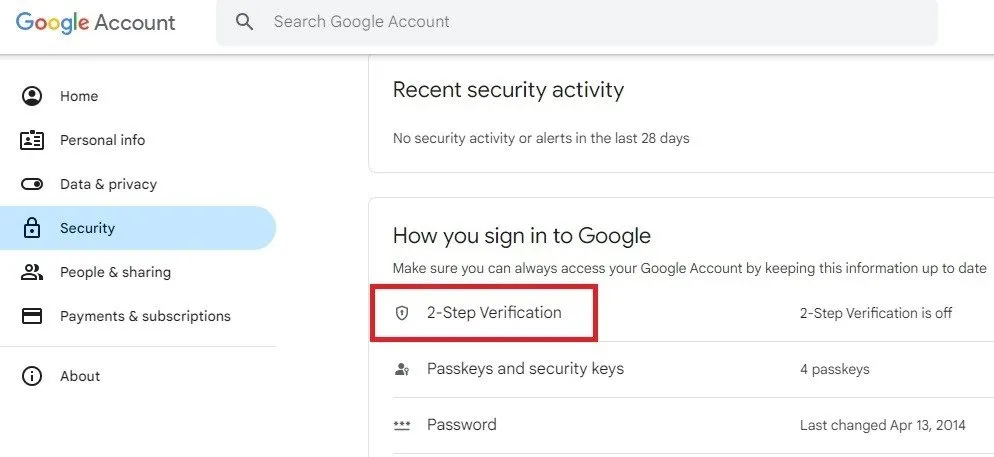
如果 Google 知道您的帳戶已連接手機,它將引導您完成設定基本電話通知服務的步驟。按開始。
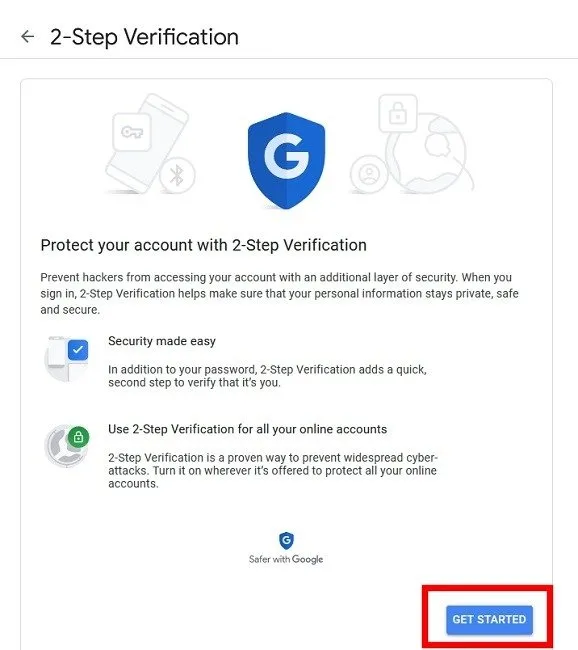
完成這些步驟後,您將有機會設定身份驗證器應用程式。雖然我們沒有下載實際的應用程序,但我們確實需要假裝我們正在獲取密鑰。點選“設定”。
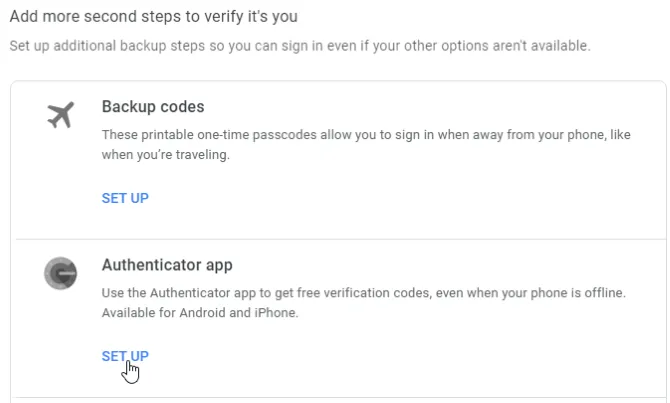
按+ 設定驗證器。請按照提示進行操作,直到要求您掃描二維碼。在程式碼下方,按一下無法掃描?
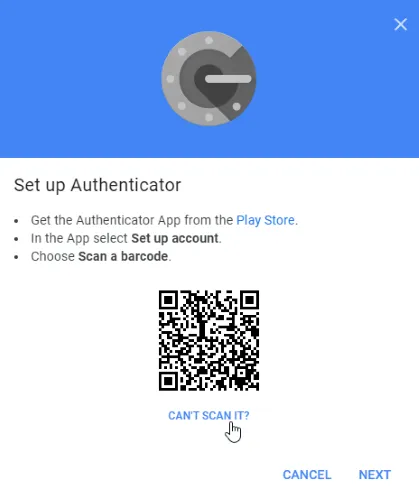
找到密鑰並複製它。這是當第三方應用程式要求密鑰時您將輸入的內容。但是,請務必保守秘密。如果其他人獲得此信息,他們可以使用它來進入您的 Google 帳戶!
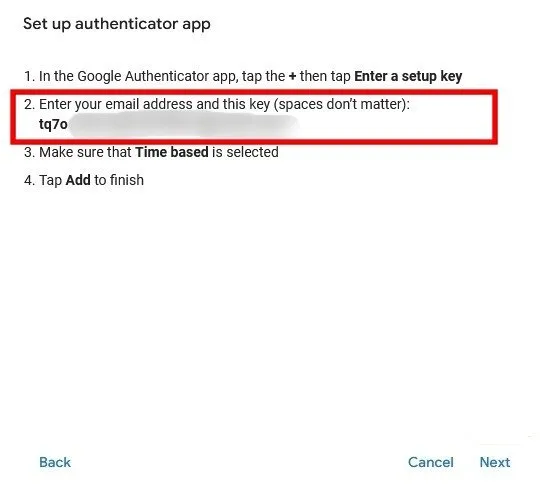
現在我們有了程式碼,讓我們看看可以在哪裡使用它。讓您的 Google 安全性頁面在您的 PC 上保持開啟狀態,以便在設定應用程式以使用 Google 驗證器時引用它。
1.WinAuth
如果您擔心第三方應用程式竊取或洩漏您的程式碼,請嘗試WinAuth。它的主要吸引力在於它是一個開源應用程序,可以下載到您的電腦。您的程式碼不會儲存在雲端供其他人破解。
WinAuth 在您的 PC 上執行後,新增新的 Google 帳戶。
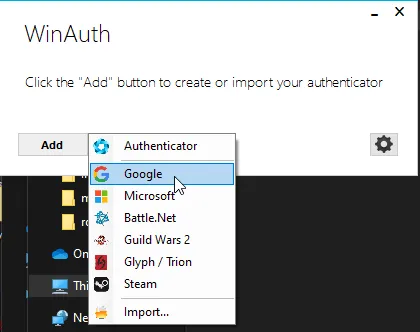
從身份驗證器應用程式輸入您的密碼,然後按一下驗證身份驗證器按鈕。
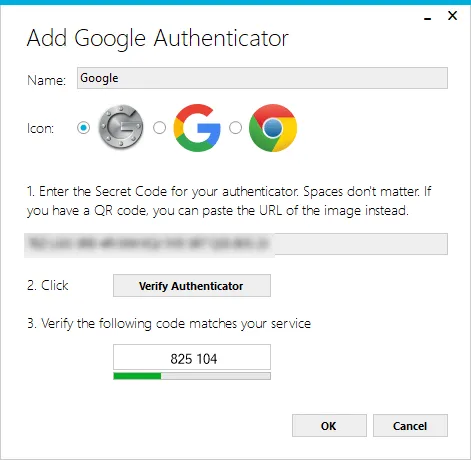
查看“驗證驗證器”按鈕下產生的程式碼,並記住它以供以後使用。返回您的 Google 安全設定頁面,其中仍應開啟帶有密碼的彈出視窗。按下一步。
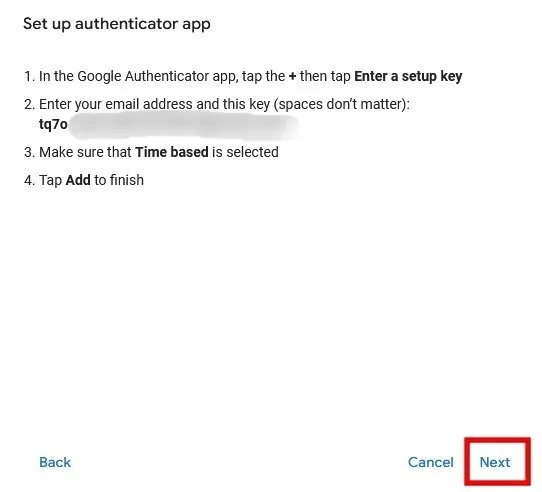
輸入 WinAuth 產生的六位數代碼,然後按「驗證」。
如果一切都正確完成,Google 將向您顯示一則訊息,確認該應用程式已成功配置。按一下「確定」將變更儲存到您的 Google 帳戶。
返回 WinAuth 窗口,按一下「確定」以儲存 WinAuth 應用程式中的變更。
按一下「確定」後,WinAuth 將開啟「保護」窗口,您可以在其中設定密碼以加密 WinAuth 儲存的檔案。這可確保阻止任何未經授權的存取。輸入密碼兩次,然後按一下「確定」儲存變更。
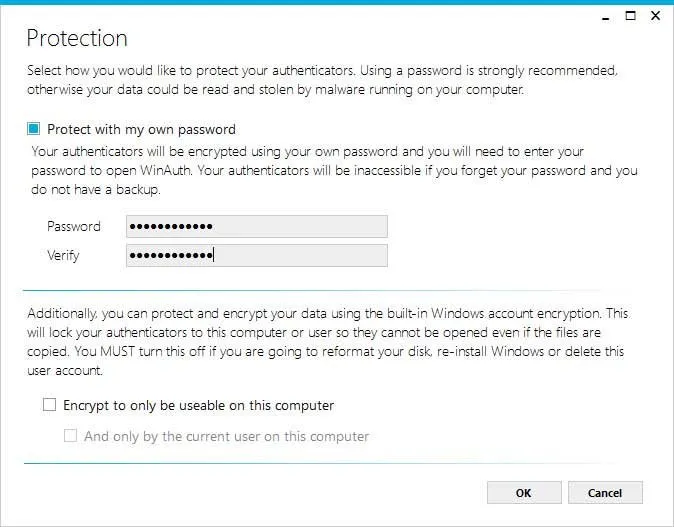
或者,將 WinAuth 設定為加密文件,使其只能在目前電腦上使用,但使用密碼保護更為可行。
現在可以透過 WinAuth 在 Windows PC 上使用 Google Authenticator。
2.WinOTP驗證器
WinOTP Authenticator是 Windows 獨有的,您可以直接從 Microsoft Store 下載。它是 Authy 的一個很好的替代品,Authy 不再支援桌面,僅支援行動裝置。
點擊底部的+按鈕新增服務。
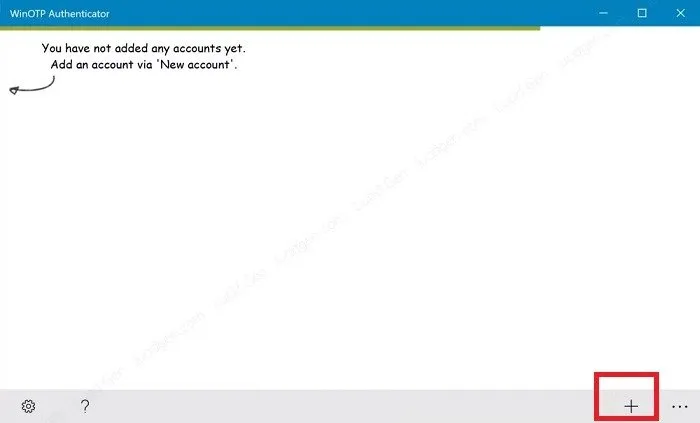
雖然該應用程式聲稱它可以讀取二維碼,但它對我來說效果不太好,但一定要嘗試一下,看看它是否適合你。我花了好幾次嘗試。
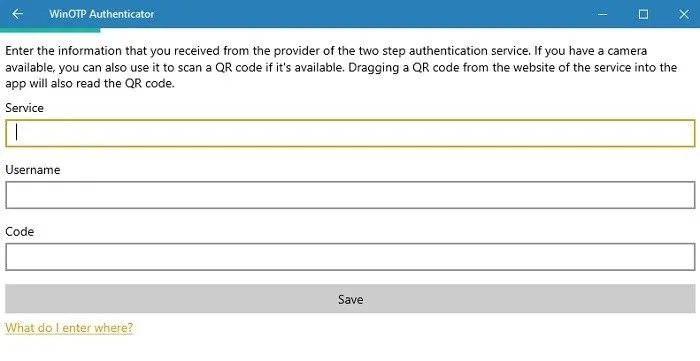
輸入服務名稱、您的使用者名稱和代碼,一切就完成了。對於服務名稱和使用者名,您可以選擇您想要的內容,但請確保您能夠區分這些服務。
3. 2因素驗證器
2 Factor Authenticator目前僅支援 Google、Microsoft、LastPass 和 Facebook 帳戶,但它可以在 PC 上用作 Google 驗證器。
按底部的+圖示新增帳戶。輸入帳戶名稱,例如“Google”,然後輸入您的金鑰。
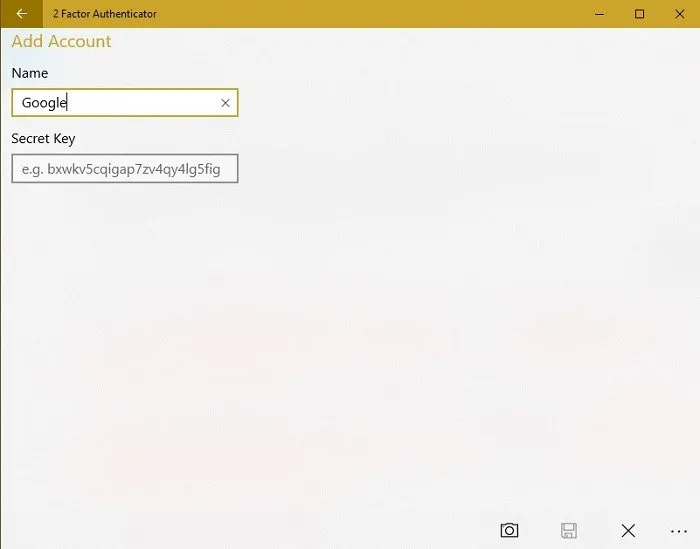
您也可以使用相機圖示掃描二維碼(如果有)。這比 WinOTP Authenticator 效果更好,但並不完美。
4.GAuth驗證器
如果您想在 Windows PC 上的瀏覽器中使用 Google Authenticator,請嘗試 GAuth Authenticator(Web | Chrome 擴充功能)。
若要將您的身份驗證器新增至 GAuth,請按一下右上角的鉛筆。按一下“新增”。
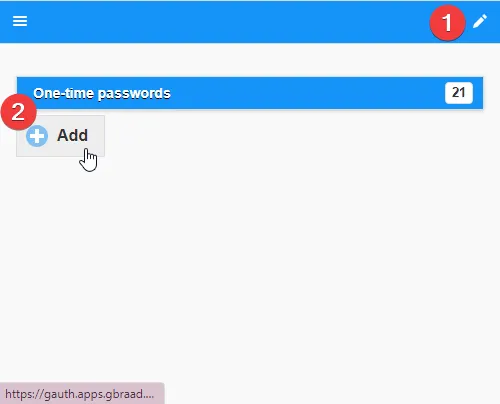
輸入帳戶名稱(在本例中為“Google”)和金鑰。
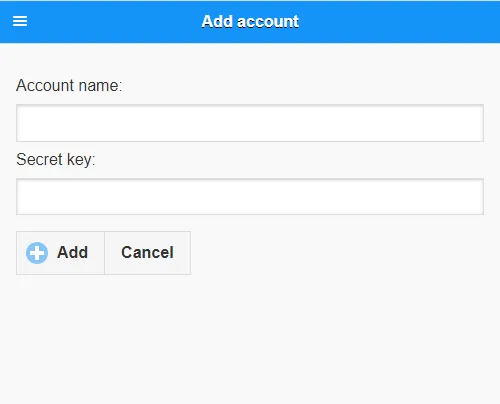
經常問的問題
我可以在電腦和智慧型手機上同時使用 Google 驗證器嗎?
是的。但是,您必須在兩台裝置上使用相同的代碼。理想情況下,您應該同時設定手機和電腦。如果您已在一台裝置上設定 Google 驗證器,則可能需要在您使用的服務上停用它,然後使用新程式碼重新啟用。在取得新代碼的過程中,您可以在 PC 和行動裝置上使用相同的代碼。 Google 會引導您完成整個過程,包括如何備份您的程式碼。
請記住,如果您不喜歡 Google 身份驗證器,還有一些很棒的身份驗證器替代品。
每次將 Google 身份驗證器新增至新電腦時都必須從頭開始嗎?
有一個技巧可以讓您更輕鬆地過渡到新電腦,而不是從頭開始設定 Google 驗證器。但是,您需要在初始設定期間執行此操作。
當您獲得每個網站的二維碼時,請將其列印或螢幕截圖以保存以供日後使用。確保為每個程式碼命名,以便知道它們屬於哪些網站。然後,如果您需要設定新電腦來使用 Google Authenticator,請在您的電腦上安裝您選擇的應用程序,並新增您的二維碼。它速度更快,並且不需要從任何帳戶中刪除 2FA。
如果您在切換電腦時需要備份任何帳戶密碼,請了解 Google 密碼管理器的工作原理。
為什麼在您的 PC 上安裝 Google 驗證器是個好主意?
雖然許多服務希望用戶僅依靠手機進行 2FA,但這是不可行的。手機被駭客入侵、遺失或損壞,導致您無法存取 Google 身份驗證器代碼。即使您只是收到簡訊驗證碼,如果您無法使用手機,您仍然會陷入困境。透過使用桌面,您不必依賴智慧型手機即可透過 Google 驗證器存取使用 2FA 的帳戶。當然,這僅適用於您只是在電腦前登入帳戶的情況。
圖片來源:Unsplash。所有螢幕截圖均由 Crystal Crowder 提供。



發佈留言