修復 Windows 11 安裝的 2 種簡單方法
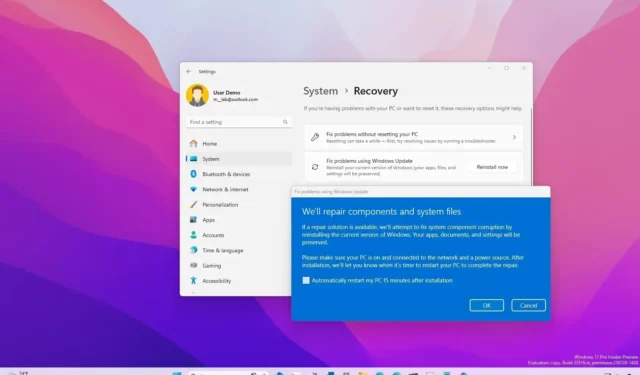
- 若要使用 DISM 和 SFC 修復作業系統,請開啟命令提示字元 (admin)並執行「dism /Online /Cleanup-image /Restorehealth」和「SFC /scannow」命令。您也可以執行“chkdsk/fc:”命令。
- 若要透過重新安裝修復 Windows 11 而不會遺失文件,請開啟「設定」 > “系統」 > “復原” ,針對「使用 Windows 更新修復問題」設定按一下「立即重新啟動」,然後按一下「確定」 。
如果Windows 11上的系統出現問題跡象(例如錯誤或效能、電池和啟動問題),您可以透過至少兩種方式修復安裝,包括使用快速重新安裝方法和使用部署映像服務透過命令提示字元管理(DISM)和系統檔案檢查器(SFC) 命令。
重新安裝方法沒有特定名稱。相反,微軟只是將其標記為「使用 Windows 更新修復問題」。此功能可讓您透過 Windows Update 使用目前版本快速重新安裝作業系統,而無需安裝媒體來修復元件和系統檔案。 (此功能類似於「重設此電腦」功能,可在保留或刪除檔案的同時重新安裝作業系統。)
另一方面,DISM 和 SFC 工具已經可用很久了。 DISM 是管理者用來準備、修改和修復 Windows 映像的進階工具。但是,您可以將其與 SFC 工具一起使用,該工具使用修復的映像掃描並替換損壞和遺失的文件,以修復許多設定問題。
在本指南中,我將教您重新安裝 Windows 11 的最簡單方法,以解決錯誤、效能和其他問題。 (如果您對執行命令感到不舒服,請使用重新安裝方法。此方法應該保留您的檔案、設定和應用程式。)
使用 DISM 和 SFC 工具修復 Windows 11
若要使用 DISM 和 SFC 命令工具修復 Windows 11 安裝,請使用下列步驟:
-
打開開始。
-
搜尋「命令提示字元」,右鍵點選頂部結果,然後選擇「以管理員身分執行」選項。
-
鍵入以下命令並按Enter:
dism /Online /Cleanup-image /Restorehealth
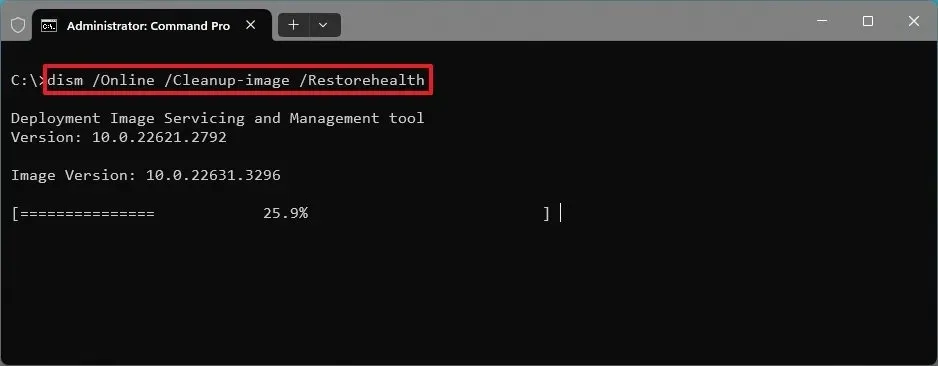
-
鍵入以下命令修復安裝並按Enter:
SFC /scannow
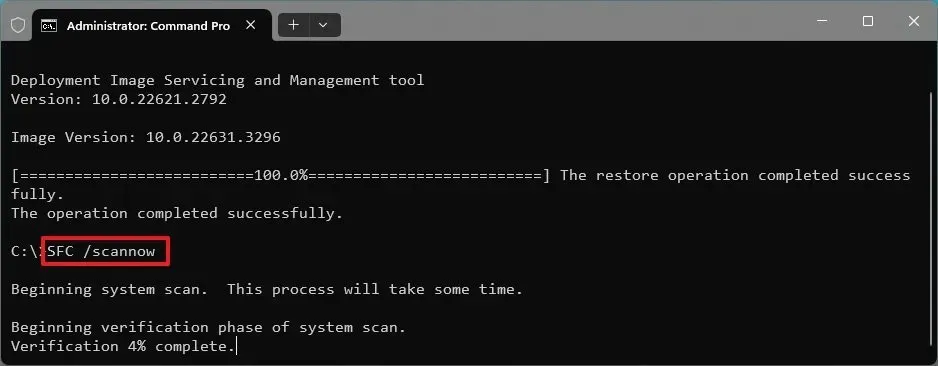
-
(可選)鍵入以下命令並按Enter:
chkdsk/f c:
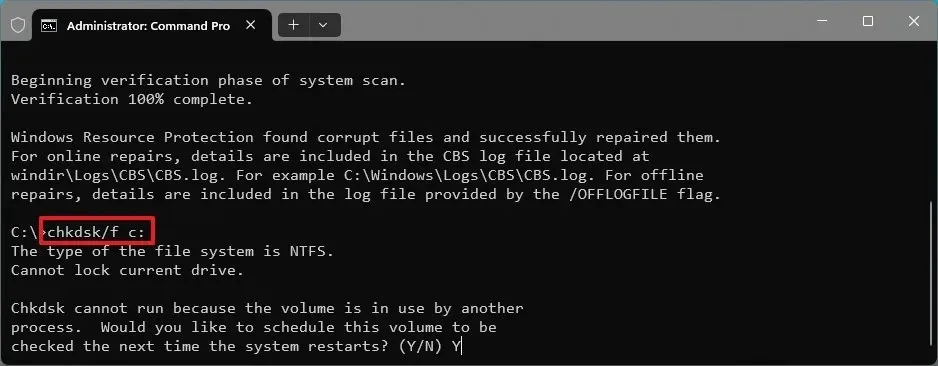
-
輸入“Y” 並按Enter安排掃描。
-
重新啟動電腦。
完成這些步驟後,DISM 命令將修復系統本機映像內的文件,SFC 命令將使用本機映像修復 Windows 11 安裝程式的檔案。修復日誌將位於「CBS.log」C:\Windows\Logs\CBS內的資料夾中。
chkdsk 指令將修復可能出現問題的儲存磁碟機上的邏輯和實體錯誤。儘管“檢查磁碟”命令是可選的,但仍然建議使用。
使用這些工具時,應始終先執行 DISM 命令,然後執行 SFC 命令,因為第一個命令檢查並修復本機映像,第二個命令使用本機映像中的檔案掃描並修復作業系統。
如果問題仍然存在,您可以繼續使用重新安裝方法。
使用重新安裝工具修復 Windows 11
若要修復 Windows 11 安裝以解決問題,請使用下列步驟:
-
開啟Windows 11 上的「設定」。
-
按一下“系統”。
-
按一下恢復標籤。
-
按一下「使用 Windows 更新修復問題」設定的「立即重新安裝」按鈕。
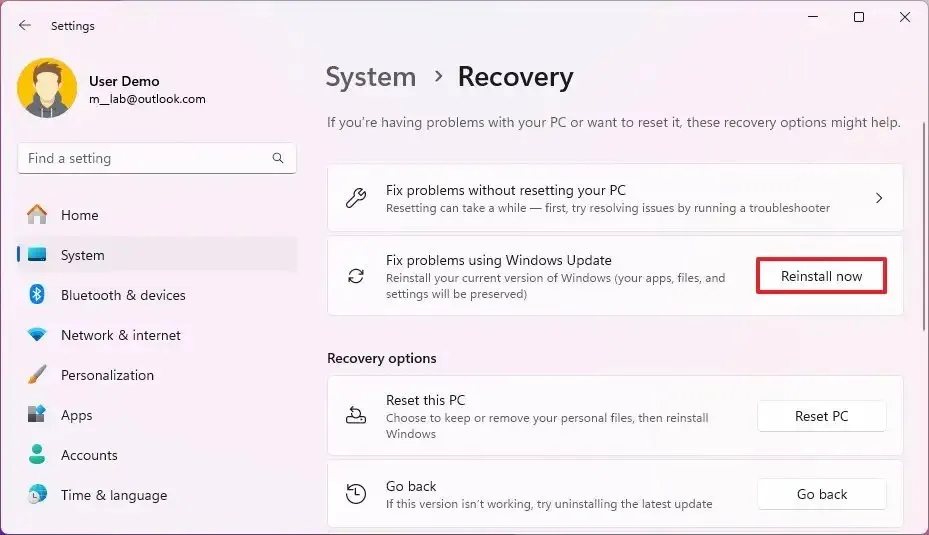
-
勾選「安裝後 15 分鐘自動重新啟動我的電腦」選項。
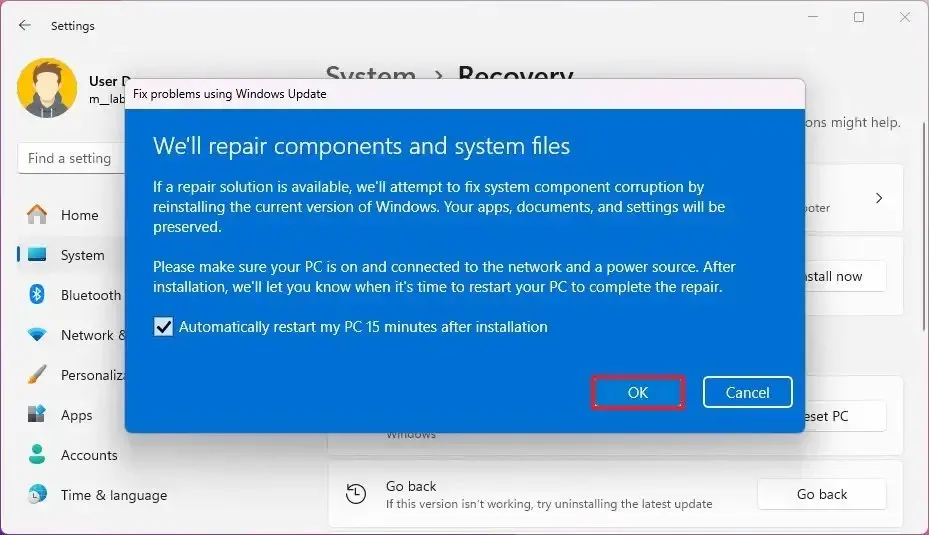
-
按一下“確定”按鈕。
完成這些步驟後,系統將下載電腦上安裝的相同版本的 Windows 11 的安裝文件,並執行重新安裝以修復組件和系統文件。這些進程應保留您的檔案、應用程式和設定。
從版本 23H2及更高版本開始提供重新安裝功能。如果您沒有看到它,則您可能仍在使用版本 22H2 或更舊版本的 Windows 11。
什麼方法解決了您計算機上的問題?請在評論中告訴我。
2024 年 3 月 21 日更新:本指南已更新,以確保準確性和更多詳細資訊。



發佈留言