如何在 Windows 11 上的螢幕中央啟動終端
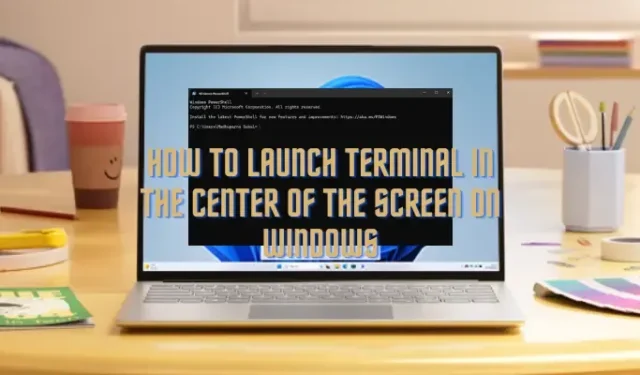
Windows 終端機是 Windows 的現代命令列工具,通常會在螢幕的左上角打開。但是,如果您想在 Windows 11 上的螢幕中央啟動終端,我們有詳細的指南。
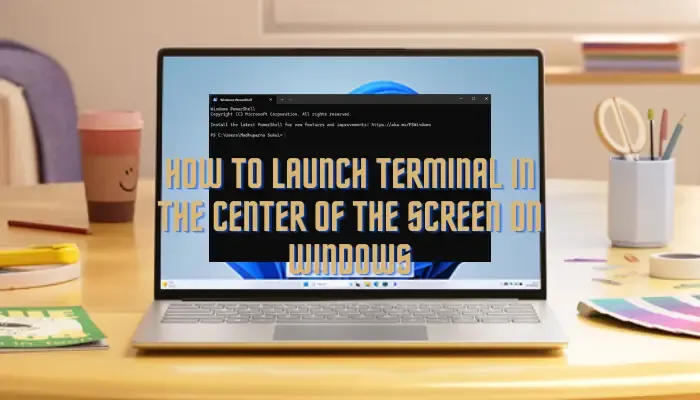
如何在 Windows 11 上的螢幕中央啟動終端
有兩種方法可以將 Windows 終端配置為在螢幕中央打開,而不是在左上角打開。
1]更改終端設定
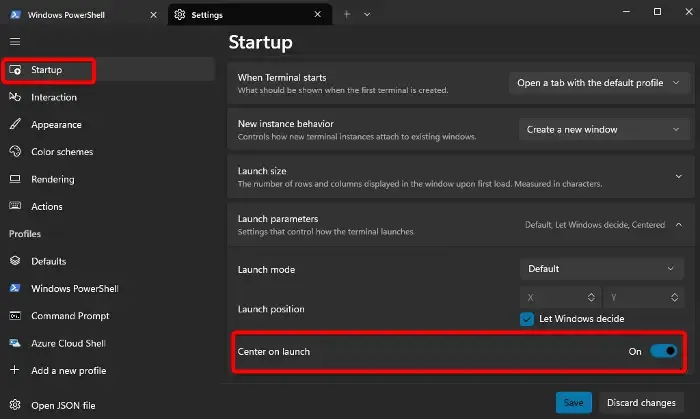
就是這樣:
右鍵點選「開始」功能表並選擇「Windows 終端機(管理員)」。
現在,按一下Windows PowerShell標籤右側的小箭頭,然後選擇「設定」。
預設情況下,“設定”視窗將開啟“啟動”部分。
在右側,向下捲動到底部並展開啟動參數。
現在,轉到“啟動中心”並將切換開關向右移動以將其打開。
按下“儲存”按鈕儲存變更。
2]配置Settings.json文件
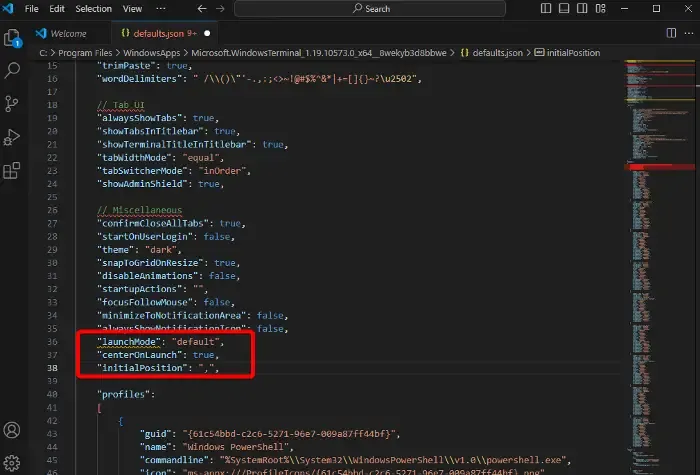
在此方法中,建議您下載並安裝 Visual Studio Code應用程式以輕鬆設定Settings.json檔案。
完成此操作後,按Ctrl + Alt + ,快速鍵開啟相關應用程式中的Settings.json檔案。在這種情況下,它將在Visual Studio Code應用程式中開啟。
當終端機在 Visual Studio 中開啟時,複製以下程式碼並將其貼上到設定檔命令的正上方:
"launchMode": "default",
"centerOnLaunch": true,
"initialPosition": ",",
按Ctrl + S儲存變更。
這將更改終端設置,以幫助它在 Windows 11 的螢幕中央啟動。
如何在 Windows 11 啟動終端機?
按下Win + X快捷鍵並從選單中選擇 Windows Terminal 以在 Windows 11 中開啟 Terminal。或者,您可以在 Windows 搜尋方塊中鍵入Terminal並從結果中選擇它。此外,您也可以右鍵點選「開始」按鈕,然後選擇「Windows 終端機(管理員)」來開啟提升的 Windows PowerShell。
如何在 Windows 11 中開啟終端機上下文功能表?
若要在 Windows 11 的上下文功能表中開啟 Windows 終端,請以任何選定的資料夾按一下滑鼠右鍵。接下來,選擇「顯示更多選項」,然後按一下「在 Windows 終端機中開啟」。但如果您想以管理員身分執行終端,請選擇在 Windows 終端機(管理員)中開啟。



發佈留言