Microsoft Edge 拖放功能在 Windows 11/10 中不起作用
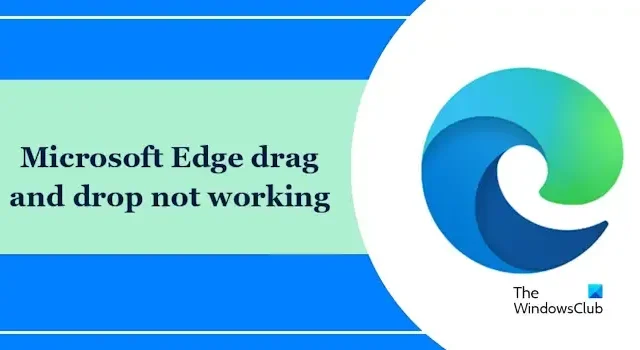
如果您的Microsoft Edge 拖放功能無法正常運作,本文將協助您解決此問題。出現此問題的原因可能是 Edge 瀏覽器檔案過時或損壞,或瀏覽器擴充功能的干擾。
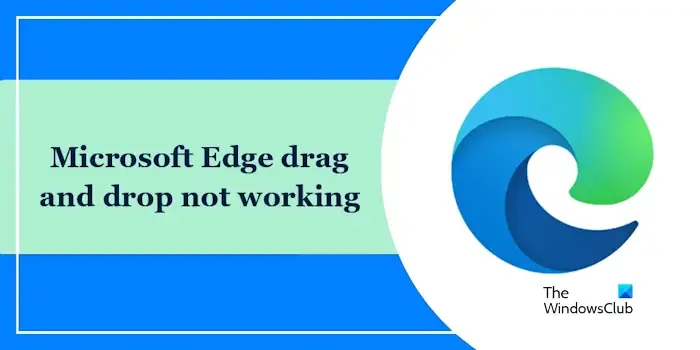
修復 Microsoft Edge 拖放功能不起作用的問題
如果 Microsoft 拖放功能在 Windows 11/10 中不起作用,請使用下列修復來解決該問題:
- 檢查更新
- 清除瀏覽器快取和cookie
- 啟用超級拖放模式
- 禁用所有擴充
- 重置 Microsoft Edge
開始吧。
1]檢查更新
過時的 Microsoft Edge 瀏覽器可能會導致此問題。確保您的 Microsoft Edge 是最新的。若要更新您的 Microsoft Edge 瀏覽器,請使用下列步驟:
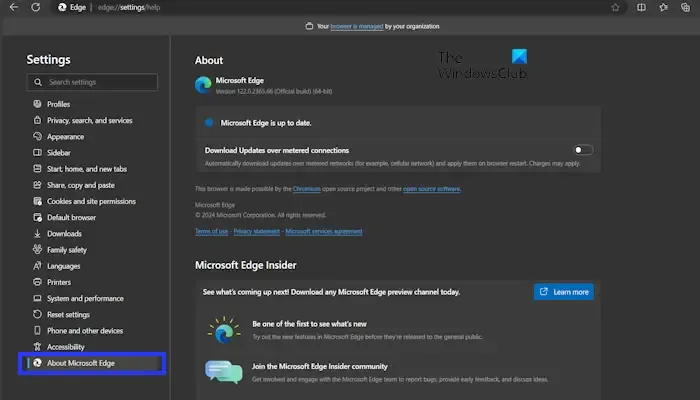
- 打開微軟邊緣。
- 點選右上角的三個點。點選“設定”。
- 現在,從「設定」功能表中按一下「關於 Microsoft Edge」。
此後,Edge 將開始檢查更新並安裝它們(如果有)。安裝更新後,重新啟動 Edge。
另外,請確保安裝的瀏覽器擴充功能已更新。
2]清除瀏覽器快取和cookie
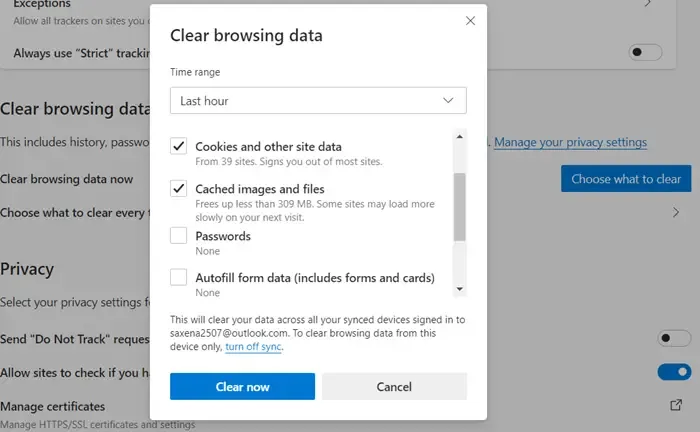
損壞的快取和 cookie 可能會導致此問題。清除您的 Microsoft Edge 快取和 cookie,並檢查它是否帶來任何變更。
3]啟用超級拖放模式
我們也建議您檢查是否在 Edge 中啟用了超級拖放模式。為此,請使用以下步驟:
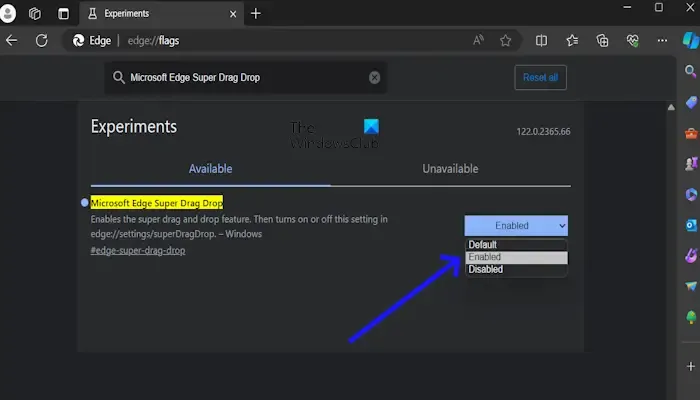
- 打開微軟邊緣。
- 在搜尋欄中輸入edge://flags ,然後按 Enter 鍵。
- 向下捲動並蒐索「Microsoft Edge Super Drag Drop」。
- 按一下「Microsoft Edge Super Drag Drop」旁邊的下拉式選單,然後選擇「啟用」。
- 按一下“重新啟動”以套用變更。如果您在 Edge 中沒有收到重新啟動提示,請關閉 Edge 並重新啟動它。
現在,嘗試再次拖放並檢查問題是否已解決。
4]禁用所有擴充
有時會停用所有瀏覽器擴充功能可以解決此問題。為此,請使用以下步驟:
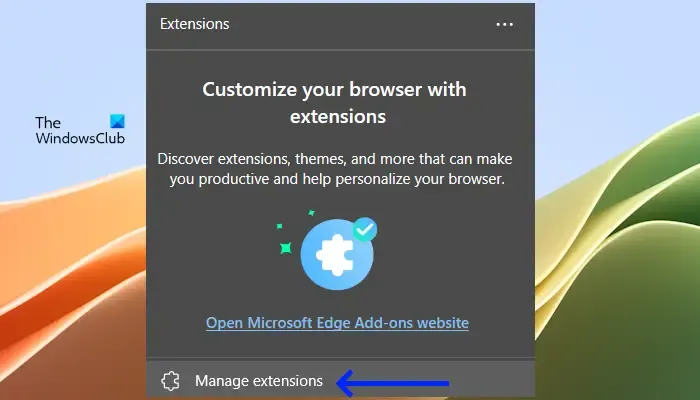
- 點選瀏覽器視窗右上角的三點選單。
- 選擇擴充 > 管理擴充。
- 切換每個分機旁邊的開關以將其停用。
逐一停用所有擴展,並在停用每個擴展後每次嘗試拖放。當問題解決後,您剛剛停用的擴充功能就是罪魁禍首。卸載該擴充功能並尋找其替代方案。
5]重置微軟Edge
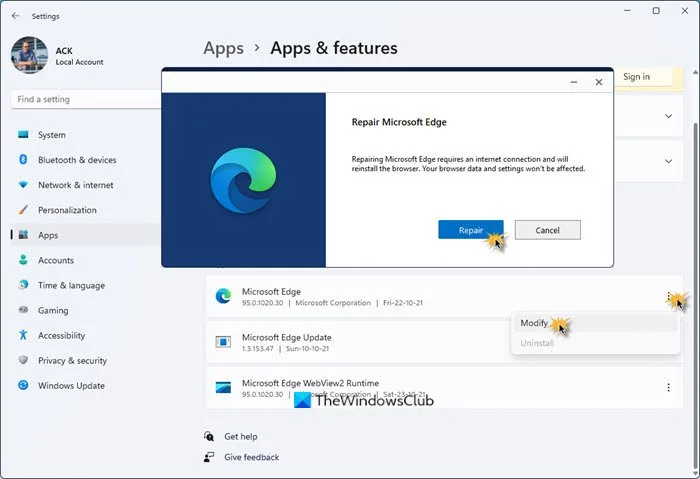
Edge 瀏覽器設定不正確或損壞可能會導致此問題。在這種情況下,重設 Microsoft Edge 瀏覽器可以協助解決此問題。
我希望這有幫助。
為什麼我的拖放功能停止運作?
如果拖放功能在您的 Windows 11 電腦上不起作用,則可能是第三方衝突應用程式導致了該問題。要解決此問題,您可以嘗試一些修復,例如在乾淨啟動狀態下進行故障排除、使用登錄機碼停用 UAC 等。
如何更新我的滑鼠驅動程式?
如果您使用遊戲滑鼠,可以從其官方網站下載最新版本來更新其驅動程式。其他滑鼠使用者可以重新安裝驅動程式來解決滑鼠問題。為此,請透過裝置管理員卸載滑鼠驅動程式並重新啟動電腦。或者,您也可以掃描硬體變更。



發佈留言