在 Windows 11 上從 Meta 應用程式安裝 Threads 的 3 種方法
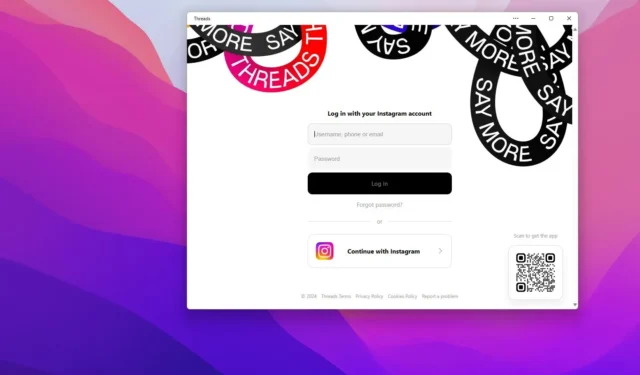
- 要在 Windows 11 上安裝 Threads 應用程序,請開啟 Microsoft Store 下載頁面,按一下“安裝”,然後按一下“取得”。
- 您也可以開啟命令提示字元(管理員)並執行「winget install –id 9mxbp1fb84cq」命令。
- 或者,在 Edge 上開啟 Threads 網站,開啟主選單,然後從「應用程式」子選單中選擇「將此網站安裝為應用程式」選項。
- 進入應用程式後,您必須使用 Instagram 帳戶註冊才能存取 Threads。
在Windows 11上,您可以從 Meta 安裝 Threads 應用程式來存取社交媒體平台,在本指南中,我將向您展示完成此任務的三種方法。 Threads 是 Meta(Facebook 的母公司)推出的新社群媒體,旨在挑戰 X(以前稱為 Twitter)。
雖然與 Twitter 類似,您可以分享文字更新(包括圖像和影片)並參與公共對話,但與「Threads」的一些區別是更新最多可以 500 個字符,影片最長可以為 5 分鐘,您可以在對隱私有更大的控制權,並且您每天可以查看的訊息沒有限制。
最初,該平台僅適用於行動設備,但現在,Windows 11 和 10 用戶可以在電腦上安裝應用程式。但是,這不是本機 Windows 應用程式。相反,它是一個漸進式 Web 應用程式 (PWA),這意味著這是包裹在應用程式框架中的 Threads 的 Web 版本,但您仍然可以存取社交網路及其功能。
在本指南中,我將教您在 Windows 11 上安裝 Threads 應用程式的步驟。(您也可以在Windows 10上使用這些說明。)
在 Windows 11 上安裝 Threads 應用
在 Windows 11(或 10)上,您可以透過至少三種方式存取 Threads 應用程序,包括從 Microsoft Store 和 Edge 以及透過 Windows 套件管理器命令。
1.來自微軟商店
若要在 Windows 上安裝 Threads 應用程序,請使用下列步驟:
-
點選“安裝”按鈕。
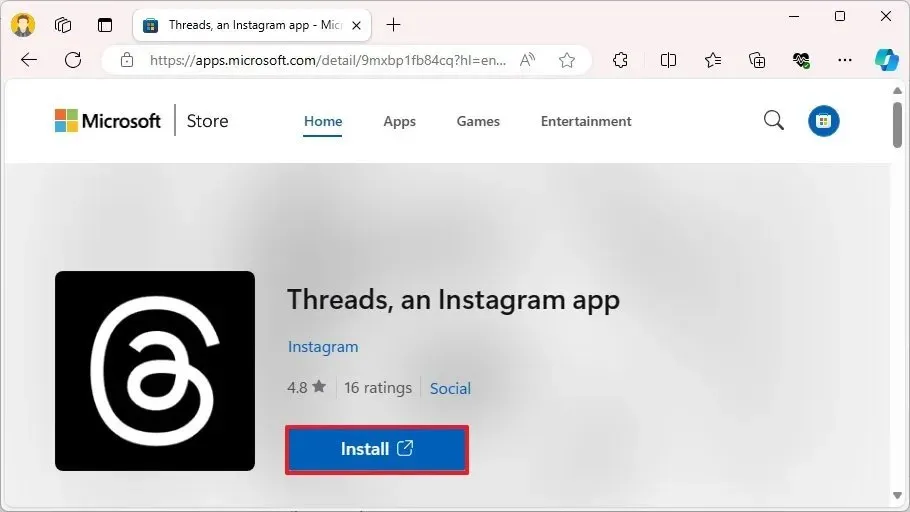
-
點選取得按鈕。
-
使用您的Instagram帳號登入。
完成這些步驟後,您就可以在 Windows 11 上使用執行緒。
2.來自WinGet
若要透過 winget 指令安裝 Threads 應用程序,請使用下列步驟:
-
在 Windows 11 上開啟「開始」 。
-
搜尋「命令提示字元」,右鍵點選頂部結果,然後選擇「以管理員身分執行」選項。
-
鍵入以下命令來搜尋應用程式並按Enter:
winget install --id 9mxbp1fb84cq
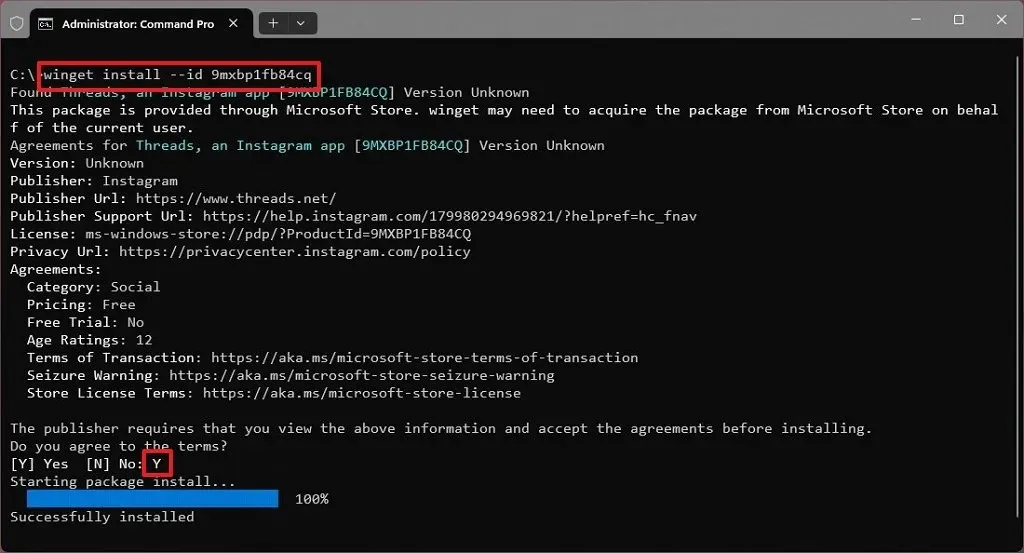
-
輸入“Y”並按Enter鍵。
完成這些步驟後,Meta 的 X 社交網路克隆將安裝在您的電腦上。
3.來自微軟Edge
若要將 Meta 的 Threads 社交網路安裝為網路應用程序,請使用以下步驟:
-
打開微軟邊緣。
-
使用您的Instagram帳號登入。
-
點擊右上角的“設定及更多”(三點)按鈕。
-
選擇應用程式子選單。
-
點擊“將此網站安裝為應用程式”選項。
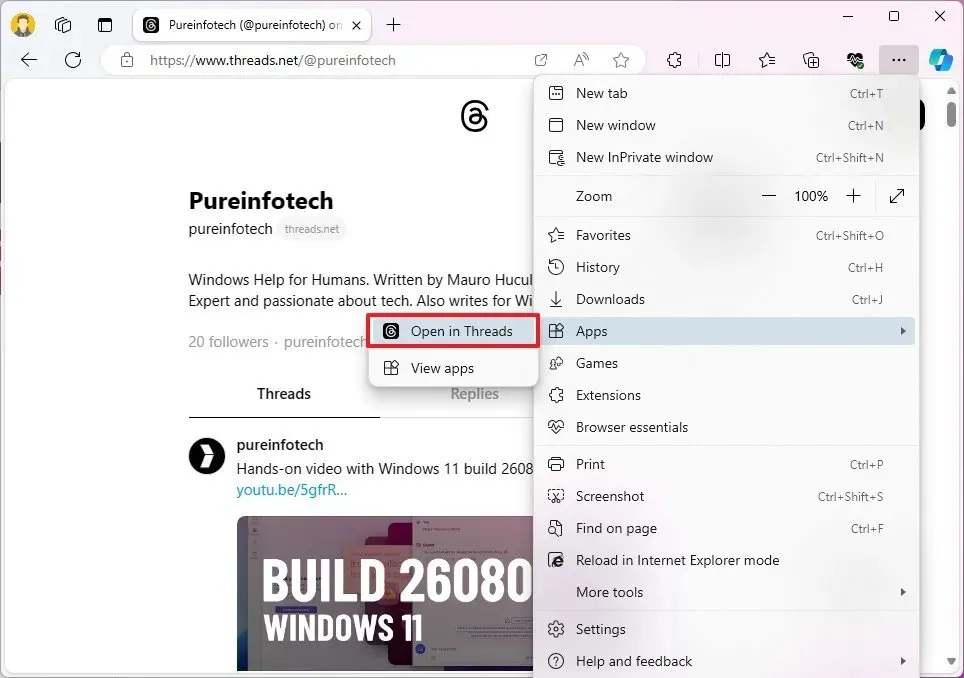
-
按一下“安裝”按鈕(如果適用)。
完成這些步驟後,將安裝 Thread 的 Web 應用程式版本,並像其他應用程式一樣從「開始」功能表中使用。
2024 年 3 月 15 日更新:本指南已更新,以確保準確性並反映流程的變更。



發佈留言