如何在 Windows 11 上對應網路磁碟機
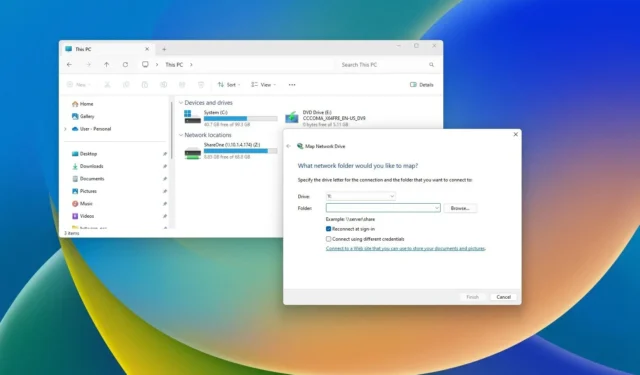
- 若要在 Windows 11 上對應網路驅動器,請開啟檔案總管,按一下“查看更多”,選擇“對應網路磁碟機”,然後指定磁碟機號碼、位置和憑證。
- 從命令提示字元中,您可以執行「net use Z:\\DEVICE-NAME-OR-IP\SHARED-FOLDER」命令。
- 在 PowerShell 中,執行「New-PSDrive -Name “DRIVER-LETTER” -PSProvider “FileSystem” -Root “\\DEVICE-NAME-OR-IP\SHARED-FOLDER” -Persist”指令。
- 重要的是不要以管理員身份執行命令控制台,因為這將阻止磁碟機出現在檔案總管中。
Windows 11 提供了多種將網路磁碟機對應到電腦的方法,包括使用檔案總管或透過 PowerShell 和命令提示字元執行命令。在本指南中,我將向您展示如何完成此配置,包括斷開映射磁碟機的連線。
映射操作僅表示連接網路上可用的共用資料夾。當您繼續映射網路磁碟機時,系統(從技術上講)只會建立一個“快捷方式”或“指標”,允許Windows 11找到共用資料夾並存取其內容,就好像該路徑是實體連接到電腦的磁碟機一樣。配置完成後,儲存將顯示在檔案總管的「網路位置」部分下的「此電腦」上。
如果您不再需要存取網路資源,Windows 11 還提供了使用相同工具中斷網路磁碟機的快速方法。
在本指南中,我將教您在 Windows 11 上對應磁碟機的步驟。
如何在 Windows 11 上對應網路磁碟機
在 Windows 11 專業版和家用版上,您可以透過多種方式將共用資料夾連接到計算機,具體方法如下。
從檔案總管
若要在 Windows 11 上使用檔案總管來對應網路驅動器,請使用下列步驟:
-
在 Windows 11 上開啟檔案總管。
-
按一下左側窗格中的「此電腦」 。
-
按一下命令列中的「查看更多」(三點)按鈕,然後選擇「映射網路磁碟機」選項。
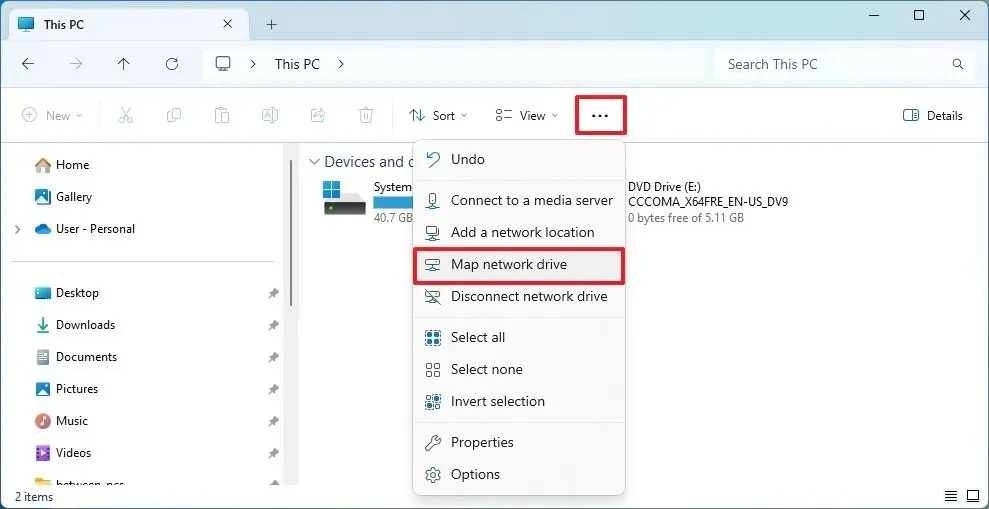
-
使用“驅動器”下拉式選單並選擇一個字母來分配驅動器。
-
在「資料夾」欄位中,輸入共用資料夾的網路路徑。 (或按一下「瀏覽」按鈕瀏覽要對應為網路磁碟機的資料夾,然後按一下「確定」按鈕。)
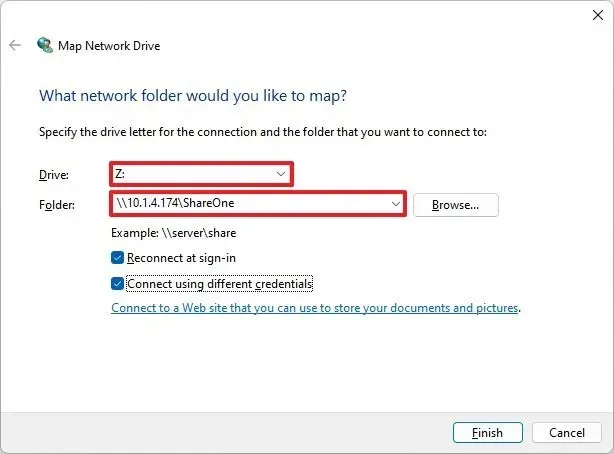
-
勾選「登入時重新連線」選項以使連線永久化。
-
如果憑證與您已使用的帳戶不同,請勾選「使用不同憑證連線」選項。
-
點選完成按鈕。
-
確認網路帳戶憑證(如果適用)。
-
按一下“確定”按鈕。
完成這些步驟後,網路磁碟機將在檔案總管中可用。
如果無法連接到共用資料夾,請使用 IP 位址而不是電腦名稱。但是,如果遠端設備使用動態IP位址配置,以後可能會發生變化,您可能需要重新連線。
此外,如果提供資源的裝置使用具有無密碼選項的 Microsoft 帳戶,您將需要建立本機帳戶才能連線。否則,映射將無法工作。
從命令提示符
若要在 Windows 11 上透過命令提示字元對應網路磁碟機,請使用下列步驟:
-
打開開始。
- 搜尋命令提示字元並點擊頂部結果以開啟控制台。如果這樣做,地圖網路將不會顯示在檔案總管上。
-
鍵入以下命令來對應手動指派驅動器號碼的驅動器,然後按Enter:
net use Z: \\DEVICE-NAME-OR-IP\SHARED-FOLDER在命令中,將“Z”替換為尚未使用的磁碟機代號。然後,將「DEVICE-NAME-OR-IP」和「SHARED-FOLDER」替換為託管共用資料夾的裝置的電腦名稱或 IP 位址以及共用名稱。例如,此命令將 ShareFiles 資料夾對應到具有「Z」磁碟機代號的電腦:
net use Z: \\vm-10v21h2\ShareFiles
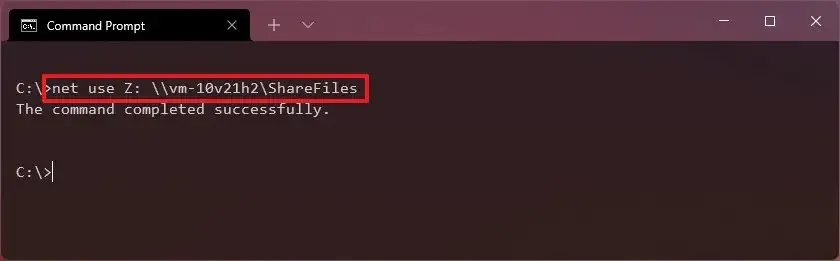
-
鍵入以下命令以自動指派驅動器號來對應驅動器,然後按Enter:
net use * \\DEVICE-NAME-OR-IP\SHARED-FOLDER在指令中,(*)選項會自動分配一個隨機可用的磁碟機號碼。然後,將「DEVICE-NAME-OR-IP」和「SHARED-FOLDER」替換為託管共用資料夾的裝置的電腦名稱或 IP 位址以及共用名稱。例如,此命令將 ShareOne 資料夾對應到電腦:
net use * \\vm-10v21h2\ShareFiles
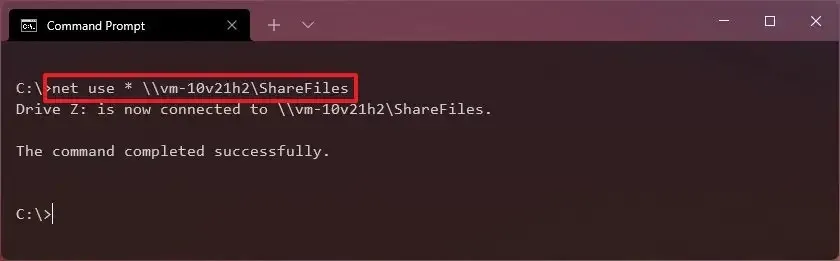
-
鍵入以下命令來對應提供驗證詳細資訊的驅動器,然後按Enter:
net use Z: \\DEVICE-NAME-OR-IP\SHARED-FOLDER PASSWORD /user:USERNAME /persistent:yes在命令中,將“Z”替換為尚未使用的磁碟機代號。然後,將「DEVICE-NAME-OR-IP」和「SHARED-FOLDER」變更為託管共用資料夾的裝置的電腦名稱或 IP 位址以及共用名稱。 「密碼」和「使用者名稱」必須替換為用於遠端電腦進行身份驗證的憑證。 「持久」選項允許資料夾在重新啟動後保持映射狀態。例如,此命令映射 ShareFiles 資料夾,提供使用者憑證並使映射持久化:
net use Z: \\vm-10v21h2\ShareFiles password /user:admin /persistent:yes
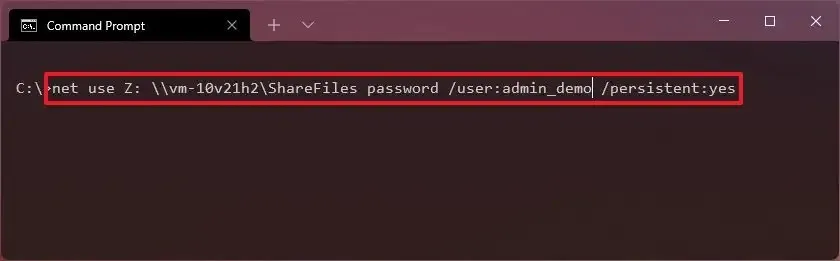
完成這些步驟後,網路共用資料夾將對應到裝置上,並顯示在檔案總管中。
來自 PowerShell
若要使用 PowerShell 命令來對應網路驅動器,請使用下列步驟:
-
打開開始。
- 搜尋 PowerShell 並點擊頂部結果以開啟控制台。如果這樣做,地圖網路將不會顯示在檔案總管上。
-
鍵入以下命令以手動對應已指派盤符的網路驅動器,然後按Enter:
New-PSDrive -Name "DRIVER-LETTER"-PSProvider "FileSystem"-Root "\\DEVICE-NAME-OR-IP\SHARED-FOLDER"-Persist在命令中,將“DRIVER-LETTER”替換為尚未使用的磁碟機號碼。然後,將「DEVICE-NAME-OR-IP」和「SHARED-FOLDER」變更為託管共用資料夾的電腦的電腦名稱或 IP 位址以及共用名稱。例如,此命令將 ShareFiles 資料夾對應到具有「Z」磁碟機代號的電腦:
New-PSDrive -Name "Z"-PSProvider "FileSystem"-Root "\\vm-10v21h2\ShareFiles"-Persist

完成這些步驟後,共用資料夾將作為網路磁碟機安裝在電腦上並顯示在檔案總管中。
使用密碼從 PowerShell
若要對應提供帳號名稱和密碼的網路磁碟器,請使用下列步驟:
-
打開開始。
-
搜尋PowerShell並點擊頂部結果以開啟控制台。
-
確認帳戶密碼。
-
按一下“確定”按鈕。
-
鍵入以下命令來對應手動指派驅動器號碼的驅動器,然後按Enter:
New-PSDrive -Name "E"-Root "\\DEVICE-NAME-OR-IP\SHARED-FOLDER"-Persist -PSProvider "FileSystem"-Credential $cred在命令中,將“DRIVER-LETTER”替換為尚未使用的磁碟機號碼。然後,將「DEVICE-NAME-OR-IP」和「SHARED-FOLDER」變更為託管共用資料夾的裝置的電腦名稱或 IP 位址以及共用名稱。例如,此命令將 ShareFiles 資料夾對應到具有「X」磁碟機代號的電腦:
New-PSDrive -Name "X"-Root "\\vm-10v21h2\ShareFiles"-Persist -PSProvider "FileSystem"-Credential $cred
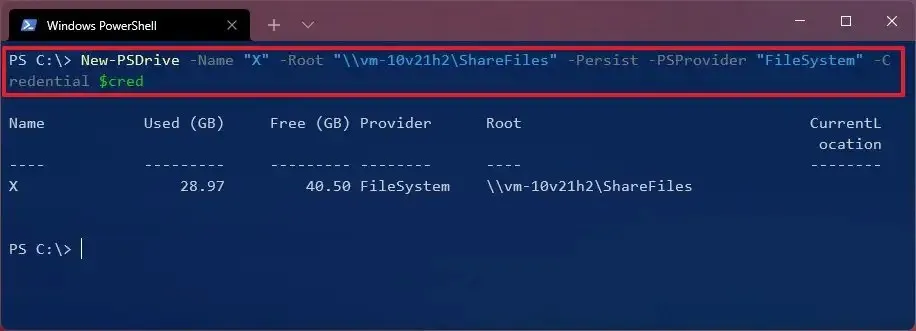
完成這些步驟後,該命令將使用您指定的憑證來對應共用資料夾。
當您嘗試使用憑證進行連線時,系統將始終提示您手動提供密碼。為了避免此步驟,您可以將密碼儲存在電腦上的加密檔案中,並使用 PowerShell 查詢該檔案。或者,您可以透過在憑證管理員中儲存遠端主機帳戶名稱和密碼,然後使用不含選項的相同命令來加快流程,-Crendtial如下所示:New-PSDrive -Name "E"-Root "\\vm-beta\ShareOne"-Persist -PSProvider "FileSystem"
您可以使用下列命令在憑證管理員中建立新條目:cmdkey /add:pcname /user:network\username /pass:password
如何在 Windows 11 上中斷已對應的網路磁碟機
根據建立連接的方式,您還可以使用不同的方法來斷開連接,具體方法如下:
從檔案總管
若要在 Windows 11 上中斷網路磁碟機的連接,請使用下列步驟:
-
開啟檔案總管。
-
按一下左側窗格中的「此電腦」 。
-
在“網路位置”部分下,右鍵單擊網路磁碟機(選擇“查看更多選項”),然後選擇“斷開連線”選項。
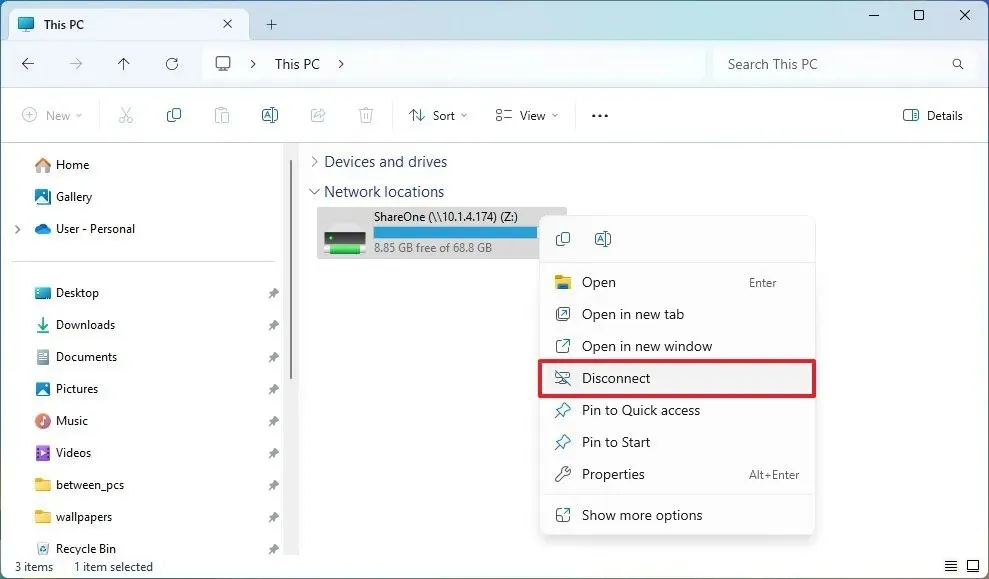
完成這些步驟後,網路磁碟機將不再在電腦上可用。
從命令提示符
若要使用命令中斷 Windows 11 上的網路驅動器,請使用下列步驟:
-
打開開始。
-
搜尋命令提示字元並點擊頂部結果以開啟控制台。
-
鍵入以下命令以中斷已對應的網路磁碟機並按Enter:
net use z: /Delete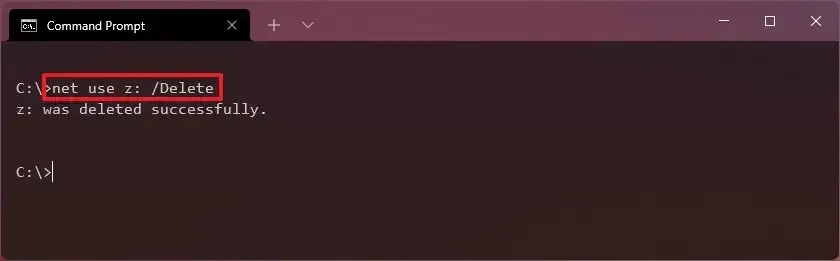
在命令中,將“Z”替換為要刪除的映射的磁碟機號。
-
(可選)鍵入以下命令以斷開所有映射的網路驅動器,然後按Enter:
net use * /Delete
完成這些步驟後,映射的磁碟機將斷開連接,並且無法再從檔案總管存取。
來自 PowerShell
若要在 Windows 11 上使用 PowerShell 中斷連線並刪除已對應的網路磁碟器,請使用下列步驟:
-
打開開始。
-
搜尋PowerShell並點擊頂部結果以開啟控制台。
-
鍵入以下命令以查看所有已對應的驅動器,然後按Enter:
Get-PSDrive -PSProvider "FileSystem" -
鍵入以下命令以中斷已對應的網路磁碟機並按Enter:
Remove-PSDrive -Name DRIVE-LETTER在命令中,將DRIVE-LETTER替換為已對應的磁碟機號碼。例如,此命令斷開“X”驅動器的連接:
Remove-PSDrive -Name X
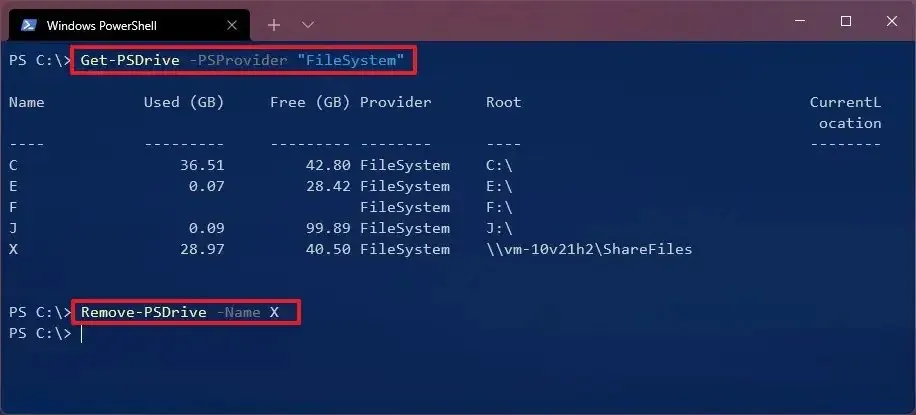
-
(可選)鍵入以下命令以斷開多個映射,然後按Enter:
Get-PSDrive DRIVER-LETTER-1, DRIVE-LETTER-2 | Remove-PSDrive在指令中,將DRIVER-LETTER-1和DRIVE-LETTER-2替換為要中斷連線的磁碟機號碼。例如,此命令斷開“E”和“F”驅動器的連接:
Get-PSDrive E, F | Remove-PSDrive
完成這些步驟後,網路映射將不再在電腦上可用。



發佈留言