如何建立 Microsoft Word 目錄並設定其格式

每當您遇到多頁 Microsoft Word 文件時,透過內容掃描瀏覽數百頁可能會非常耗時,這就是目錄派上用場的原因。
它不僅為文件提供結構,還有助於導航、提高可讀性,並可以幫助您快速勾勒出文件的大綱。
如何在 Microsoft Word 中建立目錄並設定其格式?
1. 建立目錄
- 啟動您的 Microsoft Word 文件並開始製作您的內容。
- 透過前往Home> Styles確保每個部分都有標題。

- 完成後,將遊標放在第一頁或您希望放置目錄的位置。
- 前往參考資料,然後在目錄選單中,從清單中選擇一個選項。
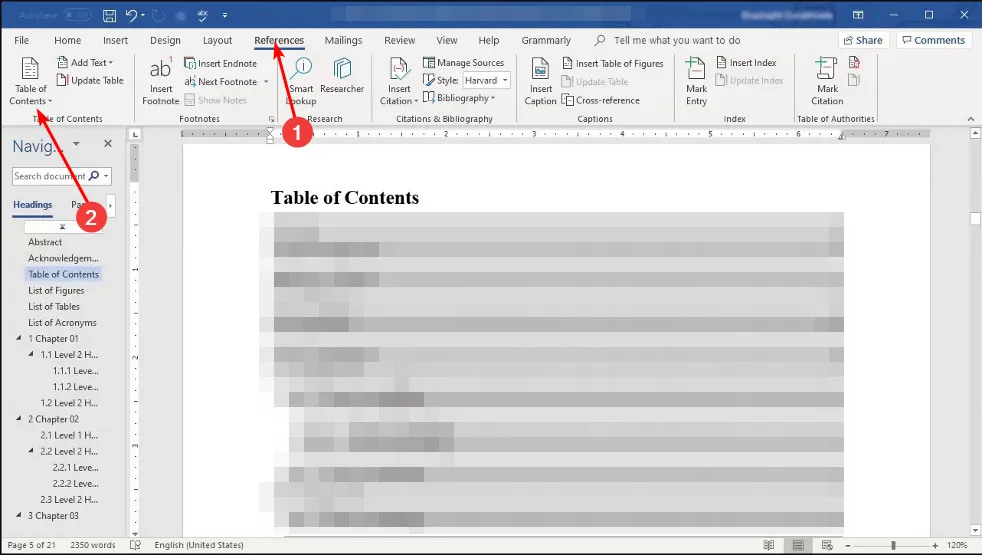
2. 目錄格式
- 前往“目錄”選單中的“參考”,然後選擇“自訂目錄”。
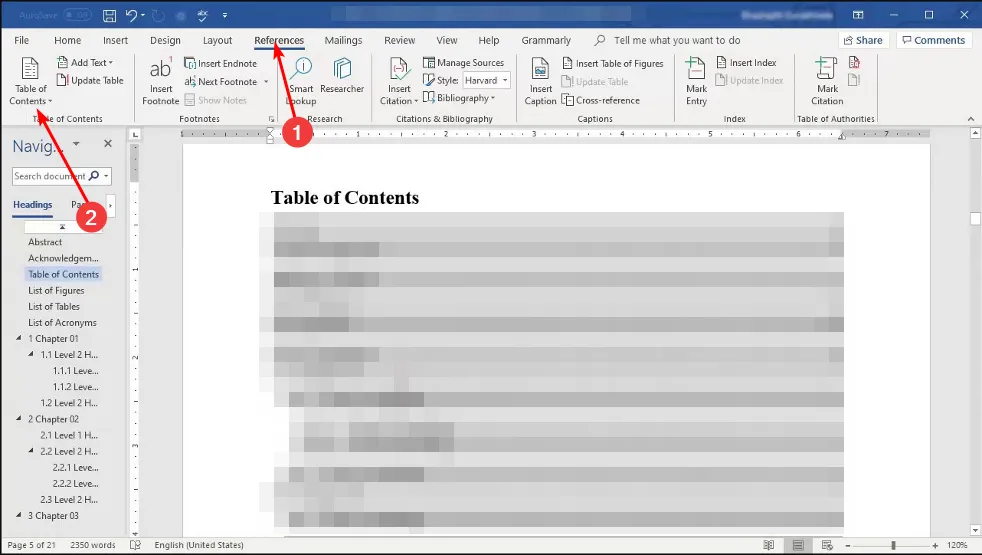
- 修改設定以滿足您的喜好。
建立目錄後,您可能想要將其格式化為特定樣式,甚至編輯掉一些資訊。如果您對提供的範本不滿意,可以建立自訂目錄。
自訂目錄可讓您將頁碼交換為超連結並選擇要顯示的標題等級。超連結選項與Microsoft Word Online搭配使用效果最佳。
3.更新目錄
- 對 Word 文件進行更改後,按一下CTRL+S儲存變更。
- 轉到目錄並點擊任意位置,然後選擇更新欄位。
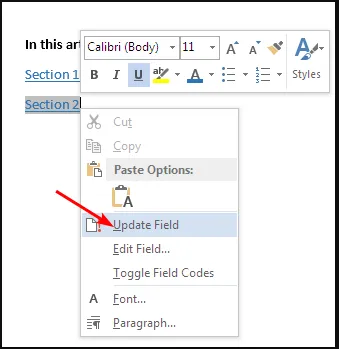
- 選取更新整個表選項,就可以開始了。
隨著時間的推移,您可能需要透過刪除或新增部分來修改文件。因此,您需要更新目錄以反映變更。
解決格式化目錄時可能出現的常見問題
- 缺少條目– 如果目錄中缺少某個部分,請返回標題部分並再次套用它,然後更新您的目錄。
- 頁碼不正確– 如果目錄中的頁碼與實際內容不匹配,請確保您已套用所有分頁符,然後更新表格。您也可以刪除目前分頁符號並重新新增它們。
- 更新失敗– 確保您已儲存文件並在更新之前刷新目錄。
- 格式不一致– 如果標題格式不正確,請確保在整個文件中使用一致的字體、樣式和字體顏色格式。
使用 Microsoft Word 可以做很多事情,所以不要只停留在建立目錄上。您也可以建立自己的可填寫表格或從文件中刪除浮水印。
如果您遇到任何格式設定問題,您可以隨時將 Microsoft Word 重設回預設值。
希望您可以輕鬆創建自己的目錄,因為事實證明它非常有用。它將使文件導航更加容易,並提供結構化且有組織的文件。
您是否在 Word 中建立了目錄?它有多容易或多困難?您遇到了哪些問題?我們很樂意收到您的回饋,因此請在下面給我們留言。



發佈留言