操作無法完成(錯誤 0x00000771) 印表機錯誤
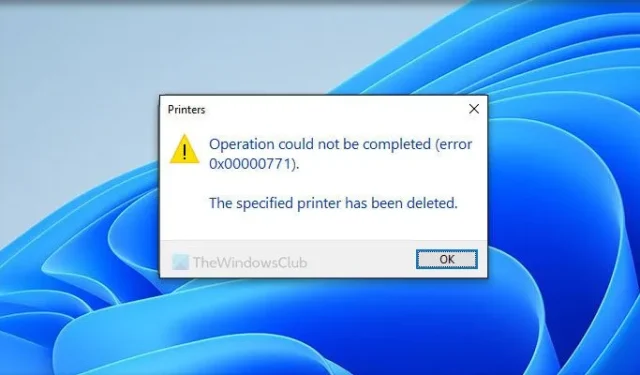
使用印表機時,如果您遇到錯誤訊息「操作無法完成(錯誤 0x00000771)」,請依照下列方法解決此問題。這可能是因為您的印表機已斷開連線。在這裡,我們討論了所有可能的情況,以便您可以在 Windows 11/10 PC 上解決問題。
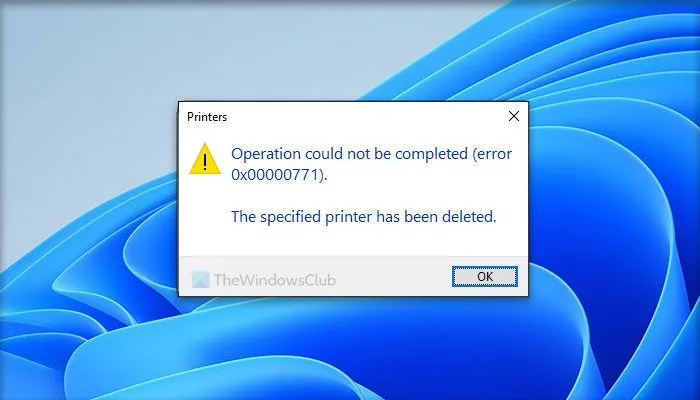
整個錯誤訊息顯示:
操作無法完成(錯誤 0x00000771)。
指定的印表機已被刪除。
修正 Windows PC 上的 0x00000771 印表機錯誤
要修復 Windows 11/10 PC 上的印表機錯誤“操作無法完成(錯誤 0x00000771),指定的印表機已被刪除”,請按照下列解決方案操作:
- 重新啟動背景列印程式服務
- 建立註冊表值
- 解除安裝並重新安裝印表機驅動程式
1]重新啟動Print Spooler服務
Print Spooler 服務可協助您的電腦與印表機建立連線。無論是 HP、Canon 或任何其他印表機,都必須始終執行 Print Spooler 服務。但是,如果此服務因任何原因中斷,您就會遇到這樣的問題。這就是為什麼我們建議您重新啟動相應的服務。為此,請執行以下操作:
- 搜尋服務並開啟嚮導。
- 找到列印後台處理程序服務。
- 雙擊它。
- 點選“停止”按鈕。
- 點選“開始”按鈕。
- 點選“確定”按鈕儲存變更。
如果點選「停止」按鈕後啟動類型發生變化,建議選擇「自動」選項。
2]建立註冊表值
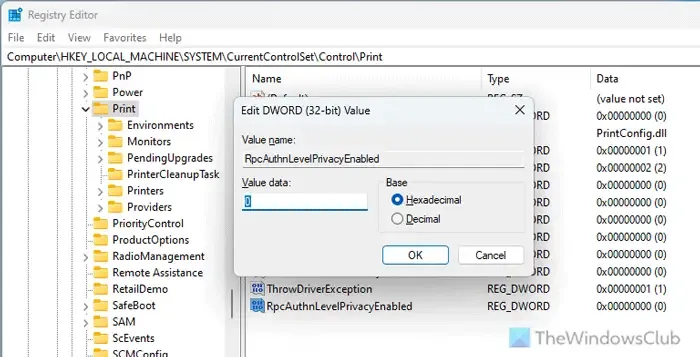
網路印表機會出現此問題;這可能是由於沒有特定的註冊表值。它稱為 RpcAuthnLevelPrivacyEnabled,可幫助您使用 RPC 身份驗證進行設定。如果不存在,則需要手動建立。為此,請執行以下操作:
按Win+R開啟「執行」提示字元。
鍵入regedit並按一下「確定」按鈕。
單擊是按鈕。
導航至此路徑:
HKEY_LOCAL_MACHINE\System\CurrentControlSet\Control\Print
右鍵點選「列印」>「新建」>「DWORD(32 位元)值」。
將名稱設定為RpcAuthnLevelPrivacyEnabled。
將值資料保留為0。
關閉登錄編輯程式並重新啟動電腦。
3]卸載並重新安裝印表機驅動程式
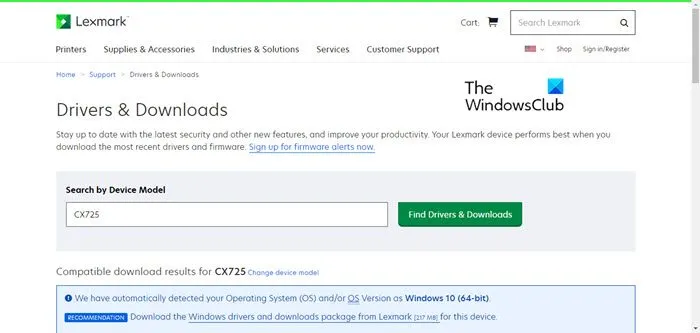
此問題可能是由於印表機驅動程式損壞而引起的。幾乎所有印表機都附帶特定的驅動程序,需要安裝該驅動程式才能使印表機發揮全部功能。如果印表機驅動程式已過時或根本無法運作,您的印表機可能無法與電腦建立連線。這就是為什麼建議卸載現有驅動程式並重新安裝最新版本的驅動程式。強烈建議從印表機製造商的官方網站下載印表機驅動程式。
我希望這些解決方案對您有用。
如何清除電腦上的印表機錯誤?
在解決任何印表機錯誤之前,您需要確定問題的根本原因。錯誤訊息可以讓您有一個大概的了解。您可能需要重新啟動Print Spooler服務、更新印表機驅動程式、重新安裝驅動程式、檢查印表機與PC的連接等。您也可以使用印表機疑難排解來消除常見的印表機錯誤。
為什麼我的電腦舊提示會列印錯誤?
如果您的印表機每次都無法列印,則需要先檢查連線。您需要做的下一件事是檢查墨水量。儘管今天的印表機會顯示一個指示,但一些舊印表機沒有這樣的選項。但是,如果這些方法無法解決您的問題,您可能需要執行相應的疑難排解或使用「取得協助」應用程式。


發佈留言