遠端桌面無法驗證遠端電腦的身份:修復
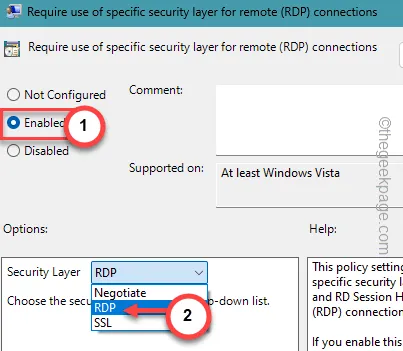
遠端桌面連線或 RDC 並非完全防錯。有很多設定會影響遠端桌面連線。連接到遠端桌面系統時,可能會出現此錯誤訊息「遠端桌面無法驗證遠端電腦的身份」。通常,主機和遠端設備之間的時間-日期爭議會造成這種情況。
修復 1 – 設定時間和日期設置
您必須檢查計算機上的日期和時間設定。日期和時間必須與設備的位置一致。
步驟 1 –前往系統設定。快捷方式是同時按下Win+I鍵。
步驟 2 –點選「時間和語言」標籤。
步驟 3 –您必須開啟「日期和時間」設定以進行進一步修改。
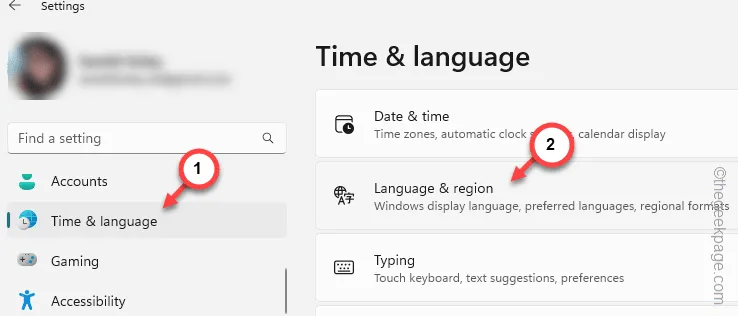
步驟 4 –接下來,開啟右側窗格中的「自動設定時間」。
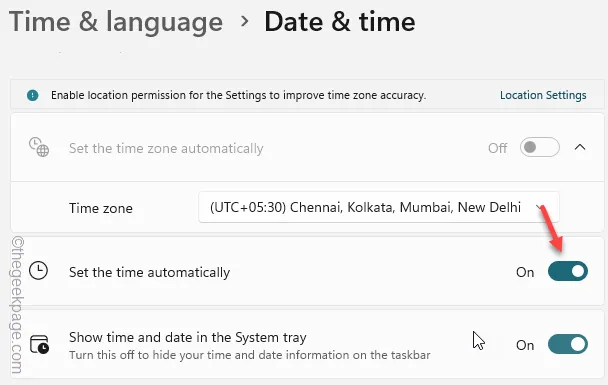
切換到自動日期和時間設定後,重新嘗試連接到這些遠端電腦。
替代解決方案–
您可以使用終端使用一些特定命令來檢查和同步時間設定。
步驟 1 –您必須先輸入「cmd」。
步驟 2 –接下來,右鍵點擊其中的“命令提示字元”,然後點擊“以管理員身份執行”。
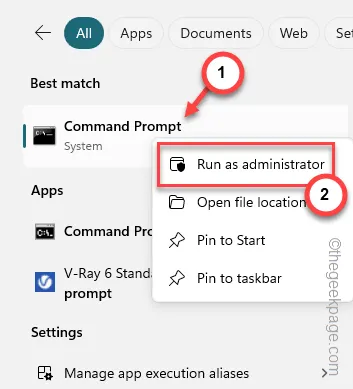
步驟 3 –接下來,複製貼上此程式碼,然後按Enter 鍵以取得遠端裝置上的時間。
net time \\remote-computer-IP-address
[不要忘記將「遠端電腦IP位址」替換為遠端系統的實際IP位址。]

步驟 4 –如果您感覺時間變數有任何差異,則必須使用此程式碼重新啟動時間服務。
net stop w32time & net start w32time & w32tm /resync
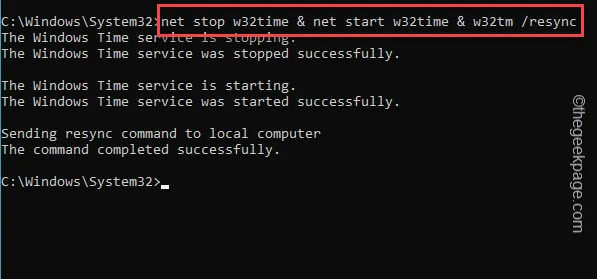
之後,退出 CMD 終端機。
修復 2 – 使用 IP 位址
RDC 使用者常見的錯誤是使用不正確的裝置名稱。例如,在建立與遠端裝置的連線時,您必須使用 IP 位址,而不是裝置名稱。
範例– 假設您正在嘗試連線名為「 Sambit-PC 」的 PC ,其公用 IP 位址為123.234.234.1,您必須使用該 IP 位址才能建立成功的連線。
修復 3 – 檢查 DNS 伺服器的可發現性
主機設備(用於啟動 RDP 的設備)上的 DNS 設定必須正確設定。
步驟 1 –使用管理權限開啟終端機。
步驟 2 –從提升的終端機執行此程式碼以檢查與 DNS 伺服器的連線。
nslookup server_name DNSServername
[您必須使用程式碼中的正確憑證來變更「server_name」和「DNSServername 」。 ]

如果此查找命令未從 DNS 伺服器取得任何有意義的回應,您可能必須正確設定 DNS 伺服器連線。
修復 4 – 關閉即時保護
停用防毒軟體中的即時保護功能。它可以阻止您存取遠端系統。
步驟 1 –開啟Windows 安全性。您可以使用搜尋框執行此操作。
步驟 2 –當 Windows 安全首頁載入時,請前往「病毒和威脅防護」設定。
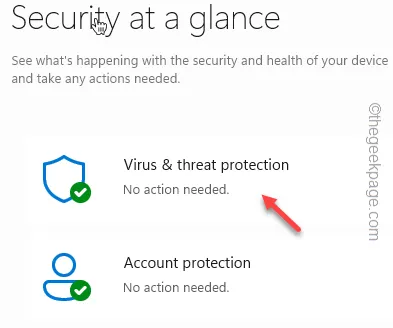
步驟 3 –向下捲動一點並開啟「病毒和威脅防護設定」窗格中的「管理設定」。
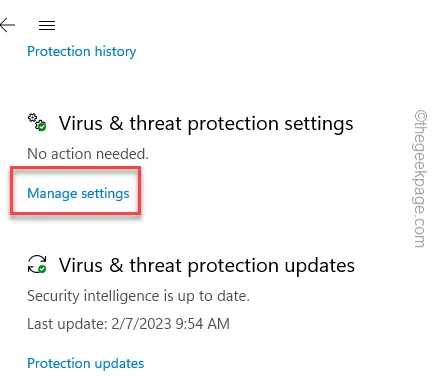
步驟 4 –在下一頁中,將「即時保護」模式切換為「關閉」模式。
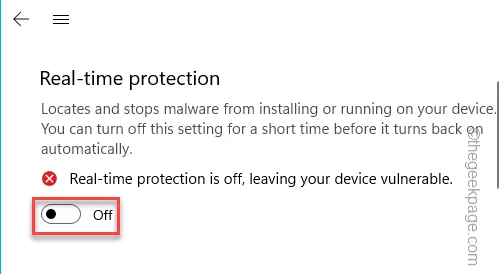
這樣,Windows 就不會阻止您與遠端電腦的連接,反之亦然。
修復 5 – 更改 RDP 層設置
您必須透過主機和遠端裝置上的群組原則設定相同等級的 RDP 層安全性設定。
步驟1–只需同時按下Windows和R按鈕即可。
步驟 2 –接下來,在方塊中鍵入此內容並按一下「確定」。
gpedit.msc
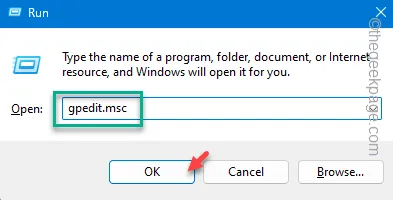
步驟 3 –您必須遵循此路線才能到達主要安全策略 –
Computer Configuration > Administrative Templates > Windows Components > Remote Desktop Services > Remote Desktop Session Host > Security
步驟 4 –在右側窗格中,找到「遠端連線需要使用特定安全層」策略。
步驟 5 –接下來,雙擊它以開啟該策略。
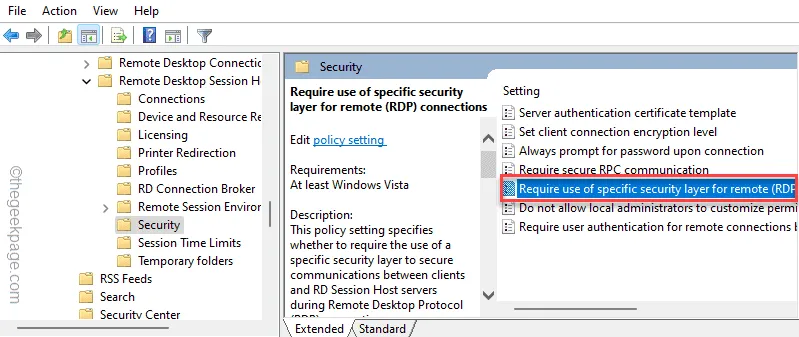
步驟 6 –您必須將政策設定為「啟用」模式。
步驟 7 –將出現「安全層:」模式並選擇設定為「RDP」模式。
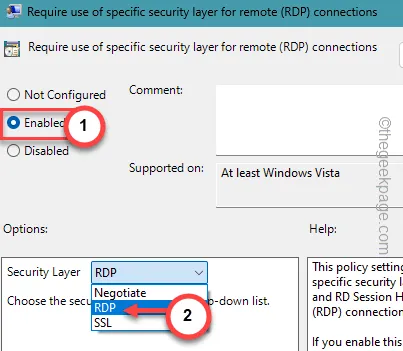
步驟 8 –使用「套用」和「確定」按鈕儲存這些修改。
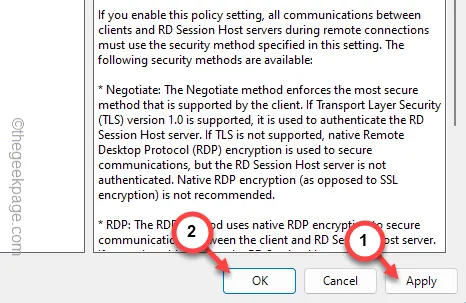
退出本機群組原則頁面。系統重新啟動應該會在設備上實施該策略。
修復 6 – 選擇專用網路設定文件
如果您連接的 WiFi 或乙太網路設定為公共模式,切換到專用模式可能有助於建立與遠端裝置的連線。
第 1 步 –如果同時點擊Win+I按鈕,「設定」應該會開啟。
步驟 2 –之後,前往「網路和 Internet」標籤。
步驟 3 –您可以在右側窗格中檢視您正在使用的網路。因此,請開啟“乙太網路”或“ WiFi ”,無論您使用的是哪個網路。
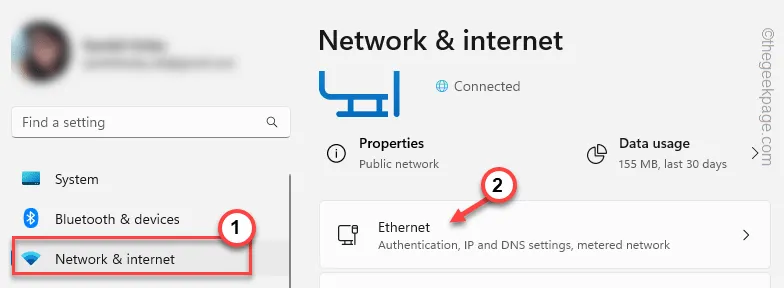
步驟 4 –將網路類型切換為「專用」模式。
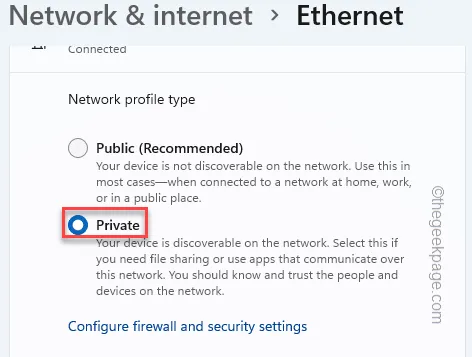
更改網路類型後,退出“設定”並再次嘗試使用遠端桌面連線連接到遠端電腦。
檢查這是否有效。



發佈留言