如何在 Windows 11 上建立自訂 Snap 佈局
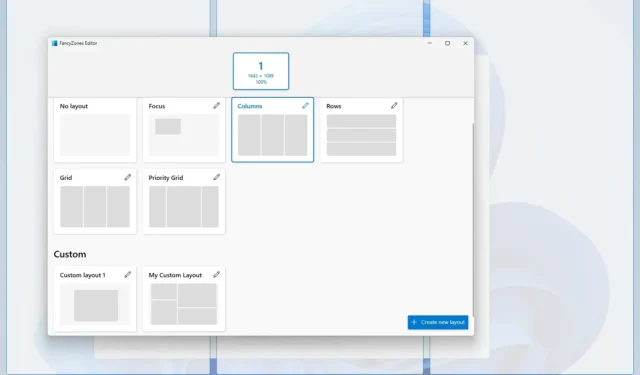
- 若要在 Windows 11 上建立自訂捕捉佈局,請開啟PowerToys > FancyZones,啟用並開啟編輯器,按一下“建立新佈局”, 選擇“畫布”,設計您自己的佈局,然後按一下“儲存”。
- 您可以透過「Shift」鍵開始使用自訂佈局並將視窗拖曳到該區域中。
在Windows 11上,「捕捉佈局」是一項功能(捕捉輔助的一部分),它提供視覺輔助,透過將滑鼠懸停在最大化按鈕上或將視窗拖到頂部來更有效地捕捉螢幕上的視窗。此解決方案需要注意的是,您只能捕捉具有一組預定義佈局的窗口,具體取決於螢幕的尺寸和寬高比。
由於捕捉佈局受到限制且無法編輯,因此您需要使用替代解決方案來為電腦上的捕捉視窗建立自訂佈局,這就是「FancyZones」派上用場的時候。
FancyZones是 PowerToys 應用程式中的工具,可讓您排列視窗。與捕捉佈局不同,使用 FancyZones,您可以創建自訂佈局並訪問更多自訂設置,使您能夠按照自己喜歡的方式捕捉窗口,從而提高工作效率。儘管您可以在任何顯示器上使用此工具,但它對於大型顯示器或多顯示器設定特別有用,因為您可以為每個顯示器建立獨特的佈局。
在本指南中,我將教您如何使用 PowerToys 中的 FancyZones 功能建立自訂佈局,以便在 Windows 上以您想要的方式捕捉應用程式。 (您也可以在Windows 10上參考這些說明。)
在 Windows 11 上建立自訂捕捉佈局
若要在 Windows 11 上使用 FancyZones 建立自訂捕捉佈局,請安裝 PowerToys並使用下列步驟:
-
開啟PowerToys。
-
點選FancyZones。
-
打開啟用 FancyZones切換開關(如果適用)。
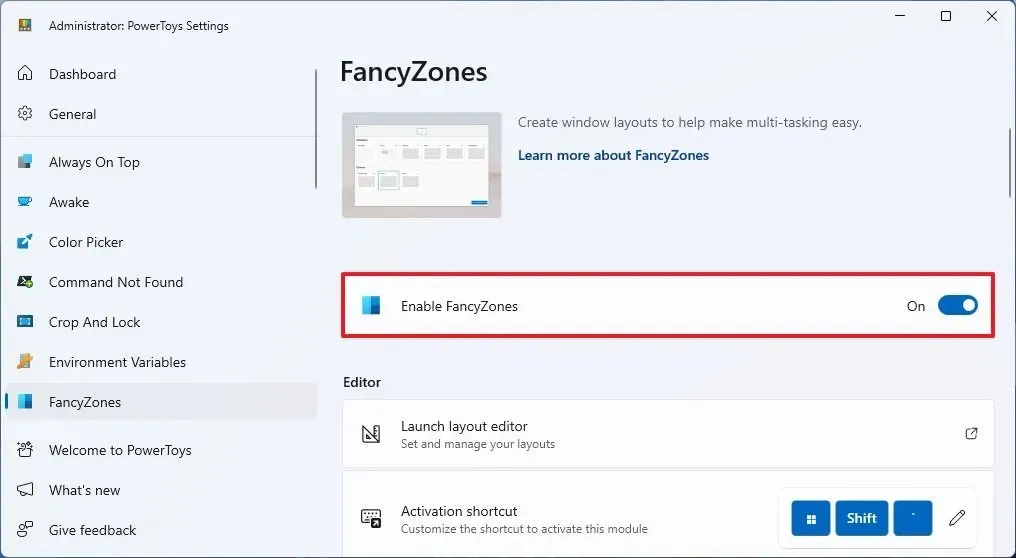
-
點選“啟動版面編輯器”按鈕。
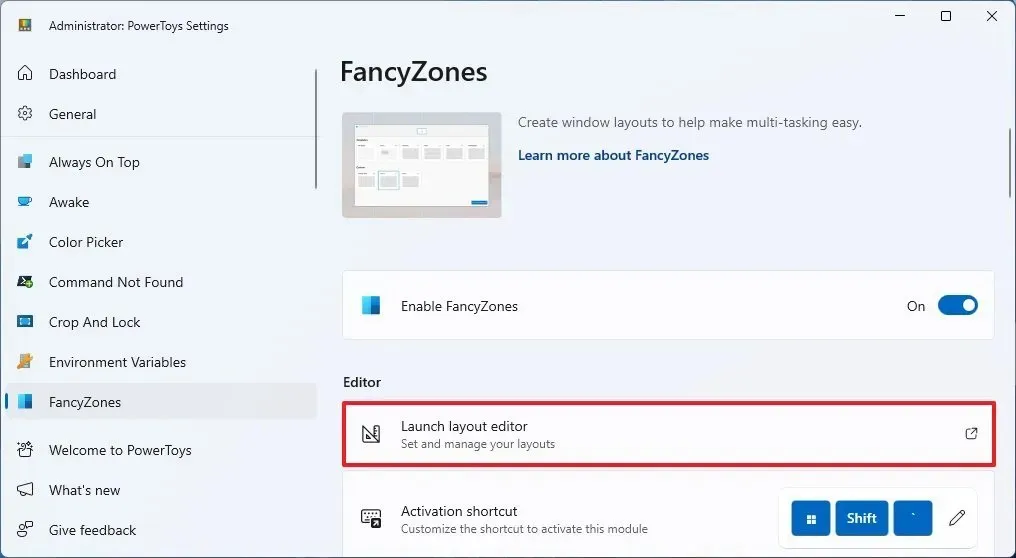
-
選擇顯示器以使用 FancyZones 建立捕捉佈局(如果您有多個顯示器)。
- (可選)選擇預先定義的佈局範本之一,包括焦點、列、行、網格或優先權網格。如果您想要更獨特的佈局,請跳過此步驟並繼續步驟 7。
-
點選右下角的「建立新佈局」按鈕。
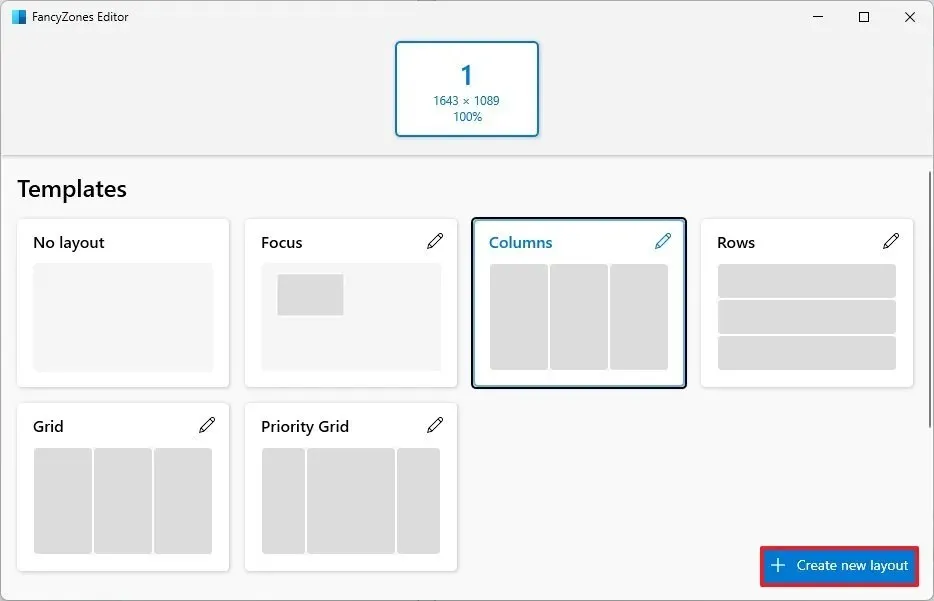
-
確認版面的名稱 – 例如,My Custom Layout。
-
選擇佈局類型。 「網格」建立水平或垂直佈局,“畫布”(建議)選項可協助您自由建立佈局。
/裡>
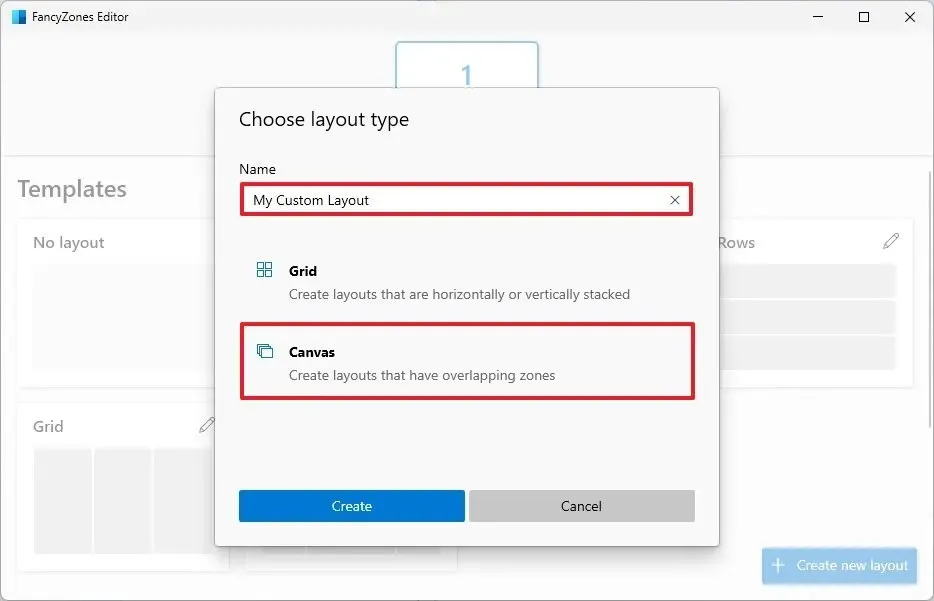
-
點選建立按鈕。
-
按一下「新增區域」(+)按鈕以建立新的捕捉區域。
-
將捕捉區域放置在您所需的位置,並像使用滑鼠調整任何其他視窗一樣調整其大小。
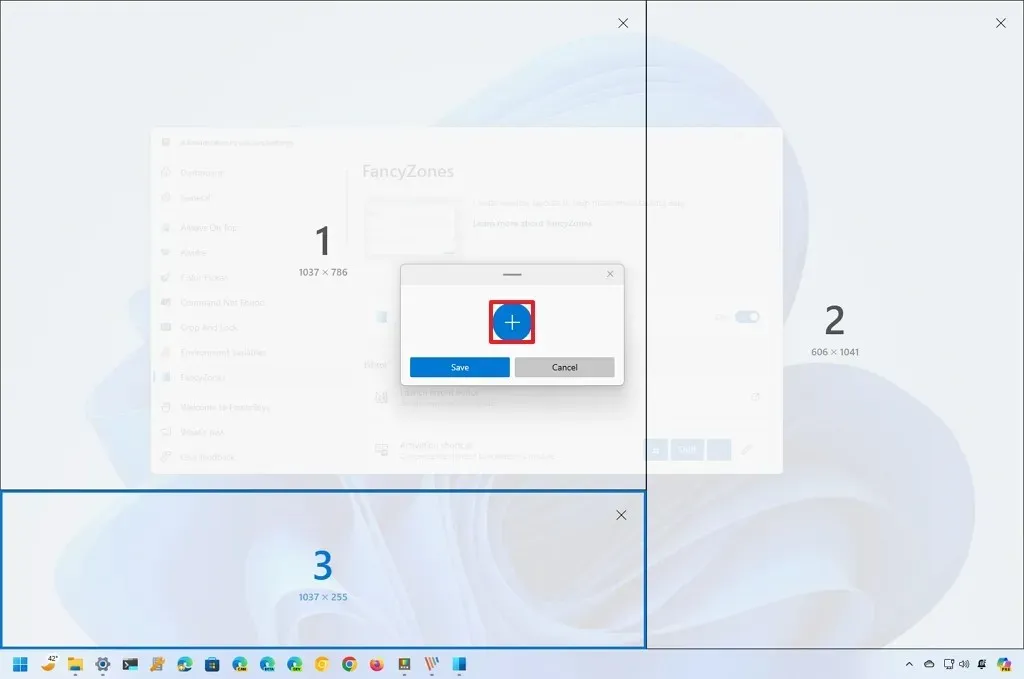
-
重複步驟 9和10,根據您想要在螢幕上捕捉的視窗數量來建立其他區域。
-
點選“儲存”按鈕。
完成這些步驟後,佈局將被設置,您可以開始在每個區域上放置視窗。您可以按住“Shift”鍵,將視窗拖放到其位置來完成此操作。
在「FancyZones Editor」頁面上,您始終按一下自訂佈局的「編輯」按鈕來自訂區域、複製區域、變更名稱和距離以反白相鄰區域或將其刪除。

最有趣的選項是“佈局快捷方式”,它允許您在按下“Windows 鍵 + Ctrl + ALT + 數字”鍵盤快捷鍵時為特定佈局指派快捷方式。例如,您可以建立多個佈局,但當您想使用特定佈局時,只需使用快捷鍵在它們之間切換並指定自訂佈局的數量即可。
自訂 FancyZones 設定
FancyZones 工具包括多個設置,您可以自訂這些設置來控制佈局和視窗行為。您可以根據自己的喜好調整這些設置,但以下說明將推薦您應考慮啟用的最佳設置。
若要自訂 FancyZones 設定以獲得 Windows 11 上的最佳捕捉體驗,請使用以下步驟:
-
開啟PowerToys。
-
點選FancyZones。
-
在「區域」部分下,勾選「拖曳時按住 Shift 鍵啟動區域」選項以使用自訂佈局捕捉視窗。
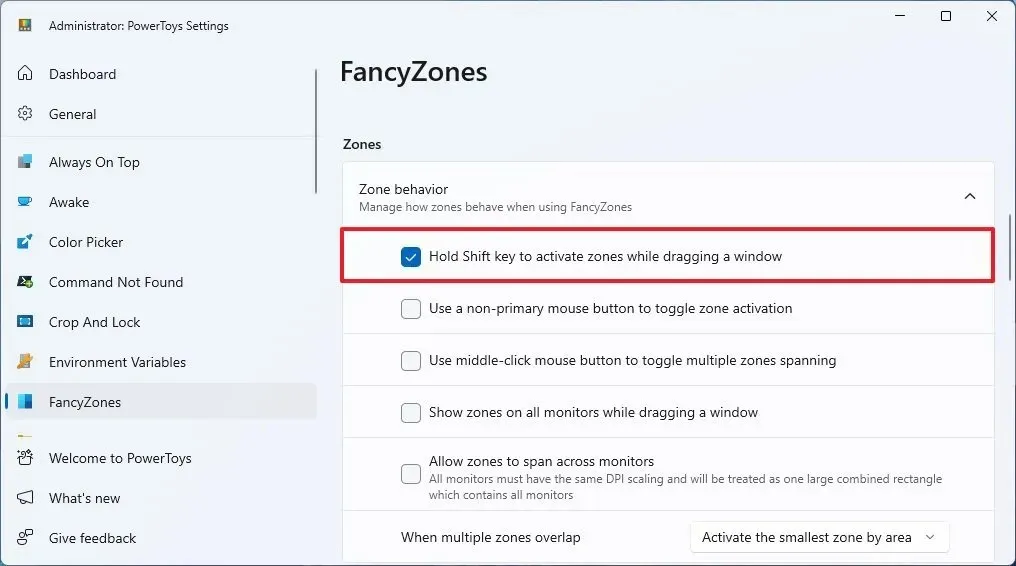
-
在“Windows”部分下,檢查以下選項:
- 當螢幕解析度變更時,將 Windows 保持在其區域內。
- 在區域佈局變更期間,指派給區域的視窗將符合新的大小/位置。
- 將新建立的視窗移至其最後一個已知區域。
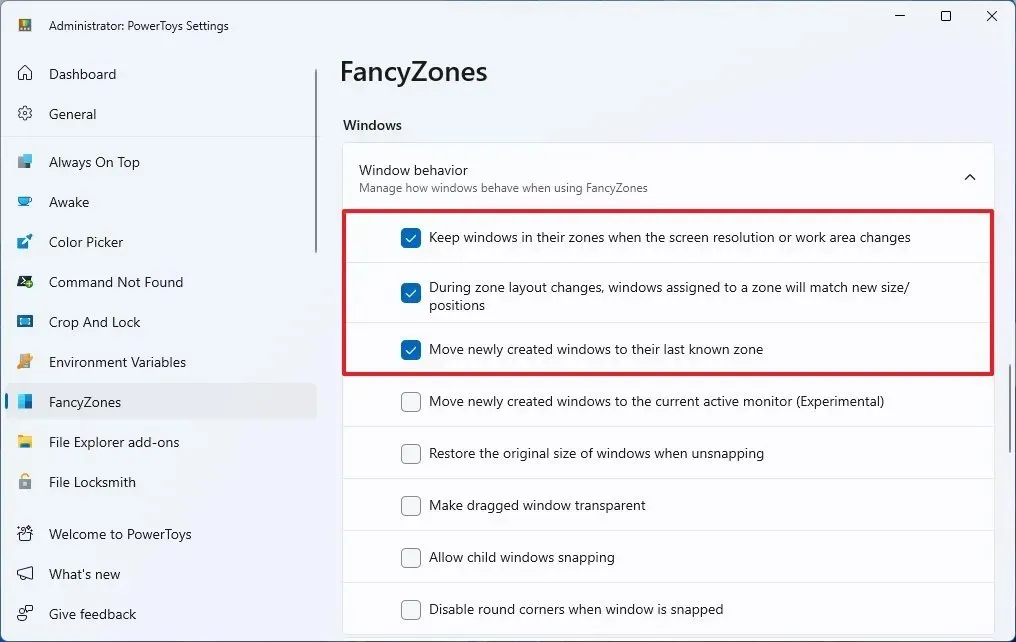
-
開啟「覆蓋 Windows 捕捉」切換開關,使用「Windows 鍵 + 箭頭」快捷鍵來捕捉窗口,覆蓋 Windows 11 上可用的功能。

-
勾選“在所有顯示器的區域之間移動視窗”選項。
-
在「排除的應用程式」部分下,您可以指定在使用捕捉輔助功能時不想捕捉區域的應用程式的名稱。
完成這些步驟後,將套用設置,並將根據您的設置選擇顯示該功能。
在 Windows 11 上停用 Snap
如果您想專門使用 FancyZones,可以使用下列步驟停用 Windows 11 上可用的 Snap 功能:
-
打開設定。
-
按一下“系統”。
-
按一下「多工」頁面。
-
關閉捕捉視窗切換開關。
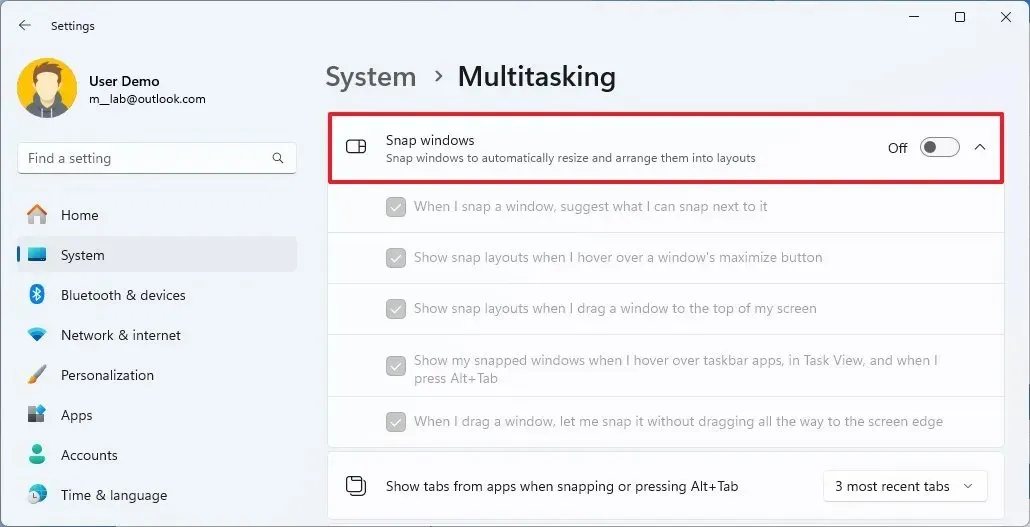
完成這些步驟後,FancyZones 將是唯一在螢幕上捕捉視窗的功能。
如果您想在抓取視窗標題列時保留拖曳捕捉或取消捕捉操作,可以將「捕捉視窗」功能保持開啟狀態,然後清除您不想使用的功能的選項。例如,您可以在將滑鼠懸停在最大化按鈕上或將視窗拖曳到螢幕頂部時停用顯示捕捉佈局。
2024 年 3 月 13 日更新:本指南已更新,以確保準確性並反映流程的變更。



發佈留言