如何修復畫圖應用程式在 Windows 11 中無法運行的問題
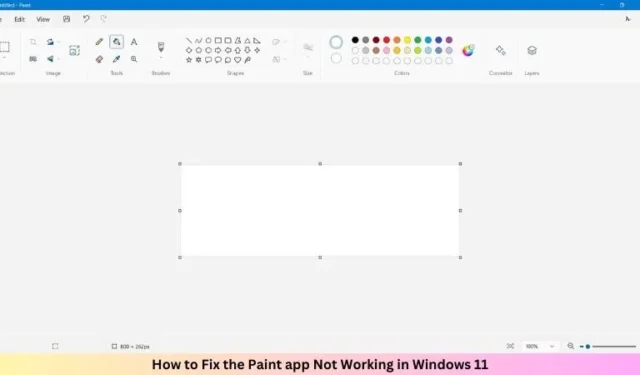
隨著 Windows 11 及更高版本的出現,微軟引入了 Modern Look、AI Cocreator、Layers 等新功能。然而,許多用戶經常發現它滯後,或者有時這個 Paint 應用程式在 Windows 11 中停止工作。
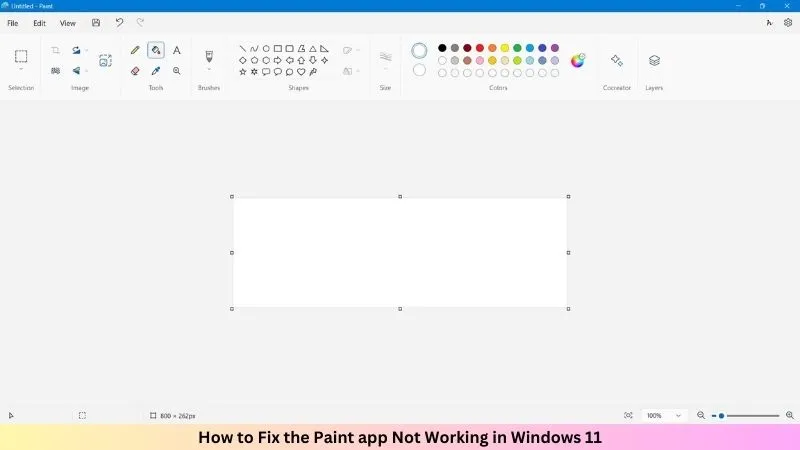
如果您的電腦上也遇到此問題,並且正在尋找一些修復方法來解決此問題,那麼您來對地方了。在這篇文章中,我們將討論可能導致畫圖應用程式無法運作的原因,以及可協助您在電腦上解決此問題的六種解決方法。
如何在 Windows 10 上安裝或解除安裝 Microsoft Paint 應用程式
是什麼阻止 MS Paint 在 Windows 11 中運作?
由於不同的原因,MS Paint 在 Windows 中可能無法像預期的那樣順利運作。其中一些如下:
- MS Paint 待更新
- 損壞的安全標識符
- 您安裝了一些有問題的字體
- Microsoft Store 中的累積快取
- 存在過時或損壞的系統文件
嘗試下面列出的解決方案,並在本文結束時修復您的 MS Paint 應用程式。
1.更新畫圖應用程式
在繼續執行任何故障排除步驟之前,請檢查 MS Paint 應用程式是否有任何掛起的更新。當您檢查並更新此應用程式時,這通常可以解決與該應用程式相關的相容性問題或錯誤。因此,您可能會發現 MS Paint 在 Windows 11 中像預期的那樣順利運行。
2.刪除登錄中的SID條目
由於登錄編輯器中的某些 SID 條目,MS Paint 應用程式可能也無法運作。如果是這種情況,您必須從系統中尋找並刪除所有此類條目。以下是繼續執行此任務的方法 –
- 按 Windows + R,然後在「執行」對話方塊中鍵入 Regedit。
- 按一下「確定」按鈕以開啟註冊表編輯器。
- 當出現 UAC 視窗時,按一下「是」。
- 在登錄中,導航至以下路徑 –
Computer\HKEY_LOCAL_MACHINE\SOFTWARE\Microsoft\Windows\CurrentVersion\Appx\AppxAllUserStore
- 在 AppxAllUserStore 項下尋找以 S-1-5 開頭的 SID 條目。
- 展開每個 SID 金鑰並刪除與 Paint 應用程式相關的任何條目。
刪除每個 SID 項目的所有項目後,退出登錄編輯程式。接下來,卸載畫圖應用程序,然後重新安裝它以清除任何損壞的 SID 設定檔。希望 MS Paint 應用程式從現在開始能夠正常運作。
3.刪除不支援的字體
一些有缺陷的字體的存在也可能幹擾您的畫圖應用程式。卸載此類字型是解決 MS Paint 應用程式無法在 Windows 11 電腦上正常運作的最佳解決方案。以下是如何做到這一點 –
- 按Windows + I啟動「設定」。
- 接下來到個人化 > 字體。
- 選擇最近安裝的任何字體並將其卸載。
關閉“設定”應用程式並重新啟動您的電腦。現在,檢查 MS Paint 是否開始在您的裝置上正常運作。
4.修復/重置畫圖應用程式
有時,累積的快取(舊的或損壞的)也可能會幹擾 MS Paint 應用程式並阻止其在您的電腦上正常運作。在這種情況下,您必須重設 Windows PC 上的畫圖應用程式。就是這樣 –
- 按 Windows + X,然後選擇已安裝的應用程式。
- 向下捲動並找到畫圖應用程式。
- 點擊旁邊的三個水平點,然後選擇進階選項。
- 向下捲動到“重置”部分,然後按一下“修復”按鈕。
重新啟動電腦並檢查畫圖應用程式是否正常運作。如果沒有,請重新執行上述所有步驟,這次點擊「重置」按鈕而不是「修復」按鈕。
重置畫圖應用程式將清除所有累積的快取並將其重置為預設狀態。現在,檢查畫圖應用程式是否開始正常運作。
5.透過PowerShell重置畫圖
如果解決方案 4 無法協助重置畫圖應用程序,您可以考慮使用 PowerShell 執行類似的任務。以下是執行此任務的方法 –
- 首先,使用管理員權限開啟Windows PowerShell。
- 在提升的控制台上,複製/貼上以下程式碼,然後按Enter。
Get-AppxPackage *Microsoft.Paint* | Reset-AppxPackage
- 上面的程式碼將運行,並將 Paint 應用程式重設為其預設狀態。
重新啟動 Windows 11 電腦並檢查 MS Paint 應用程式現在是否開始正常運作。
6. 使用 PowerShell 解除安裝並重新安裝 Paint
解決畫圖應用程式在 Windows 11 中無法正常運作的最後方法是卸載並重新安裝應用程式。您可以透過導覽至「設定」>「已安裝的應用程式」>「找到畫圖」>點擊三個水平點>選擇「解除安裝」選項來執行此任務。
儘管此方法會卸載畫圖應用程序,但可能無法解決持續存在的問題。您必須以管理員身分使用 PowerShell 完全卸載畫圖應用程式。以下是如何做到這一點 –
- 按 Windows + X,然後選擇終端機(管理員)。
- 終端機預設進入 Windows PowerShell。
- 在終端機中,複製/貼上以下 cmdlet,然後按 Enter –
Get-AppxPackage Microsoft.MSPaint | Remove-AppxPackage
- 等待此程式碼完成,一旦成功運行,接下來運行此程式碼 –
Get-AppxPackage -allusers Microsoft.MSPaint | Foreach {Add-AppxPackage -DisableDevelopmentMode -Register "$($_.InstallLocation)\AppXManifest.xml"}
- 上面的程式碼將在您的電腦上重新安裝畫圖應用程式。
重新啟動您的電腦,畫圖應用程式將會開啟並在您的 Windows 11 電腦上正常運作。
Windows 11 中的 MS Paint 會變更嗎?
Windows 11 中 MS Paint 的核心功能與早期版本的 Windows 一樣。然而,在新版本中,您會發現一些動畫設定、重大修改以及先進的外觀和設計。
您可能會看到其簡化的介面中的增強功能,包括簡單的工具列、現代的顏色部分以及添加圖層和共同創建者的選項。


發佈留言