如何在 Windows 11 上將回收站新增至檔案總管
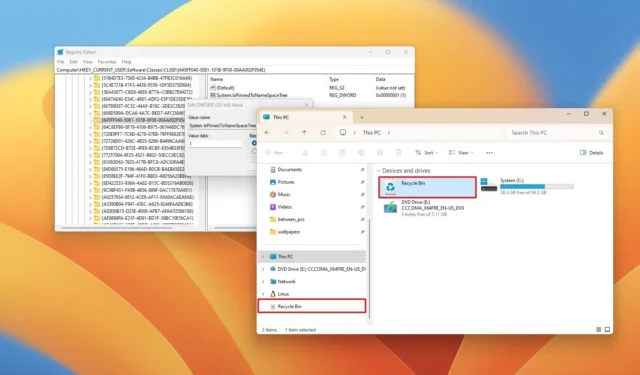
- 若要將回收站存取新增至檔案總管的左窗格,請開啟「HKEY_CURRENT_USER\Software\Classes\CLSID\{645FF040-5081-101B-9F08-00AA002F954E}」路徑中的登錄表,建立新的「 System.IsPinnedToNameSpaceTree” DWORD ,並將其值設為「1」。
- 若要將回收站圖示新增至「此電腦」頁面,請開啟登錄機表,在「HKEY_LOCAL_MACHINE\SOFTWARE\Microsoft\Windows\CurrentVersion\Explorer\MyComputer\NameSpace」路徑中,新建一個「{645FF040-5081-101B-9F08 ” -00AA002F954E}”鍵。
- 或者,您可以右鍵單擊桌面上的「回收站」圖標,然後選擇「固定到快速存取」選項,將條目新增至檔案總管主頁。
在Windows 11上,您可以從左側導覽窗格或「此電腦」頁面新增對檔案總管上「回收站」的存取權限,在本指南中,我將向您展示完成此設定的步驟。
回收站可以從文件資源管理器訪問,並且它不是一個單獨的應用程序,因此文件管理器不包含訪問該功能的專用選項很奇怪。通常,我最終會在網址列中輸入“回收站”或使用“開始”功能表或桌面上的圖標,但這可能會為該過程添加一些額外的步驟。
如果您像我一樣喜歡直接存取回收站,則可以修改註冊表以將條目新增至導覽窗格和「此電腦」頁面。或者,如果您不想修改註冊表,請右鍵單擊桌面上的「回收站」圖標,然後選擇「固定到快速存取」選項。此選項將在檔案總管主頁的「快速存取」部分下建立一個條目。
在本指南中,我將概述使用登錄機碼刪除檔案總管上的庫條目的步驟。
在 Windows 11 上將回收站新增至檔案總管
若要在檔案總管上新增回收站條目,請使用下列步驟:
-
在 Windows 11 上開啟「開始」 。
-
搜尋regedit並點擊頂部結果以開啟註冊表。
-
導覽至以下路徑以將回收站新增至左側窗格:
HKEY_CURRENT_USER\Software\Classes\CLSID\{645FF040-5081-101B-9F08-00AA002F954E} -
右鍵點選{645FF040-5081-101B-9F08-00AA002F954E}鍵,選擇「新建」,然後按一下「DWORD(32 位元)值」。
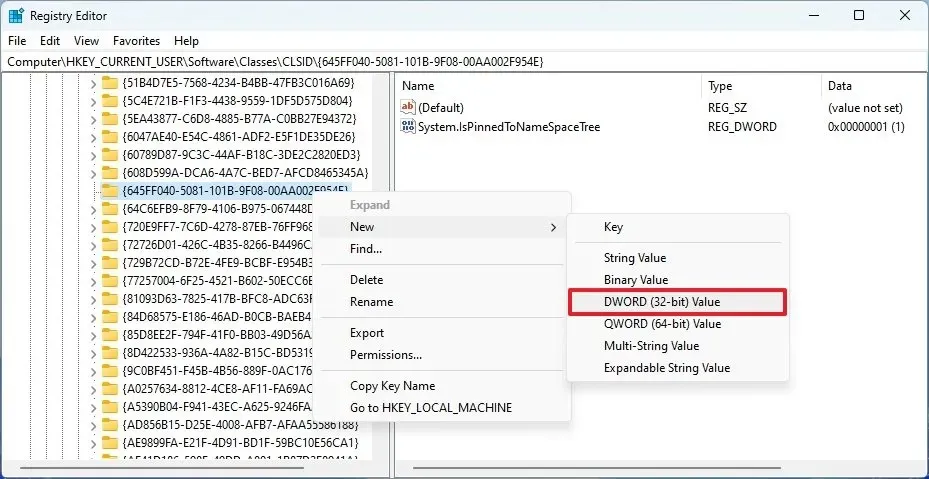
-
確認System.IsPinnedToNameSpaceTree名稱並按Enter。
-
雙擊新建立的鍵並將值設為0到1。
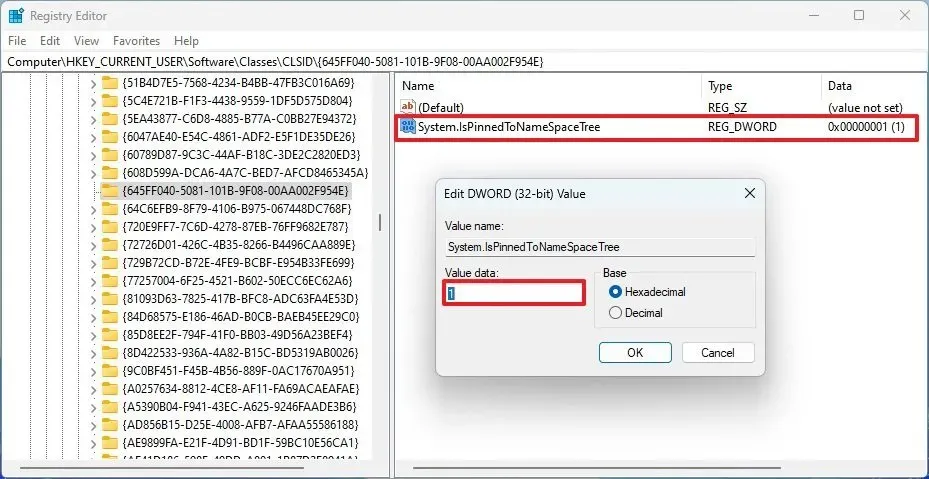
-
按一下“確定”按鈕。
-
(可選)導覽至以下路徑,將回收站新增至「此電腦」頁面:
HKEY_LOCAL_MACHINE\SOFTWARE\Microsoft\Windows\CurrentVersion\Explorer\MyComputer\NameSpace -
右鍵點選NameSpace鍵,選擇New,然後按一下Key。
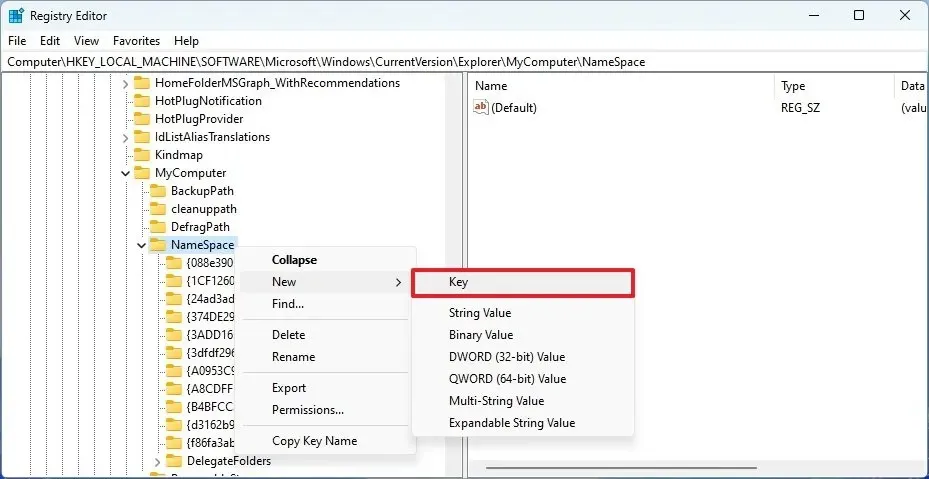
-
確認金鑰為{645FF040-5081-101B-9F08-00AA002F954E},然後按Enter。
完成這些步驟後,回收站圖示將出現在「此電腦」頁面和左側導覽窗格中,以便於存取。
如果要恢復更改,可以使用相同的說明,但在步驟 4中,右鍵單擊“System.IsPinnedToNameSpaceTree” DWORD 並選擇“刪除”選項。另外,在步驟 9中,右鍵點選「{645FF040-5081-101B-9F08-00AA002F954E}」鍵並選擇「刪除」選項。



發佈留言