Windows PC 僅在重新啟動後啟動 [修復]
![Windows PC 僅在重新啟動後啟動 [修復]](https://cdn.thewindowsclub.blog/wp-content/uploads/2024/03/windows-pc-only-boots-after-restart-1-640x375.webp)
在本文中,我們將討論如果您的Windows PC 僅在重新啟動後才能啟動,您可以做什麼。這是一個令人煩惱的問題,因為使用者必須再次嘗試打開電腦。據報道,按下開始按鈕,電腦就會開啟;電腦機殼內一切正常,但螢幕仍黑屏。只有當使用者強制重新啟動電腦時,該顯示才會起作用。如果您遇到此類問題,請使用本文中提供的修復程序。
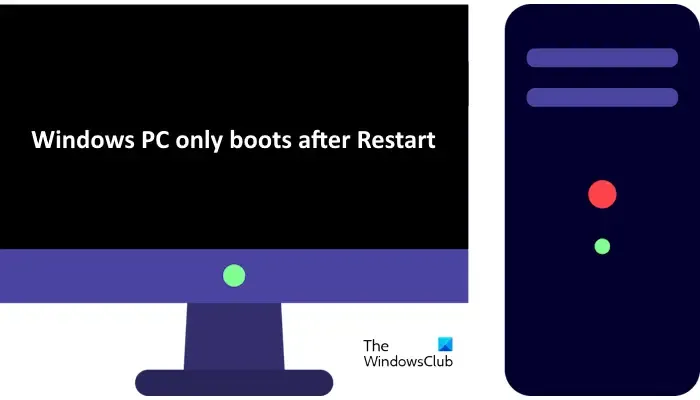
Windows PC 僅在重新啟動後才能啟動
如果您的Windows 11/10 電腦僅在重新啟動後啟動,以下修復將協助您解決問題。
- 檢查連接顯示器的電纜
- 更改您的電源計劃或建立新的電源計劃
- 停用快速啟動
- 檢查你的內存
- 更新或降級 BIOS(以適用者為準)
下面,我們詳細解釋了所有這些修復。
1]檢查連接顯示器的電纜
連接顯示器和電腦的電纜可能故障。因此,您應該做的第一件事就是檢查電纜。在執行強制重新啟動之前,請拔下電纜並重新插入,看看是否會出現顯示。您也可以使用另一條電纜(如果有)將顯示器連接到電腦。如果這不起作用,請使用其他修復方法。
2]更改您的電源計劃或建立新的電源計劃
不正確的電源計劃設定有時也會導致啟動問題。我們建議您更改電源計劃。但在變更電源計劃之前,您可以嘗試將目前的電源計劃設定重設為預設值。
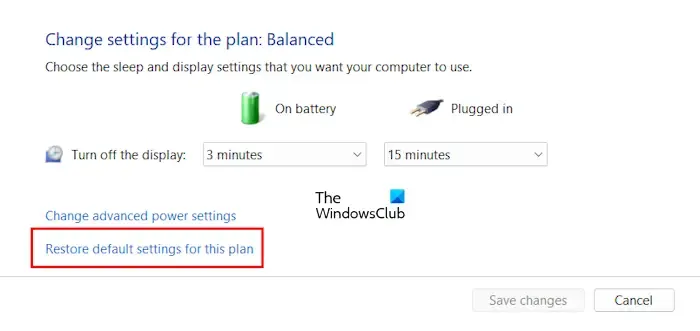
- 打開控制面板。
- 在搜尋欄中鍵入電源,然後從搜尋結果中選擇電源選項。
- 按一下更改計劃設定。
- 現在,按一下恢復此計劃的預設值。
如果這不起作用,您可以更改電源計劃。您可以在控制台的電源選項頁面上選擇其他電源計劃。如果控制面板中只有平衡電源計劃可用,您可以透過在命令提示字元中執行所需的命令來還原其他電源計劃。
如果電腦上的現代待機模式 S0 處於活動狀態,則恢復遺失的電源計畫的命令將無法運作。因此,首先停用現代待機模式 S0 以恢復遺失的電源計劃。
3]停用快速啟動
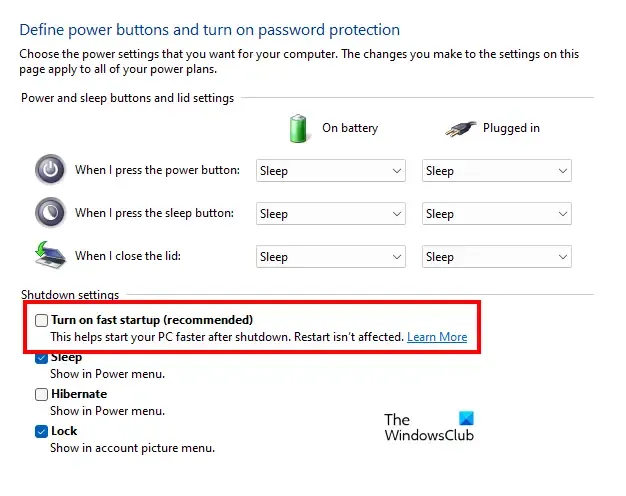
快速啟動是一項讓 Windows 11/10 電腦啟動速度更快的功能。該功能預設啟用。有時,快速啟動會導致問題。因此,停用此功能會有所幫助。我們建議您停用快速啟動並查看它是否有效。
4]檢查你的內存
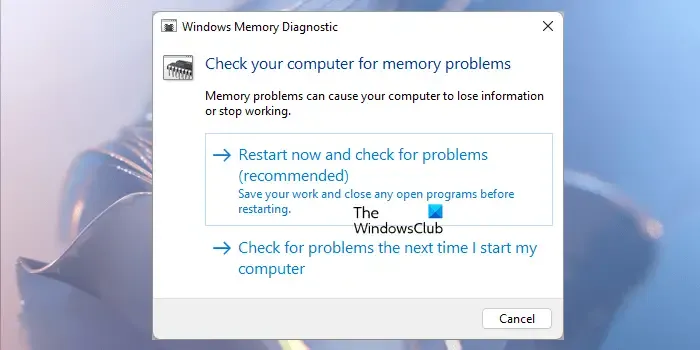
如果停用快速啟動不起作用,則問題可能與您的 RAM 有關。使用 Windows 內建記憶體診斷工具測試 RAM 的運作狀況,或者您也可以使用第三方工具來測試 RAM,例如Memtest86+。
如果您已經很長時間沒有這樣做,我們也建議您清潔您的電腦。除此之外,您還可以嘗試將 RAM 安裝在主機板上可用的不同記憶體插槽中。
5]更新或降級BIOS(以適用者為準)
過時的 BIOS 版本也會導致 Windows 電腦出現多種問題,就像您所面臨的問題一樣。將 BIOS 更新到最新版本可以解決此問題。這樣做,看看是否有幫助。

若要更新 BIOS,請從電腦製造商的官方網站下載最新版本。現在,使用管理權限執行安裝程式檔案。一些電腦製造商發布了 BIOS 的 Beta 版本。該軟體的 Beta 版本不穩定,可能包含一些可能導致問題的錯誤。如果您已安裝此 Beta 版本,請安裝穩定版本。
如果安裝最新 BIOS 更新後問題開始出現,您可以降級 BIOS 版本。為此,請造訪電腦製造商的官方網站,輸入您的裝置型號,然後下載早期版本的 BIOS。現在,使用管理權限執行此安裝程式檔案來安裝早期版本的 BIOS。
如果問題仍然存在,您可能需要聯絡專業的電腦維修技術人員。可能是你的電腦主機板有問題。
如果您的電腦陷入啟動週期該怎麼辦?
如果您的電腦陷入啟動循環,則可能存在硬體問題,例如 RAM 故障、硬碟故障、顯示卡故障等。電源單元故障也可能導致啟動問題。我們建議您執行硬重置,看看是否有幫助。
RAM會導致不顯示嗎?
是的,故障的 RAM 不會導致顯示問題。如果 RAM 即將耗盡,電腦會顯示一些症狀。如果您發現這些症狀,請測試 RAM 的運作狀況,並且不要忘記備份資料。



發佈留言