Windows 11 24H2新功能與變更(到目前為止)
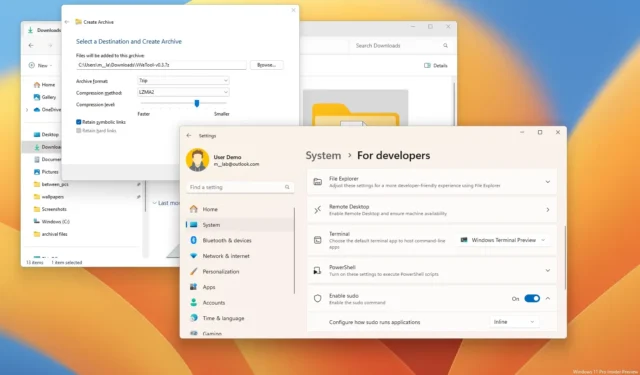
Windows 11 24H2(2024 更新)是 Microsoft 確認將於2024 年下半年推出的下一個版本,在本指南中,我將向您展示預計在下一個功能更新中推出的新功能和變更。
儘管版本 24H2 的具體細節仍不得而知,但眾所周知,該公司將專注於繼續在Windows 11中整合 AI ,包括跨系統和應用程式改進Copilot,並引入新功能,例如語音清晰度、超解析度和語音為我。
功能更新還將包括非 AI 改進,例如新的節能模式、Windows 保護列印模式、Linux Sudo 命令的新增、聲音設定的新測試工具以及現有功能的各種改進。
該公司預計將在 4 月左右完成開發,並在夏季首次發布基於 ARM 的新設備,但這將是部分發布。相反,它只會包含將這些設備推向市場所需的核心功能和變更。然後,微軟將宣布 Windows 11 24H2 的正式發布日期,可能是 10 月的某個時間。
與其他版本類似,24H2 版本預計將為相容的 Windows 11 和 10 裝置提供免費升級。此外,由於這是重大更新,因此需要重新安裝。
一旦功能更新準備就緒,您將收到通知透過「Windows Update」手動下載新版本。如果您是“尋求者”,您可以透過開啟“一旦有最新更新就獲取最新更新”並點擊“設定”中的“檢查更新”按鈕,然後點擊“下載並安裝”來強制升級按鈕。
或者,您將能夠使用 USB 安裝媒體或 ISO 檔案來安裝新版本,以執行就地升級或全新安裝。此外,您也可以使用安裝助理進行升級。
本指南重點介紹了透過 Windows 預覽體驗計畫預覽中出現的最重要的功能和更改,並將定期更新以反映這些變更。最後一次更新於 2024 年 3 月 4 日,更改可在開發頻道中建置 26058。另外,請在評論中告訴我您對此新版本的想法。
Windows 11 24H2 的新增功能
這些是預計隨 Windows 11 24H2 發布而推出的新功能。
副駕駛(人工智慧)
Windows 11 24H2 現在包含 Copilot 的更新版本,並附有新的操作上下文選單,可根據複製到剪貼簿的內容動態顯示不同的操作。 (當您執行複製操作時,「Copilot」按鈕將產生動畫,讓您知道該操作可用。)
例如,將文字複製到剪貼簿時,選單將顯示特定操作,例如「傳送到副駕駛」、「摘要」和「解釋」。
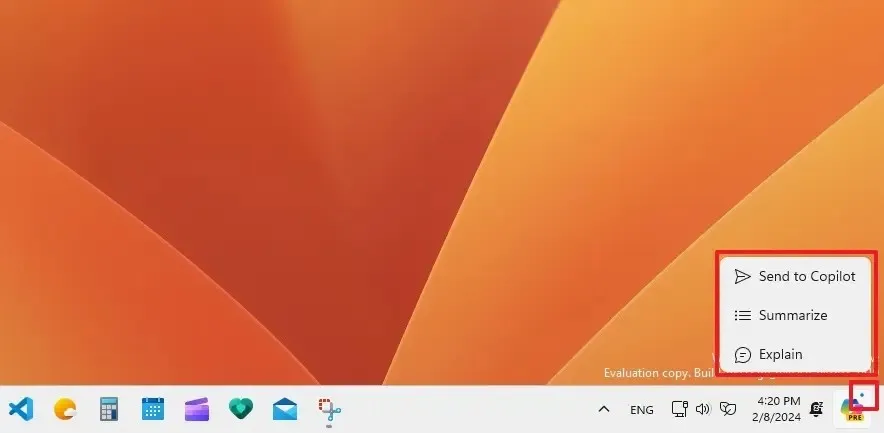
複製影像時,操作選單將包括「傳送至副駕駛」、「解釋」和「編輯影像」選項。
您也可以將圖像拖曳到按鈕以開啟聊天機器人面板,然後將圖像放入框中並編寫提示以執行查詢。
此功能更新也會在配備 27 吋或更大顯示器的裝置上自動開啟 Copilot 面板。
您可以隨時從「設定」 > “個人化” > “Copilot”中關閉此選項,並關閉「Windows 啟動時開啟 Copilot」切換開關。
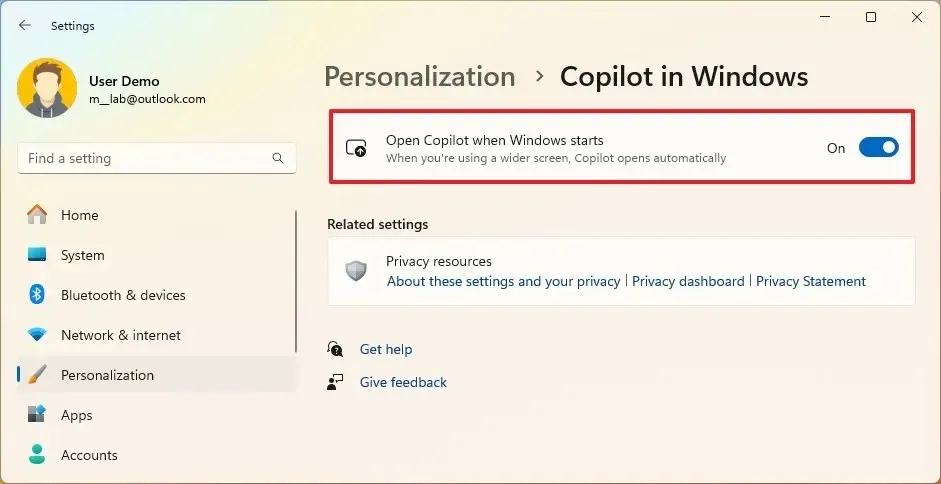
適用於 Windows 11 的須藤
微軟正在為 Windows 11 新增「sudo」指令,這是自 20 世紀 80 年代以來基於 Unix 的作業系統(例如 Linux 和 macOS)上可用的功能。
Sudo(超級使用者 do)是一個命令,可讓您執行提升的程序,而無需以管理員身分執行 Windows 終端。
您可以使用此命令執行許多操作,例如刪除受保護的檔案、呼叫提升的命令以及開啟新終端來執行任何任務。
您必須從「設定」 > “系統”> “針對開發人員”手動啟用該選項,並開啟「啟用 sudo」設定。

Sudo 有三種不同的模式:
- 在新視窗中:以提升的權限運行終端機。
- 停用輸入:以管理員身分內嵌執行終端,並在執行提升的視窗中關閉標準輸入。它還會阻止與提升進程的互動。
- 內嵌:終端將允許您在同一視窗中執行管理任務,類似於 Linux 和 macOS 中的體驗。
也可以使用sudo config --enable normal命令開啟或關閉 Sudo 並更改其模式。此normal選項表示“內聯”,但您可以將該選項變更為forceNewWindow使用“在新視窗中”模式或“disableInput停用輸入”模式。
啟用功能後,您可以在命令提示字元或 PowerShell 的普通終端機中執行提升的命令,例如sudo del mytextfile.txt.
超解析度(AI)
超解析度(自動 RS)可能是 Windows 11 24H2 最受期待的功能之一。該功能針對電腦遊戲,它使用人工智慧來升級遊戲並提高幀速率和圖像品質。
該功能預計與 Nvidia 的DLSS、AMD 的 FidelityFX 超解析度 (FSR)和英特爾的 Xe 超級取樣 (XeSS)類似,後者也使用 AI 來升級遊戲。
由於此功能仍在開發中,因此我沒有足夠的要求資訊。據我所知,超解析度將在具有 NPU(神經處理單元)的電腦上自動運行,但尚不清楚用戶是否需要擁有它。此外,目前還不清楚它與 Nvidia、AMD 和 Intel 提供的解決方案相比有何不同。
您可以從「設定」 > “顯示” > “圖形”啟用升級功能,然後開啟「自動超解析度」切換開關。
節能器
「節能」是一種新的省電模式,取代了現有的「省電」模式。它不僅有助於延長設備的電池壽命,還可以減少無電池計算機的能耗。
省電模式實際上是基於「省電模式」和「省電模式」功能,這意味著它的工作原理相同,透過權衡系統性能來延長電池壽命和減少能源使用。
若要啟用節能器,您必須開啟「設定」 > “電源」(電源和電池),按一下「節能器」設置,然後必須設定功能。
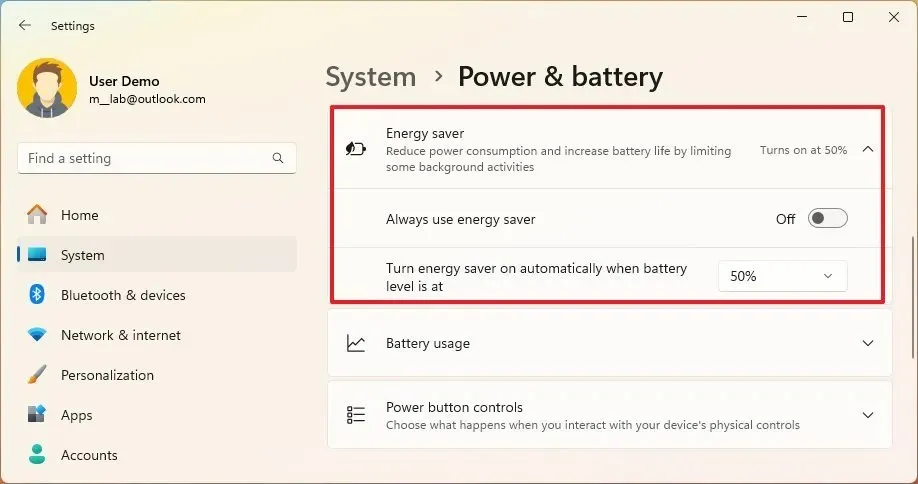
在有備用電池的筆記型電腦或桌上型電腦上,您可以使用「始終使用節能模式」選項,或選擇當電池電量下降到特定百分比時自動開啟節能模式。您始終可以選擇“從不”或“始終”選項。
在沒有電池的裝置上,您只會找到「始終使用節能器」選項來啟用功能並開始節省電力。
作為新功能的一部分,「快速設定」彈出按鈕新增了一個用於開啟或關閉節能的選項,啟用後,系統匣中將出現一個新圖示。
工作列
開始功能表和工作列也得到了一些改進。例如,「快速設定」彈出按鈕正在更新介面,該介面放棄了編輯可捲動頁面的可用項目的選項,使您可以快速存取所有快捷方式。

藍牙
「藍牙裝置發現」設定頁面刪除了「進階」選項並更改了工作流程。由於此更改,系統將始終掃描設備,但只會顯示常見的設備類型。如果發現不常見的設備,您會注意到一個新的「顯示更多設備」選項來查看它們。
此外,當您從「快速設定」彈出視窗進入「新增裝置」視窗時,如果按一下「顯示所有裝置」選項,系統現在將顯示常見和不常見的裝置。
語音清晰度 (AI)
Voice Clarity 是一項人工智慧支援的功能,可透過即時消除迴聲、抑制背景噪音和減少混響來增強音訊。它可以與使用通訊訊號處理模式的應用程式配合使用,例如 Phone Link 和 WhatsApp,無需額外的硬體。
此外,這項功能也將有利於具有線上交流功能的PC遊戲。應用程式可以為純語音或通用音訊內容切換「深度雜訊抑制」 。語音清晰度確保線上會議語音清晰,線上交流更順暢。
微軟計劃在所有 Windows 11 安裝上預設啟用 Voice Clarity。
請務必注意,此功能會在支援的應用程式上自動運行。您想要找到一個顯示「開啟語音清晰度」的選項。
為我說話(人工智慧)
在 Windows 11 上,「為我說話」是一項使用 AI 創建聲音的功能,您可以使用該聲音與他人交流,也可以使用自己的聲音創建個人聲音。
透過開啟「為我說話」切換開關,可以從「設定」> 「輔助功能」 > 「為我說話」使用該功能。

當您開啟功能時,精靈將啟動,並提供選擇“自然聲音”或建立“個人聲音”的選項。
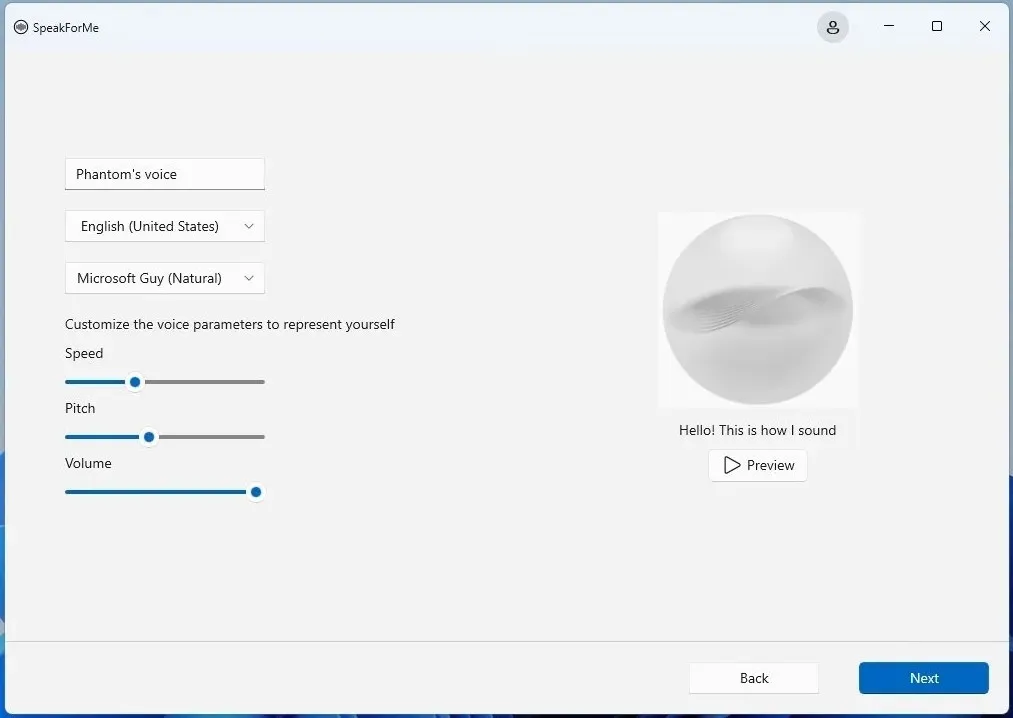
配置功能後,您可以使用「Windows 鍵 + Ctrl + T」鍵盤快速鍵開啟功能,使用介面輸入您想說的內容,然後按一下「講話」按鈕。
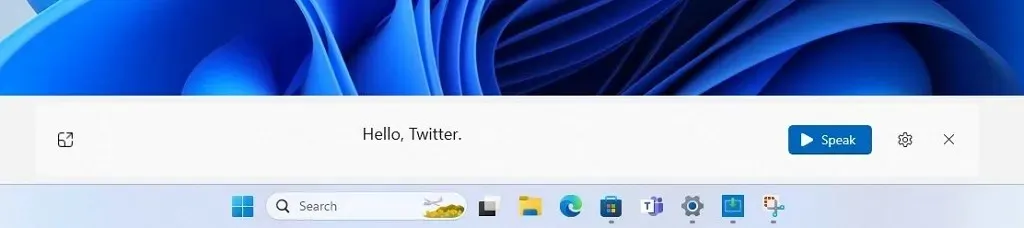
文件管理器
從版本 24H2 開始,檔案總管進行了一些改進。
例如,檔案管理器現在新增了一個新的壓縮精靈,其中包括為單一檔案選擇不同格式(例如「gzip」和「bzip2」)或使用不同 tar 格式和壓縮類型建立存檔的選項。
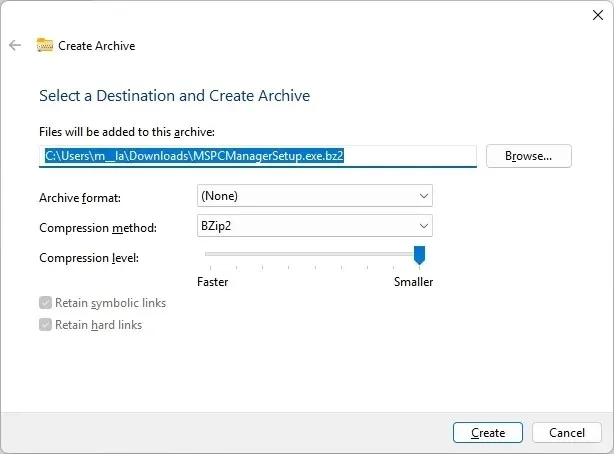
此外,您還可以調整壓縮等級並選擇每個存檔中儲存的資料類型,以實現更好的自訂。但是,仍然不支援加密壓縮。
檔案總管新增了對檢視和編輯「.png」檔案元資料的支持,包括設定星號、變更描述和新增關鍵字。
此外,多任務設定頁面中的「Alt + Tab」鍵盤快速鍵和「Snap Assist」功能僅可讓您顯示多達 20 個最近的標籤。
該公司還更新了檔案總管上下文選單,其中包含主要操作按鈕的標籤:剪下、複製、貼上、重新命名、共享和刪除。
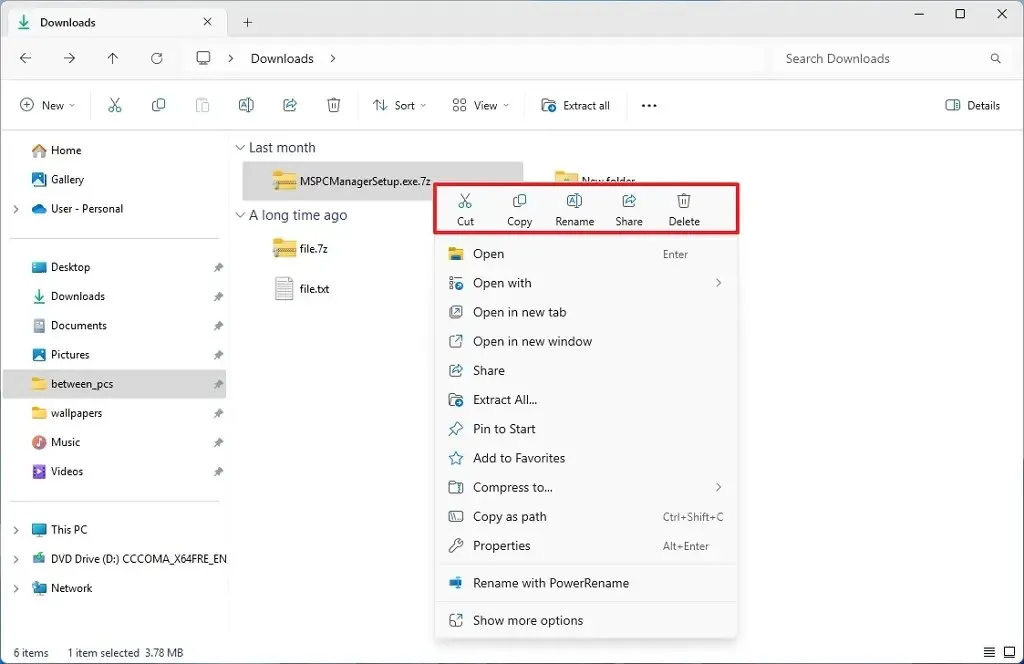
如果檔案總管的一個實例有多個選項卡,則當滑鼠懸停在工作列或「ALT + Tab」捷徑中的應用程式上時,縮圖中的標題將讀取焦點中的選項卡名稱和選項卡數量。
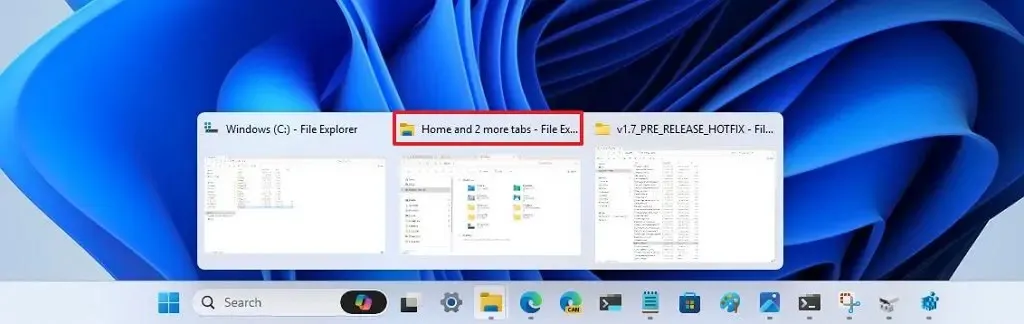
聯網
Windows 11 24H2 也改進了網路功能的各個面向。首先,微軟增加了對 Wi-Fi 7(IEEE 802.11be 極高吞吐量(EHT))的支援。這是基於 Wi-Fi 6 和 6E 的最新無線標準,理論最高速度超過 40 Gbps。比 Wi-Fi 6 的 9.6 Gbps 快得多。(重要的是要記住,這些是理論速度;在現實場景中,它們要低得多。)
換句話說,Windows 11 對 Wi-Fi 7 的支援意味著數千兆位元無線速度,同時大幅降低延遲、提高可靠性、效率和電源管理。
當然,該設備需要 Wi-Fi 7 網路卡和受支援的存取點才能存取這項新的網路支援。
在快速設定彈出視窗中的 Wi-Fi 頁面中,您將找到刷新網路清單的選項,讓您更輕鬆地連接到無線存取點。這項新功能還加入了其他幾個相關的網路功能,包括使用二維碼查找和共享無線密碼以及在開箱即用體驗期間安裝網路驅動程式的能力。
查看“Wi-Fi”密碼的選項現在位於頁面頂部的“設定” > “網路和互聯網” > “Wi-Fi”中。
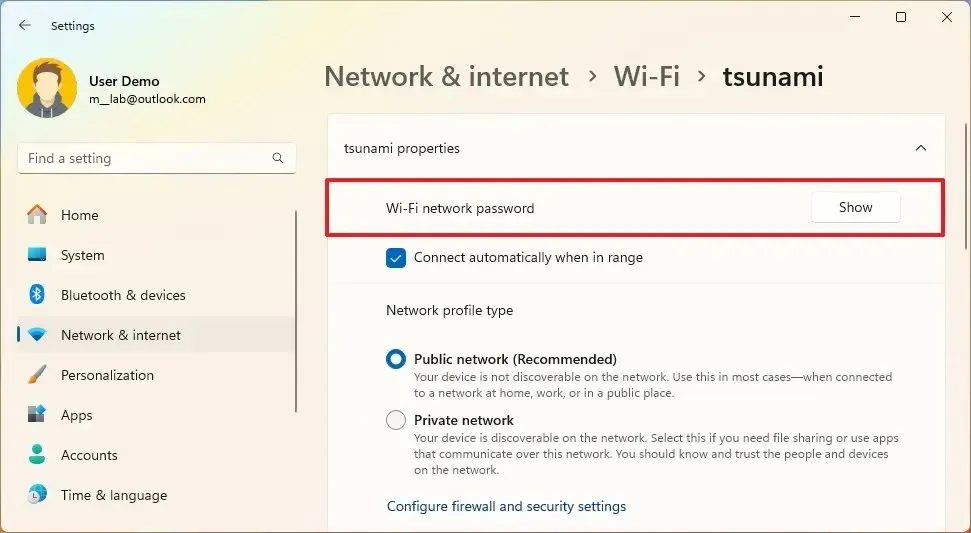
此外,您現在還可以使用相機應用程式從無線設定中掃描條碼以登入 Wi-Fi 網路。
伺服器訊息區塊 (SMB)
在工作列中,當您右鍵單擊 Wi-Fi 圖示時,您會發現一個新的「診斷網路問題」選項,用於排除故障並快速解決連線問題。
Windows 11 對伺服器訊息區塊 (SMB) 新增了多項更改,重點是增強安全性並提供更精細的控制。
您會發現新的防火牆變更是伺服器訊息區塊協定變更的一部分,以提高安全性。例如,系統現在將自動設定新的「檔案和印表機共用(限制)」群組,該群組不再包含入站 NetBIOS 連接埠 137-139。未來,該公司將刪除入站 ICMP、LLMNR 和 Spooler Service 端口,並將它們限制為僅 SMB 共享所需的端口。
此外,伺服器訊息塊用戶端現在支援使用硬編碼預設值的替代網路連接埠透過 TCP、QUIC 或 RDMA 連接到 SMB 伺服器。此外,Windows 伺服器版本上的 SMB over QUIC 伺服器現在支援配置有不同於 443 連接埠的端點
微軟正在為SMB over QUIC 用戶端存取控制功能提供帶有主題備用名稱的憑證支持,而不僅僅是單一主題。
最後,伺服器訊息區塊 (SMB) 協定現在支援出站 SMB 用戶端連線的加密要求,允許網路管理員強制使用 SMB 3 和加密。
本地管理員密碼解決方案 LAPS
Windows LAPS(本機管理員密碼解決方案)引入了多項增強功能來提高安全性和可管理性:
- 自動帳戶管理:網路管理員可以設定 LAPS 以自動建立託管本機帳戶。這包括命名、啟用和停用帳戶以及可選的隨機化以提高安全性。此外,它還與現有的 Microsoft 本地帳戶管理策略整合。
- 改進的密碼複雜度:新的「PasswordComplexity」設定可產生更少混亂的密碼。它省略了某些字符,使密碼更具可讀性。 Active Directory 使用者和電腦管理單元中的 Windows LAPS 標籤現在使用更好的字體來顯示密碼。
- 密碼短語功能: LAPS 現在可以產生密碼短語,以便於閱讀和輸入。網路管理員可以從三字清單中進行選擇並控制密碼長度。此功能支援備份到 Windows Server Active Directory 或 Microsoft Entra ID。
- 映像回滾偵測: LAPS 可以偵測映像回滾,確保 Active Directory 和本機裝置之間的密碼匹配。它使用 Active Directory 屬性,並在偵測到不匹配時輪換密碼。此功能需要 Update-LapsADSchema PowerShell cmdlet。
DNR協議支持
Windows 11 還獲得了對網路指定解析器發現 (DNR) 協定的支持,這是用於發現加密 DNS 伺服器的新網際網路標準。
此實作將允許您在電腦上使用加密的 DNS 協定(例如DNS over HTTPS和 DNS over TLS),而無需手動設定。
設定中的色彩管理
微軟還將以前在控制面板中可用的“顏色管理”設定移植到“設定”應用程式中。此頁面可從「設定」 > “系統” > “顯示” > “顏色管理”(顏色設定檔)存取。
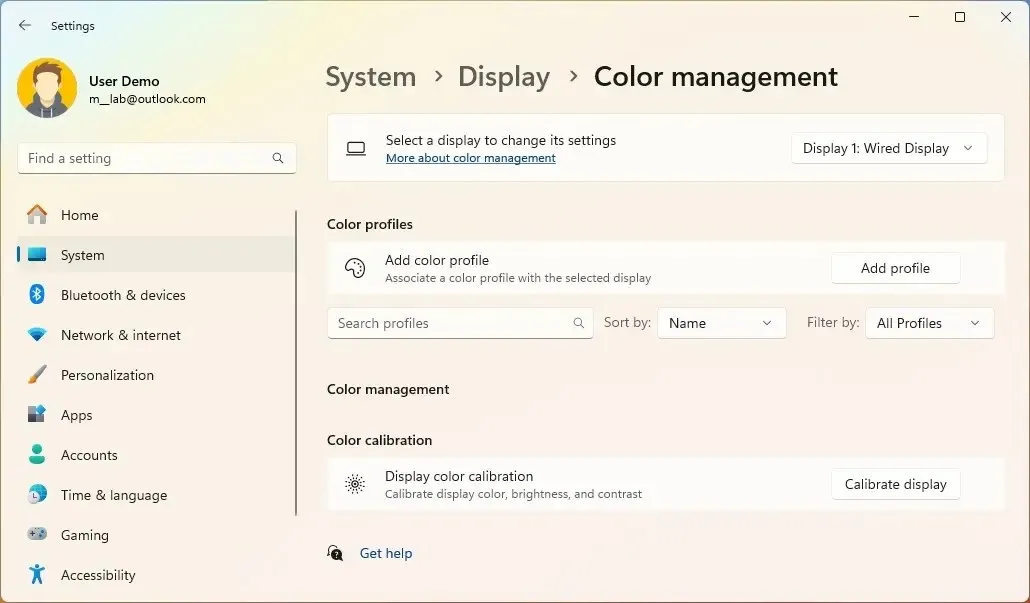
該頁面的工作方式與舊設置相同,因為它允許您添加和刪除顏色配置文件並設置預設顏色配置文件,並且您現在可以在此頁面上控制自動顏色管理。
具有 Windows 保護列印模式的印表機
在此版本中,您現在可以直接從「印表機和掃描器」設定頁面設定「Windows 保護列印模式」 (WPP)模式。
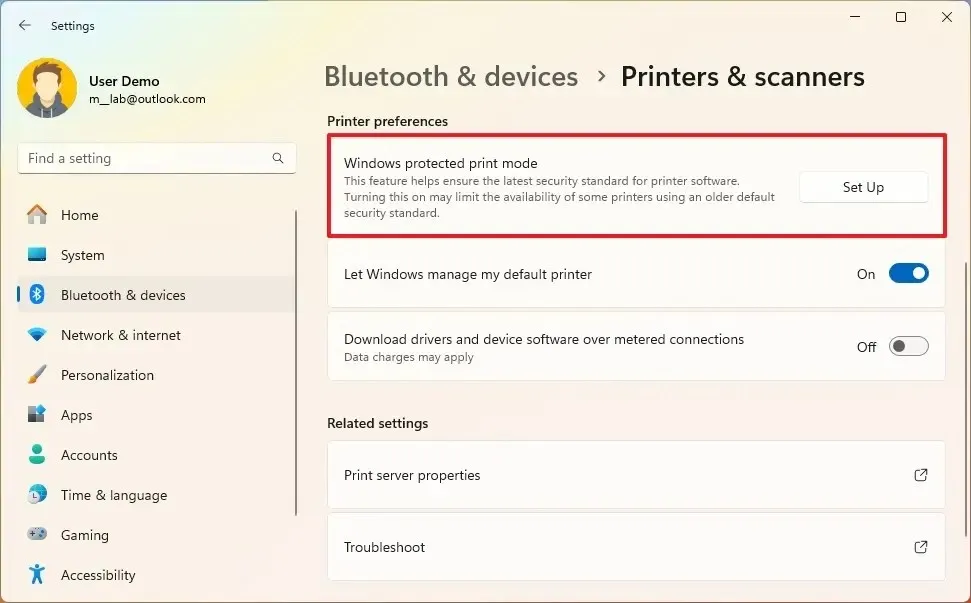
Windows 保護列印模式可讓電腦使用系統的新通用現代列印堆疊(驅動程式)進行列印,該驅動程式僅適用於Mopria 印表機。此功能可讓您將印表機連接至 Windows 11,而無需第三方軟體。現在,印表機就可以工作了。
此外,此功能更新還引入了一個選項,可在「設定」> “藍牙和裝置” > “印表機和掃描器”上暫停和恢復列印作業。
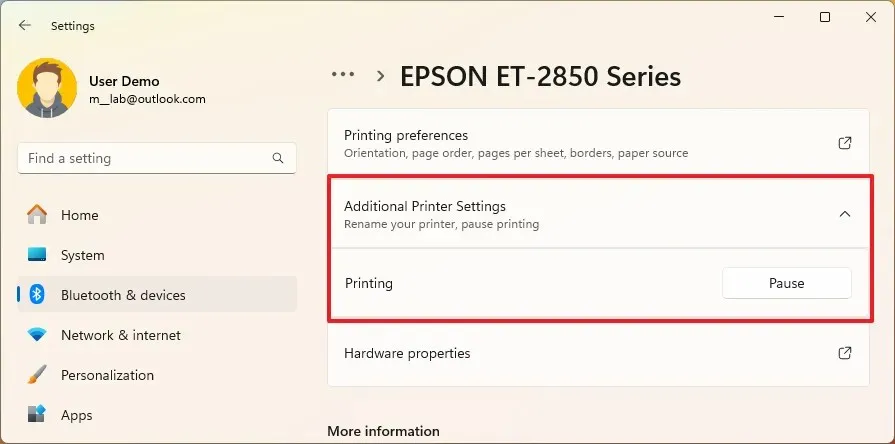
微軟還計劃在「印表機和掃描器」頁面中新增一個選項來重新命名印表機。
聲音改進
Windows 11 24H2 支援採用藍牙低功耗音訊 (LE Audio) 技術的助聽器。
裝置配對後,使用者可以配對、傳輸音訊和接聽電話。還可以控制音訊預設、環境聲音,並體驗「藍牙和裝置」設定頁面的增強功能。
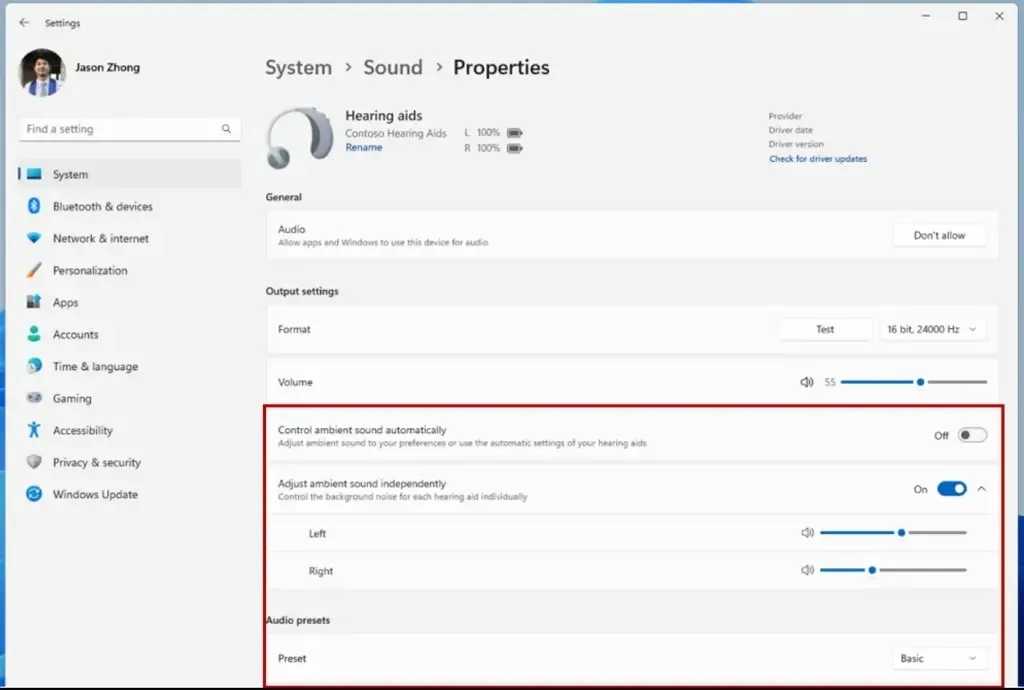
使用者還可以調整助聽器發出的環境聲音的音量。
此外,設定頁面也得到了一些改進,包括電池壽命和連接狀態的監控功能。此外,該頁面還新增了直接存取音訊設定頁面( “系統” > “聲音” > “屬性”)的選項。
此外,作為麥克風屬性的一部分,Windows 11 現在提供了一個測試麥克風的工具,這意味著現在,在“設定” > “系統” > “聲音”上,在麥克風屬性中,您將找到一個新的“麥克風測試”設置,其中包含兩個選項,包括“預設”和“通訊”模式。
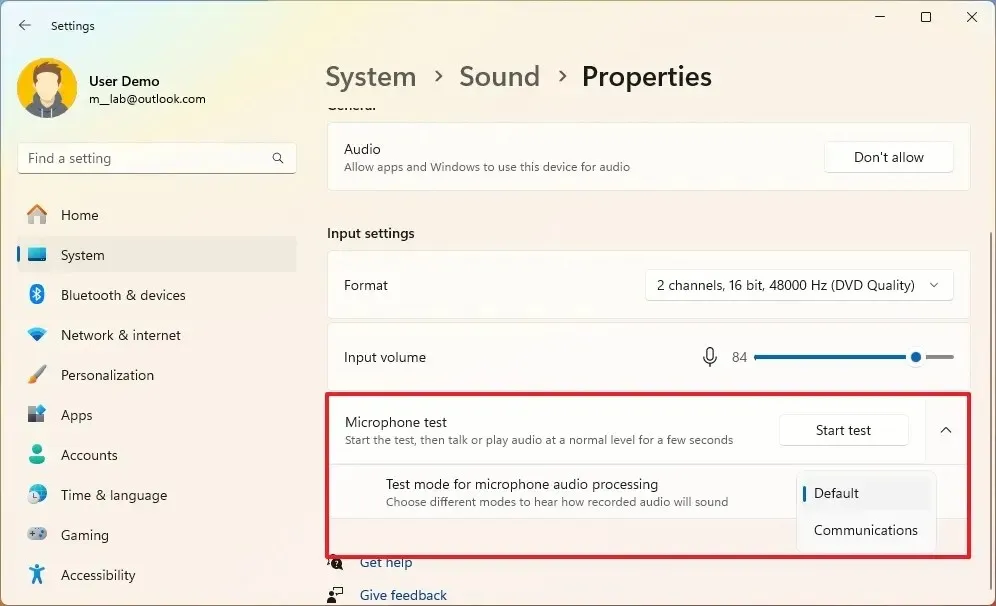
選擇模式後,您可以錄製和聆聽音頻,並選擇提供最佳結果的處理模式。 (不過,微軟指出該工具僅用於測試,不會影響音訊模式。)
新位置變化的隱私
在「設定」應用程式「隱私與安全」部分的「位置」頁面中,24H2 版本新增了新控件,以確定哪些應用程式可以存取您附近的無線網路來偵測您的位置。
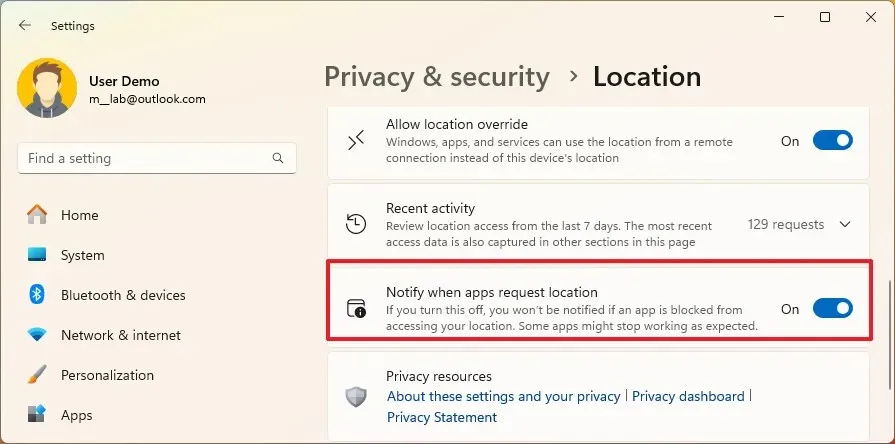
此外,當應用程式首次嘗試存取您的位置或無線資訊時,將提示一個新對話框,以便您無需導航至「設定」應用程式即可允許或拒絕存取。
若要防止應用程式存取您的位置,您可以從「位置」頁面關閉「應用程式要求位置時通知」切換開關以隱藏提示。
授予權限後,使用位置或無線資訊的應用程式現在將顯示在「位置」頁面上的「最近」活動中,並且在使用應用程式時,位置圖示將顯示在工作列中。
指針指示器
指針指示器是一項新功能,可協助弱視使用者使用視覺十字線輕鬆定位螢幕上的遊標。
您可以使用「Windows 鍵 + Ctrl + X」鍵盤快速鍵啟用功能,或開啟「設定」 > 「輔助功能」 > 「滑鼠指標與觸控」,然後開啟「Prointer Indicator」切換開關。
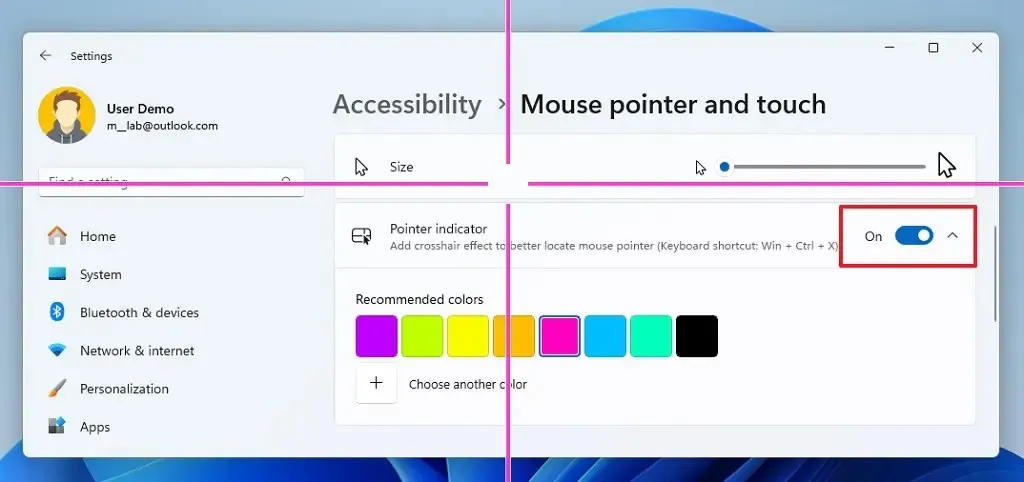
您也可以找到更改頁面上十字準線視覺顏色的設定。
儘管這項新功能是 Windows 11 24H2 附帶的範圍的一部分,但PowerToys 應用程式多年來一直具有相同的功能,而且該公司現在似乎正在將其移植到作業系統中。
小工具重新設計
除了停用動態消息的功能之外,小工具板還提供了一個左側導覽窗格,可讓您在包含小工具的專用頁面和動態消息之間切換。
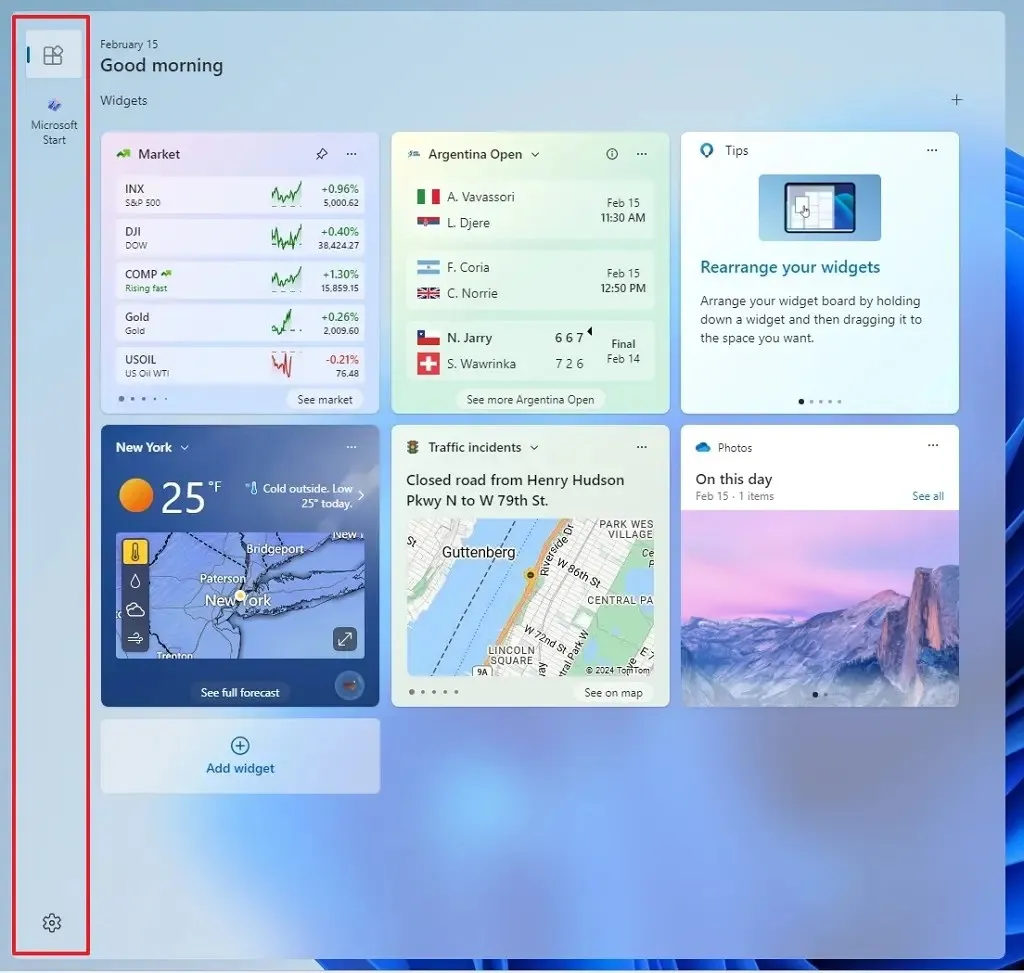
此外,小工具圖示將在工作列中包含徽章通知,以顯示您可能錯過的通知數量。
打開儀表板時,您會注意到左上角有一個新的小部件,其中包含錯過的通知。
鎖定螢幕天氣小工具
雖然鎖定螢幕已經顯示天氣訊息,但在 Windows 11 24H2 上,您會發現更豐富的天氣小部件,其中包括動態和互動式更新。
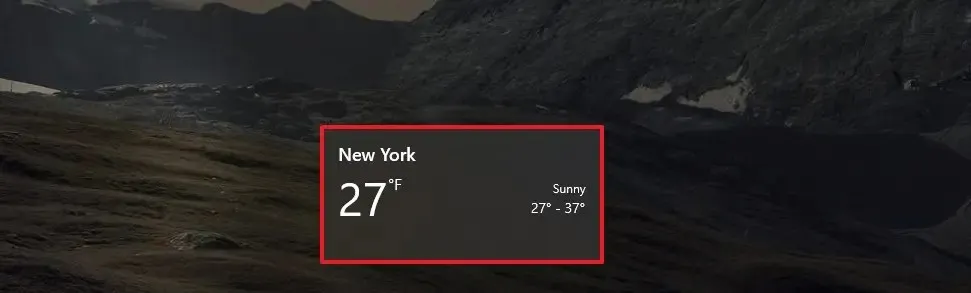
將滑鼠懸停在小部件上將顯示更多信息,單擊小部件將在登錄後在瀏覽器上打開天氣預報。
最後,微軟將天氣小工具作為鎖定畫面中的預設體驗,以推動新的變化。您可以透過「設定」 > “個人化” > “鎖定螢幕” > “鎖定螢幕狀態”來阻止鎖定螢幕顯示天氣資訊。
儲存區塊克隆和儲存池更改
作為 Dev Drive 功能的一部分,微軟正在為彈性檔案系統 (ReFS) 的作業系統複製引擎添加「區塊克隆」支援。儘管檔案系統已經支援“區塊克隆”,但這種新的實作為複製操作和 API 帶來了本機支援。
該公司表示,這種支援提高了檔案系統磁碟區的效能,包括建置場景或開發磁碟機中的任何其他複製密集型場景。
在「設定」 > “系統” > “Storabe” > “進階儲存設定” > “儲存空間”上,您現在可以透過一個按鈕輕鬆升級和刪除池。過去,您必須刪除空間,然後從池中刪除所有磁碟機才能刪除池。
剪切工具形狀
如果您使用截圖工具應用程式截取螢幕截圖,現在可以從工具列開啟「形狀」選單,然後從「輪廓」工具中選擇輪廓的顏色和粗細。
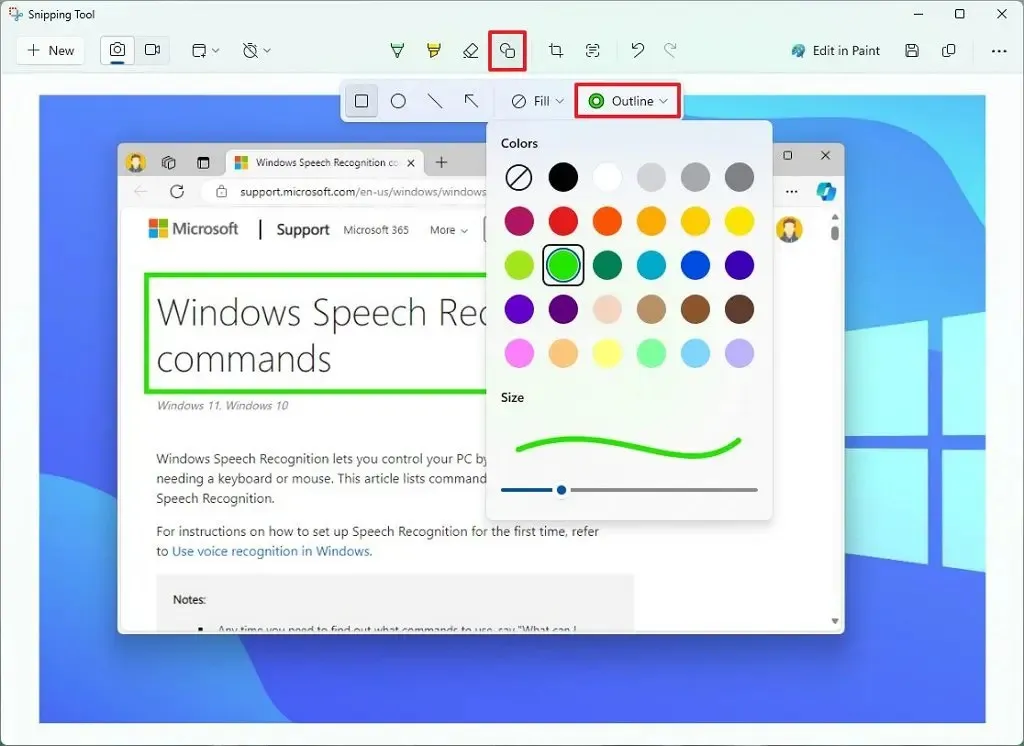
「填滿」工具可讓您使形狀透明或填滿特定顏色。 (通常,您會使用“透明”選項。)
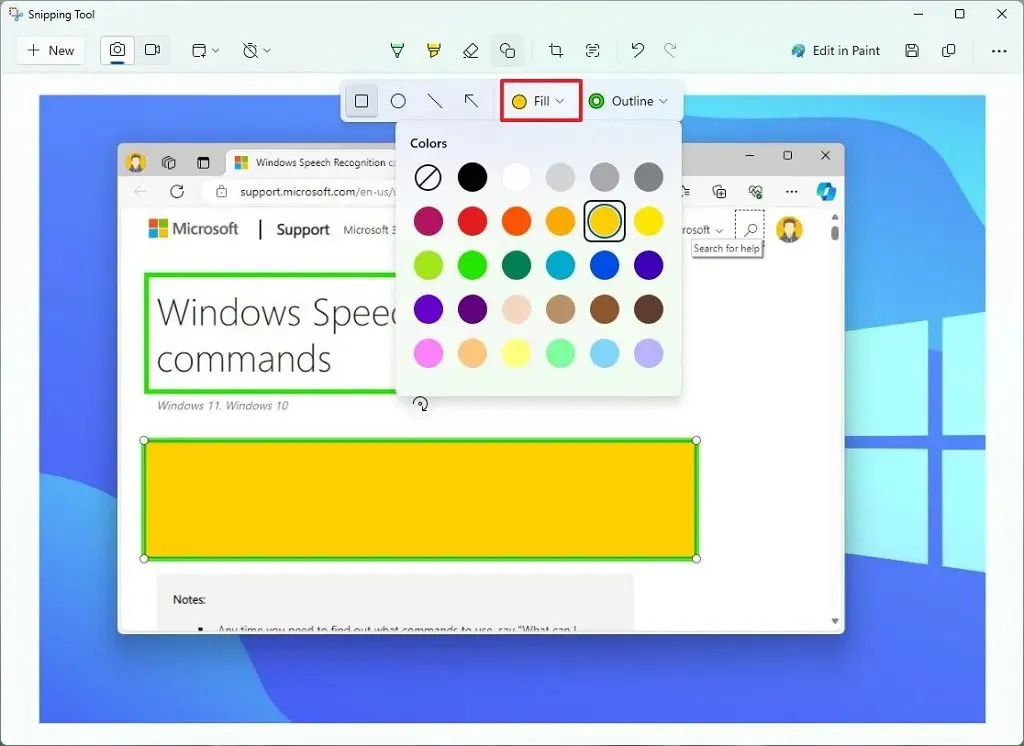
最後,按一下「方形」、「橢圓形」、「線條」或「箭頭」選項,然後在影像上的任意位置繪製形狀。您始終可以調整形狀大小和旋轉形狀以及更改填滿和輪廓設定。
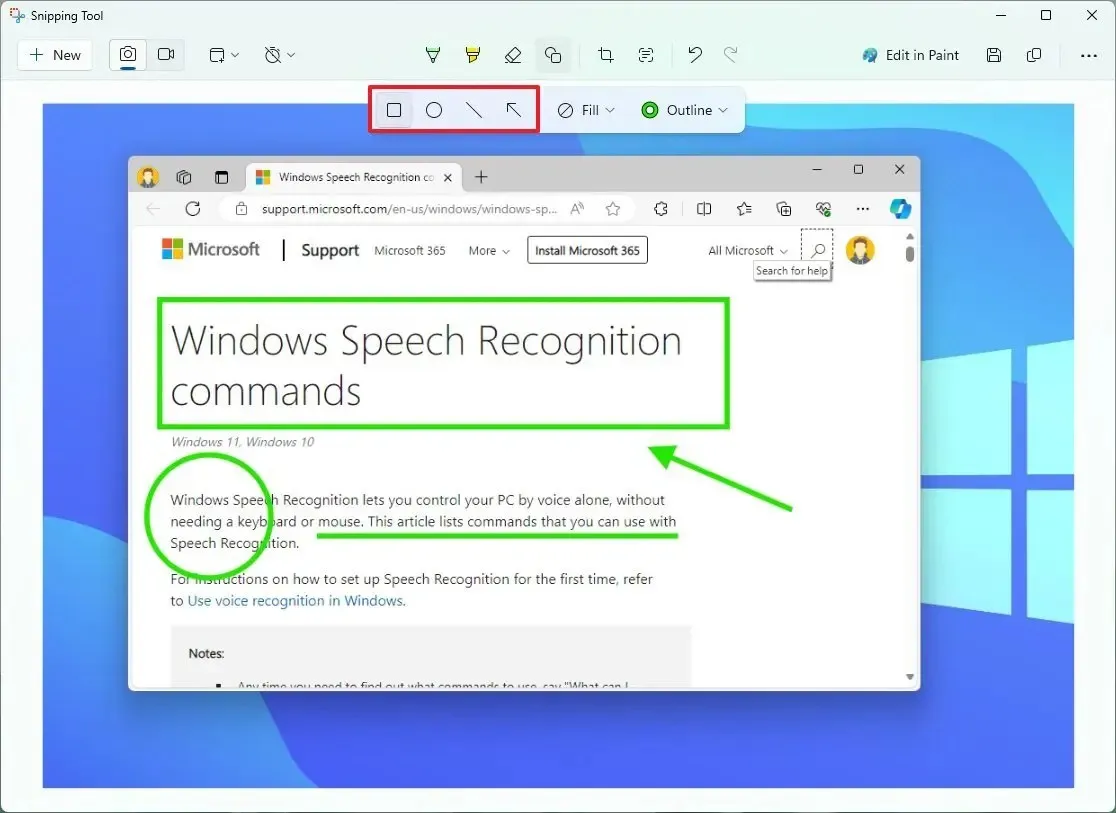
一旦形狀不再聚焦,它將自動合併到影像中。
副駕駛的記事本
為了使 Copilot 在作業系統內的任何位置都可用,Microsoft 還使用 Copilot 更新記事本。
從版本 11.2401.25.0 及更高版本開始,文字編輯器在上下文選單中新增了新的「Explain with Copilot」選項,可協助您瞭解各種類型的內容,例如日誌、程式碼或任何選定的文本。
OOBE新體驗
微軟也更新了「Windows 安裝程式」體驗,提供了更清晰、更多的介面,使用者在使用 USB 可啟動媒體執行全新安裝或升級時會注意到這一點。該公司指出,所有功能將繼續獲得支持,包括無人值守支持。
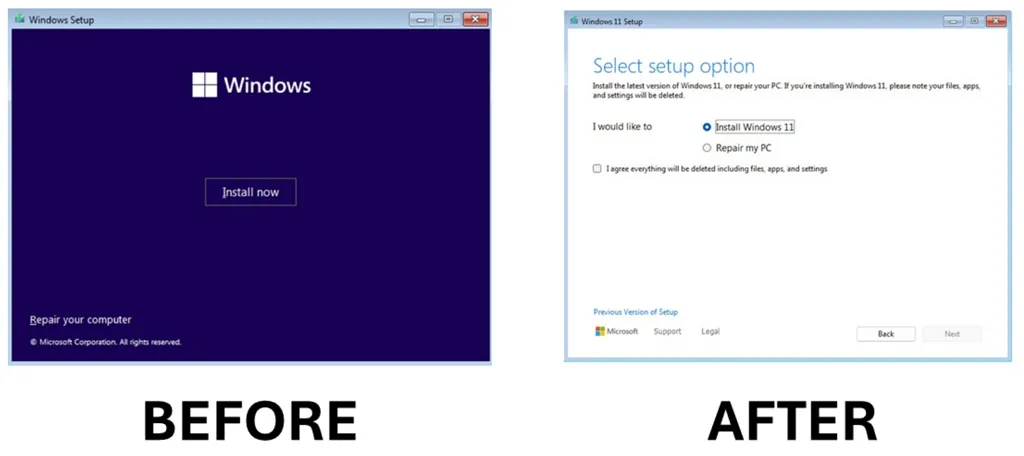
介面保留了熟悉的框架設計,但具有類似於媒體創建工具更新版本的淺色背景。
需要注意的是,雖然此變更不會影響 DISM 作業系統部署,但可能會影響某些工作流程。
Windows 11 無需重新啟動即可更新
最後,微軟還計劃添加一種稱為「熱補丁」的新更新機制,以消除在每次安全性更新時強制重新啟動電腦的需求。
熱補丁過程的工作原理是修補記憶體中正在運行的進程的程式碼,避免重新啟動進程,從而確保更高的可用性並減少中斷。
該公司計劃使用此方法部署每月安全性更新,而無需重新啟動即可套用變更。唯一需要注意的是,這並不意味著永遠不需要重新啟動,因為「熱補丁」需要基線更新,並繼續要求每隔幾個月重新啟動一次。
也就是說,升級到24H2版本後,一年只需重啟幾次設備。這可能會在一月、四月、七月和十月更新期間發生。
另外,請記住“熱補丁”方法用於安全性更新。它不包括關鍵或功能更新。
其他變化
此功能更新還附帶了其他細微更改,包括命令提示字元、註冊表等。
命令提示符
在此功能更新中,如果您是 Windows 套件管理器或任何其他套件管理器,命令提示字元現在可以了解 PATH 何時變更以更新目前工作階段。
登記處
我們並不經常看到註冊表編輯器的變化,在這次測試中,該應用程式獲得了一個選項,即「尋找」介面,它允許您將搜尋限制為選定的項和子項。
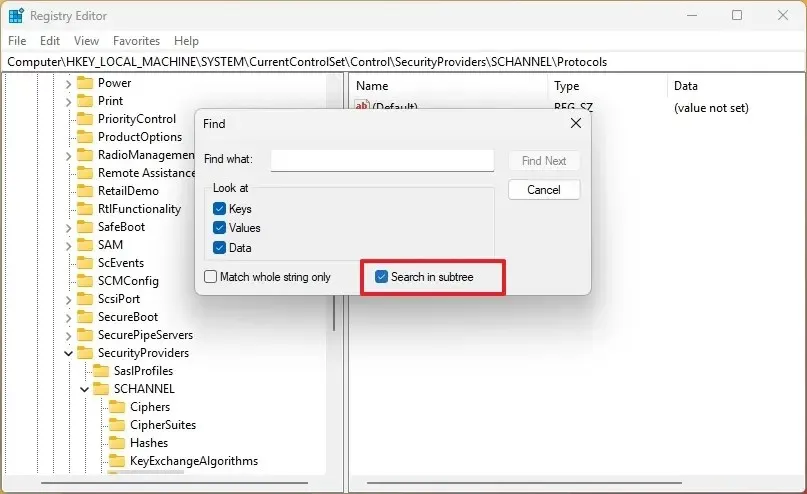
遠端桌面
舊版「刪除桌面連線」應用程式正在獲得更多支援選項,包括 350%、400%、450% 和 500%。
顏色設定頁面
在「顏色」設定頁面中,當使用「淺色」模式時,應用程式會停用「在開始和工作列上顯示強調色」選項,並描述該功能僅在「深色」模式下可用。
刪除的功能
在 Windows 11 24H2 上,微軟也完全取消了對 Windows Mixed Reality 和 Microsoft Defender Application Guard (MDAG) 的支援。



發佈留言