如何在 Windows 11 上使用 Android 手機作為網路攝影機
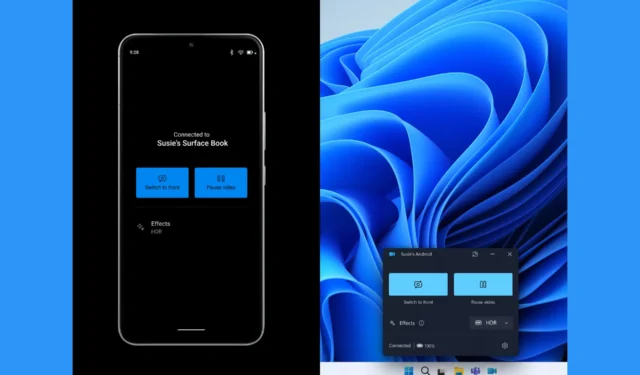
筆記型電腦的攝影機通常不是您能獲得的最好品質。即使您有一個單獨的網路攝像頭,它的品質也很可能與您手機上的相機的品質相差甚遠,這就是為什麼您需要將手機連接到 PC 並使用真正高效能的網路攝影機開始網路會議。
如何在 Windows 11 上使用 Android 相機作為網路攝影機?
1. 在 Android 上使用網路攝影機設置
- 使用原廠 USB 連接線將您的 Android 手機連接到您的 PC。
- 在手機螢幕上,點擊 USB 連接通知以存取 USB 設定。
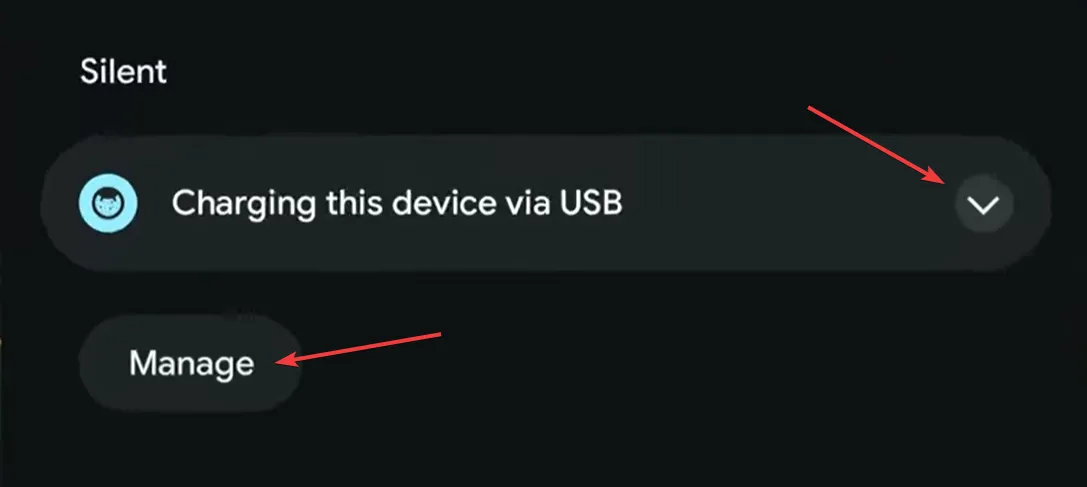
- 如果您點選「管理」,您將進入「USB 首選項」畫面,您可以在其中選擇網路攝影機功能。
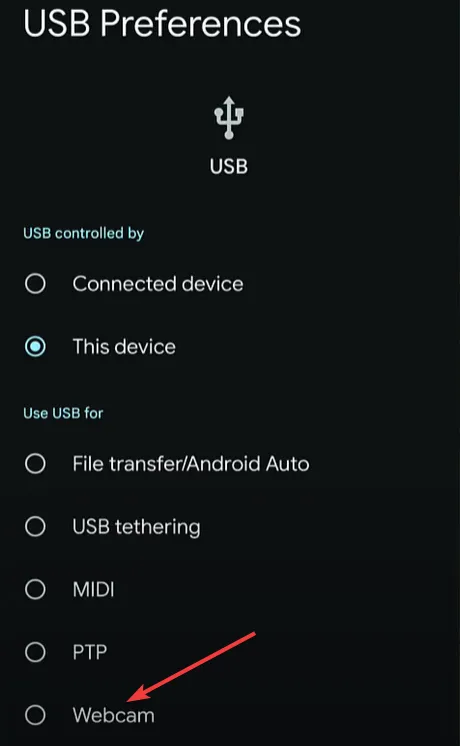
- 手機將斷開與 PC 的連接並重新連接,您將看到手機已配置為用作 PC 上的網路攝影機。
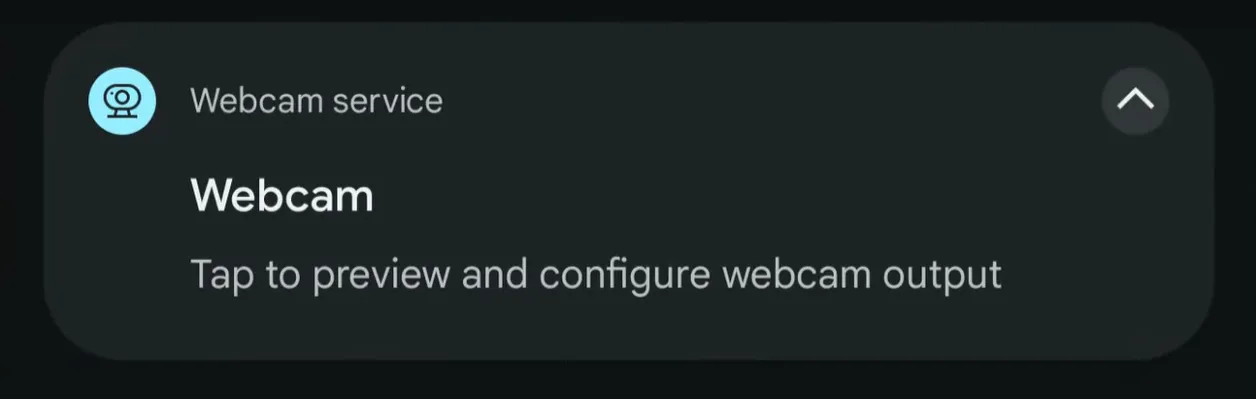
- 現在,轉到電腦上的相機應用程序,然後點擊“切換”按鈕,將輸入從預設網路攝影機變更為從手機偵測到的攝影機。
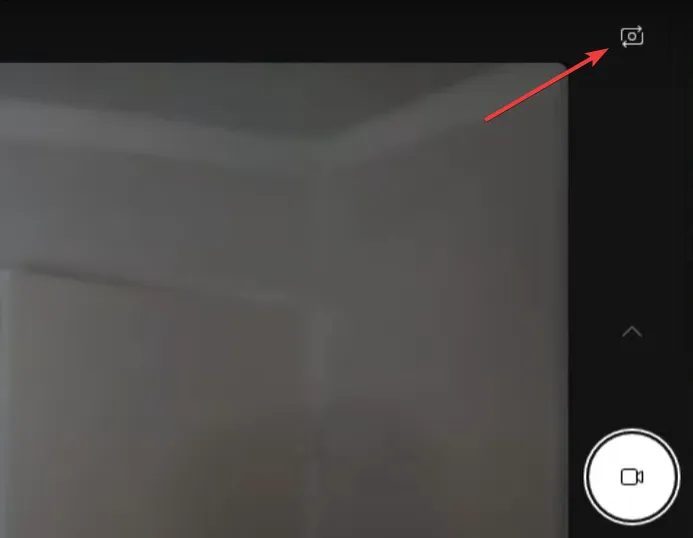
此解決方案的優點是您無需安裝任何其他軟體,而且它也可以在 Windows 11 和 macOS 上無縫運行。
我們為此範例選擇了相機應用程序,但一旦 Windows 11 檢測到您的行動相機,您將能夠在任何網路會議應用程式上使用它,甚至可以使用 Android 相機的一些高級功能。
2.使用第三方應用程式
- 首先,從Google Play下載並安裝適用於您的 Android 手機的 DroidCam 應用程式。
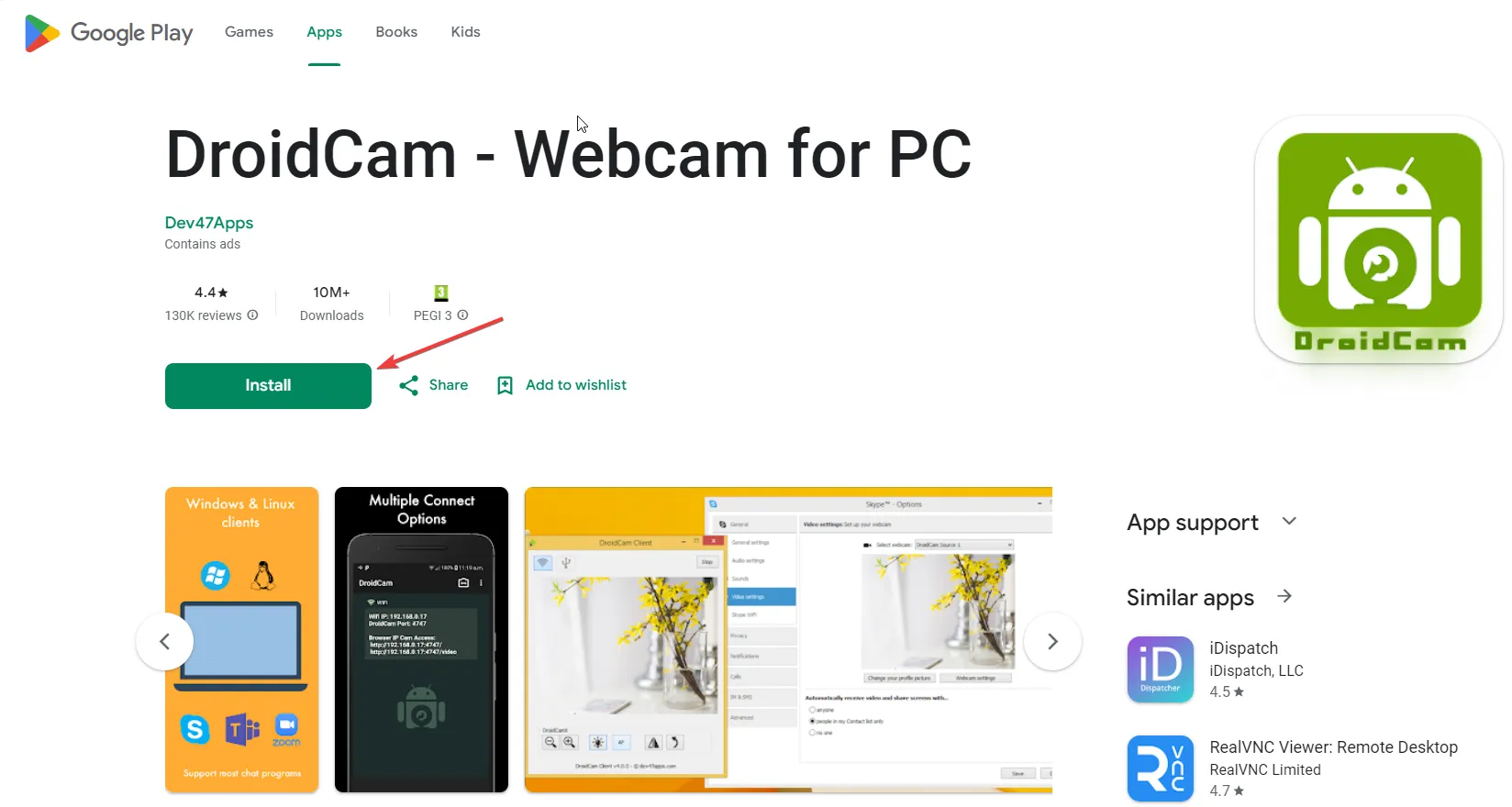
- 然後,從開發人員的網站安裝適用於您的 PC 的 Windows 用戶端。
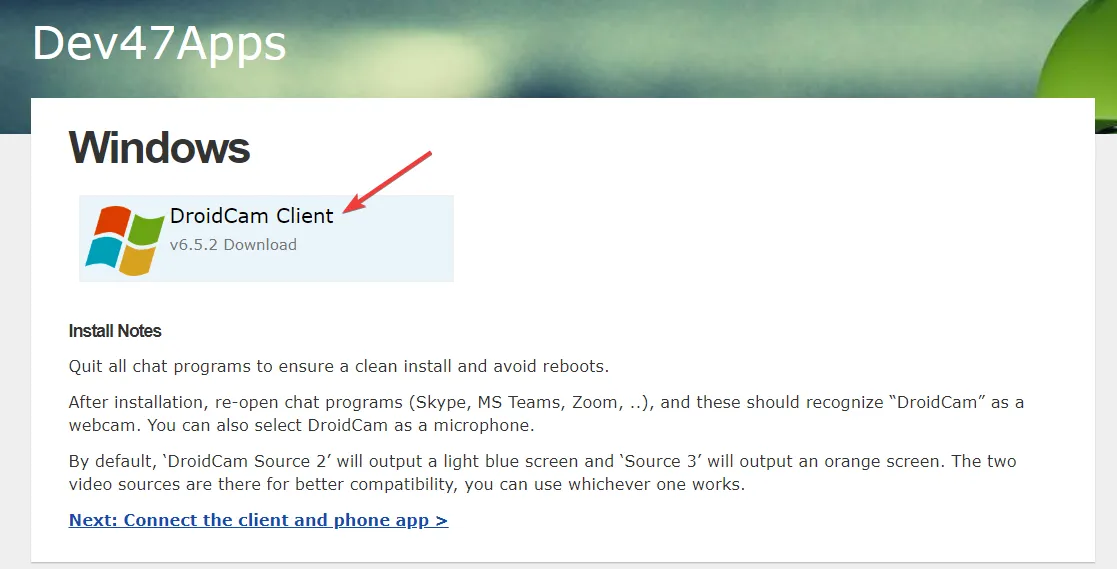
- 在 Android 手機上啟動 DroidCam 應用程序,您將看到 Wi-Fi IP。從 Windows 用戶端應用程式將其複製到「裝置 IP」欄位中,然後按一下「開始」。
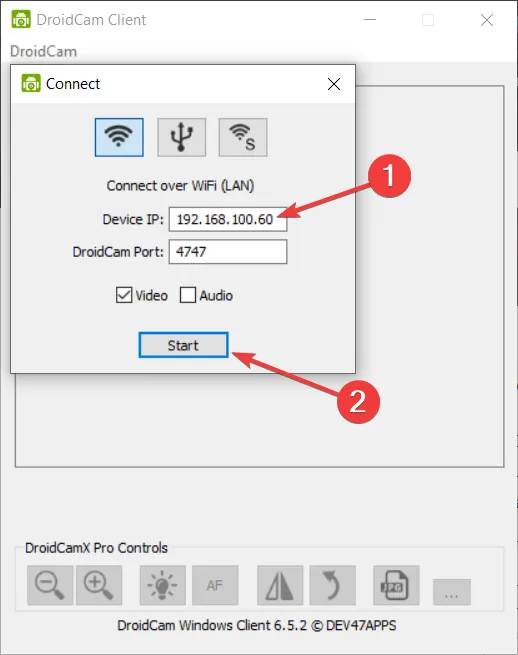
- 就是這樣!現在,您將在 DroidCam Windows 用戶端中從手機獲取映像。
請注意,該應用程式使用 Wi-Fi 連接,手機和 PC 必須連接到相同熱點。不過,您也可以使用 USB 連接線進行連接。
此外,DroidCam 的免費版本只允許您使用相機的 SD 解析度。對於高清版本,您將需要支付一些額外的費用。我們使用 DroidCam 作為範例,因為根據我們的經驗,它是最容易設定和使用的,但 EpocCam 和 iVCam Webcam 等其他應用程式也值得注意。
3. 使用電話連結和連結到 Windows 應用程式
- 首先,您需要 Windows 11 上的 Phone Link 應用程式(已安裝)和來自 Google Play 的Link to Windows應用程式。
- 確保您的手機運行 Android 9.0+ 作業系統,並且「連結到 Windows 手機」應用程式已更新至版本 1.24012* 或更高版本。
- 然後,在 Windows 11 電腦上,按一下「開始」按鈕,前往「設定」 >「藍牙和裝置」> 「行動裝置」 ,然後選擇「管理裝置」並允許您的 PC 存取您的 Android 手機。
- 您還需要從“藍牙和裝置”>“電話連結”開啟“電話連結”。
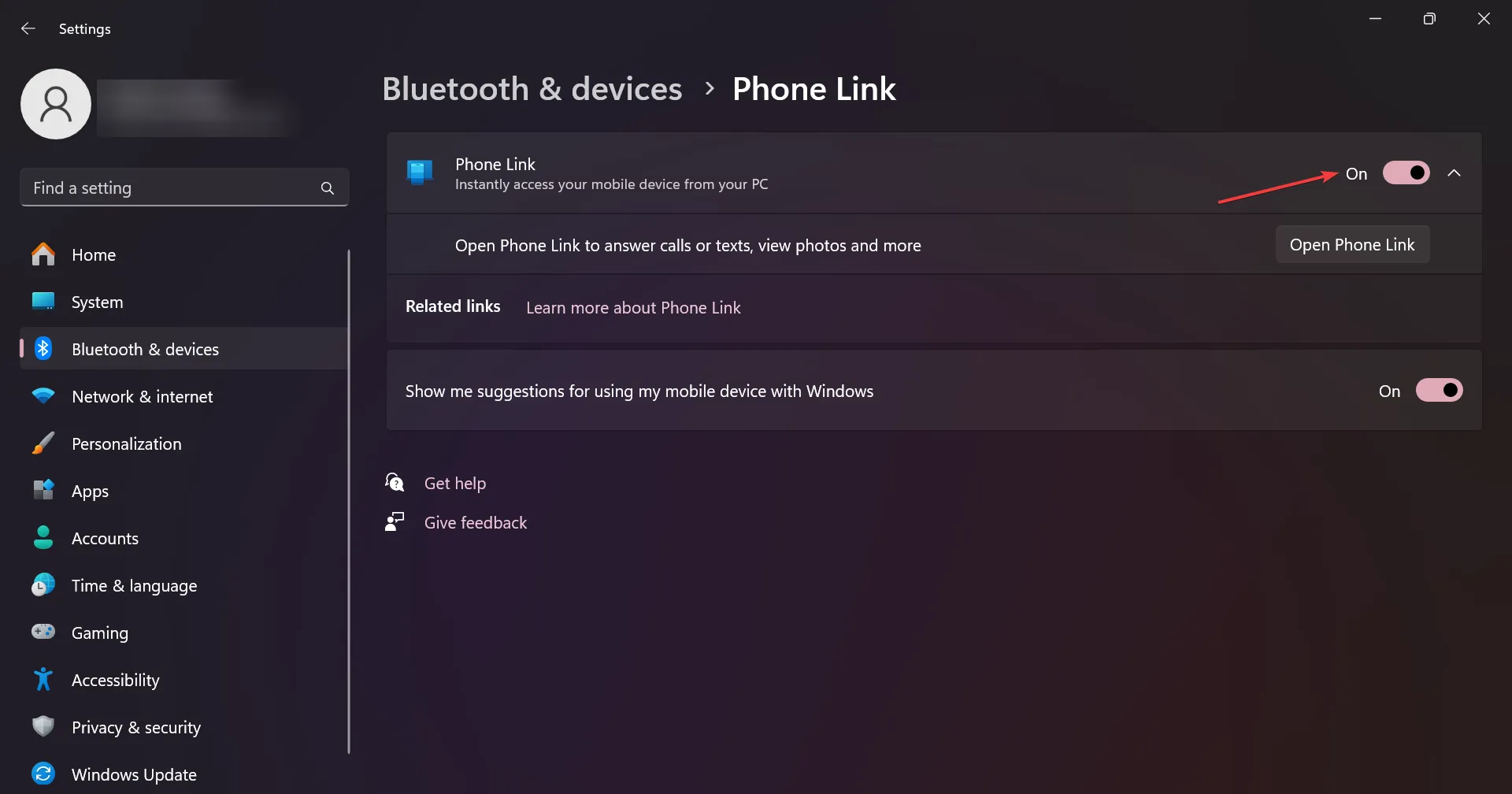
- 將智慧型手機連接到 PC 後,您將能夠使用 Android 手機的兩個攝影機進行網路會議,並在前後相機之間切換。

您還需要在 Microsoft Store 中接收跨裝置體驗主機更新,但目前僅提供給選定的 Insider 。
如何從 Android 網路攝影機獲得最佳視訊品質?
- 確保移動相機的鏡頭乾淨且沒有污跡。
- 檢查房間內的閃電以獲得最佳效果。您可能需要購買額外的右燈。
- 如果您使用無線連接,請檢查最佳速度,因為網路會議需要高頻寬。
- 如果您想要最佳傳輸速度,請使用 USB 連接。
- 使用三腳架或特殊的手機支架,這樣您的 Android 手機就不會晃動。
現在您知道如何透過無線方式或使用 USB 線將 Android 相機用作 PC 的網路攝影機。
您是否知道您也可以使用 iPhone 作為 PC 上的網路攝影機?我們的指南將準確解釋為此該怎麼做。
但這還不是全部!了解如何在 PC 上使用手機作為鍵盤以及如何在手機上使用 PC 麥克風。
您是否成功連接 Android 智慧型手機並將其用作網路攝影機?請在下面的評論部分告訴我們。



發佈留言