Wi-Fi 在 Linux 中無法使用?這是修復方法


用戶在使用 Linux 時面臨的一大挑戰是 Wi-Fi。 Wi-Fi 驅動程式通常不包含在核心中,因此,要讓非 Intel Wi-Fi 模組在 Linux 下正常運作存在許多問題。在這裡,我們介紹了當 Wi-Fi 在 Linux 上無法運作時會發生什麼情況以及如何修復它。
硬體與軟體 Wi-Fi 問題
Wi-Fi 連線問題可能是硬體或軟體問題。硬體問題相對容易診斷 – 您所要做的就是打開終端機並輸入以下命令:
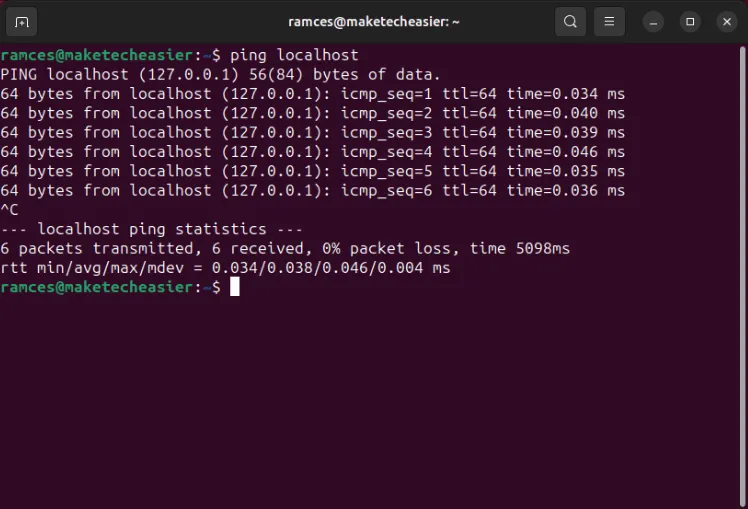
這是檢查實體硬體是否正常工作的簡單方法。localhost用作檢查 NIC 電路的位址。如果這不起作用,您可能需要在硬體上完成一些工作,無論是您自己還是其他人。
如果 ping 恢復正常或您甚至看不到 Wi-Fi 卡,則可能存在軟體問題。
除此之外,您還可以透過執行來檢查系統是否偵測到活動網路介面ip addr。大多數發行版將目前活動的無線卡標記為“wl”,後面跟著設備的匯流排和電腦主機板上的插槽號碼。
例如,標籤「wlp0s1」表示它是匯流排 0、插槽 1 上的無線網路介面。
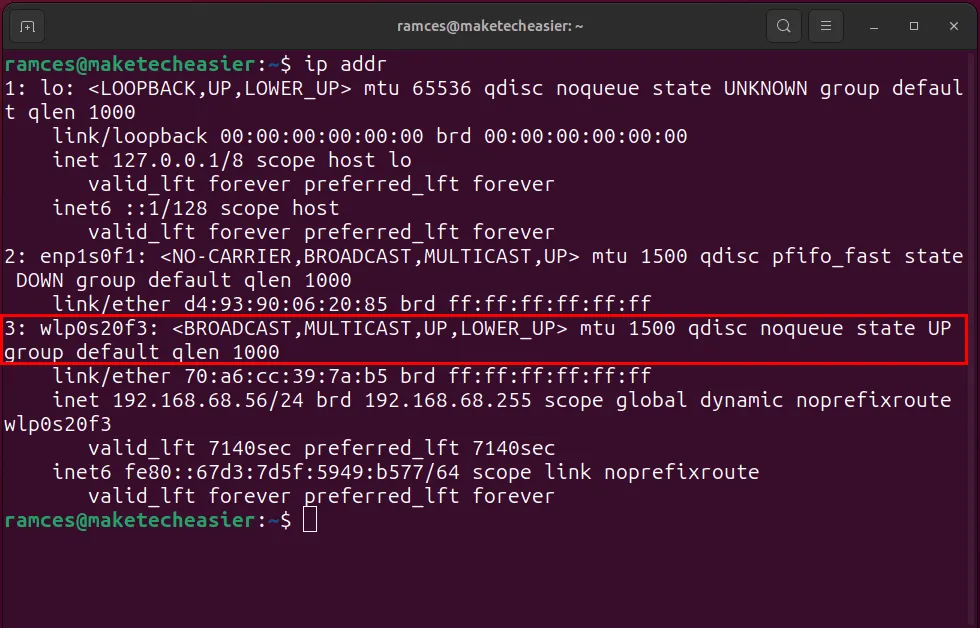
從 Ubuntu ISO 安裝驅動程式
如果您的發行版根本沒有偵測到您的 Wi-Fi 網絡,或者您遇到錯誤,那麼您可以嘗試從 Ubuntu ISO 檔案安裝或重新安裝 Wi-Fi 驅動程式。首先,您需要下載與您的Ubuntu版本對應的Ubuntu ISO 。 (大概,您需要在不同的裝置上下載它,或者在 Ubuntu 上使用乙太網路連接下載它。)
開啟終端,然後輸入以下命令序列以將 Ubuntu ISO 安裝到虛擬磁碟機:
從儀表板轉到“軟體更新程式”,然後點擊視窗左下角的“設定”按鈕。
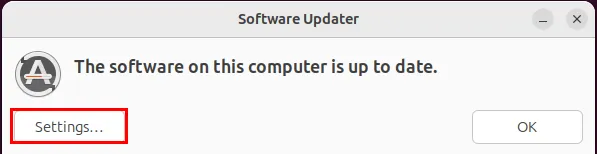
按一下「其他驅動程式」選項卡,然後選擇「無線網路適配器」選項並按一下「套用變更」。
問題一:未偵測到設備
如果 Ubuntu(或任何與此相關的發行版)未偵測到無線設備,請開啟終端機會話並鍵入下列命令:
此命令將列印目前插入電腦的所有 USB 裝置。尋找任何包含“無線適配器”或“RTL”的行。

除了列出所有 USB 轉接器之外,您還可以偵測系統中是否有任何 PCI 無線裝置。為此,請執行以下命令:
就像使用該lsusb命令一樣,請尋找 lspci 輸出中包含「網路控制器」或「乙太網路控制器」標籤的任何行。
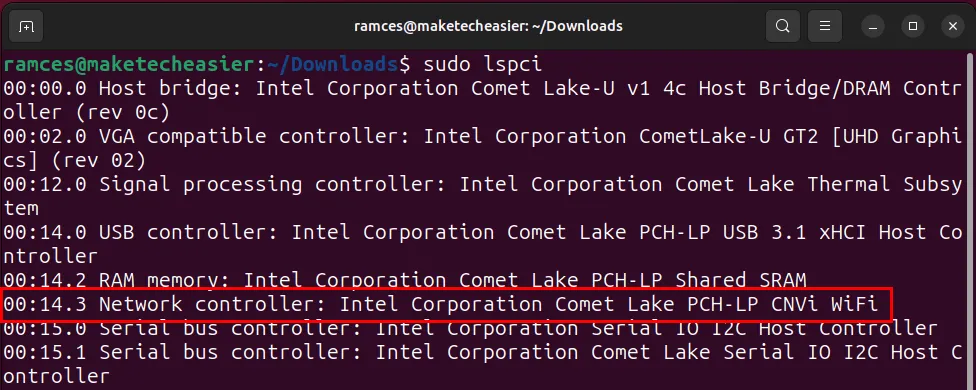
透過執行以下命令來尋找您的無線裝置目前正在使用的確切驅動程式模組:
反白顯示“driver”變數的值並將其複製到剪貼簿。
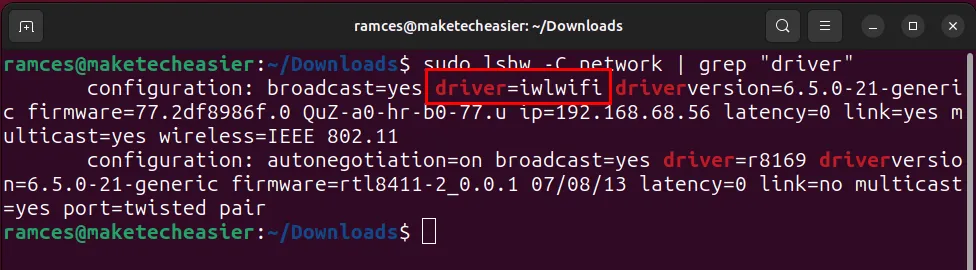
問題二:驅動模組遺失
繼成功lsusb和lspci命令之後,確認您的 Linux 發行版可以看到無線卡,您可以假設韌體正在工作,但係統不知道如何處理該設備。這就是需要驅動程式或模組的地方。
鍵入以下命令,然後將“modulename”替換為剪貼簿的內容:
例如,如果您的無線驅動程式是“iwlwifi”,則如下所示:
之後,運行sudo lsmod | grep "modulename"看看Linux核心是否正確載入了您的Wi-Fi裝置。
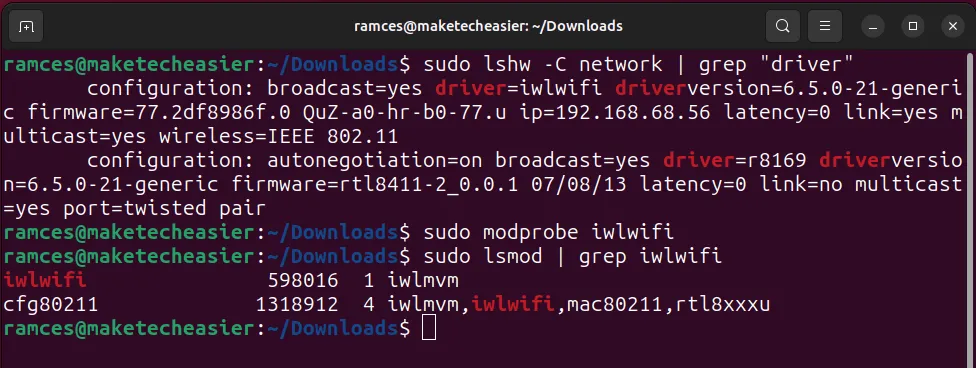
啟動時自動載入驅動模組
這種情況很少見,但有時該模組不會在啟動時持續存在。在這種情況下,您可以強制它永久加載。在終端機中輸入以下命令:
在底部新增模組名稱並儲存檔案。
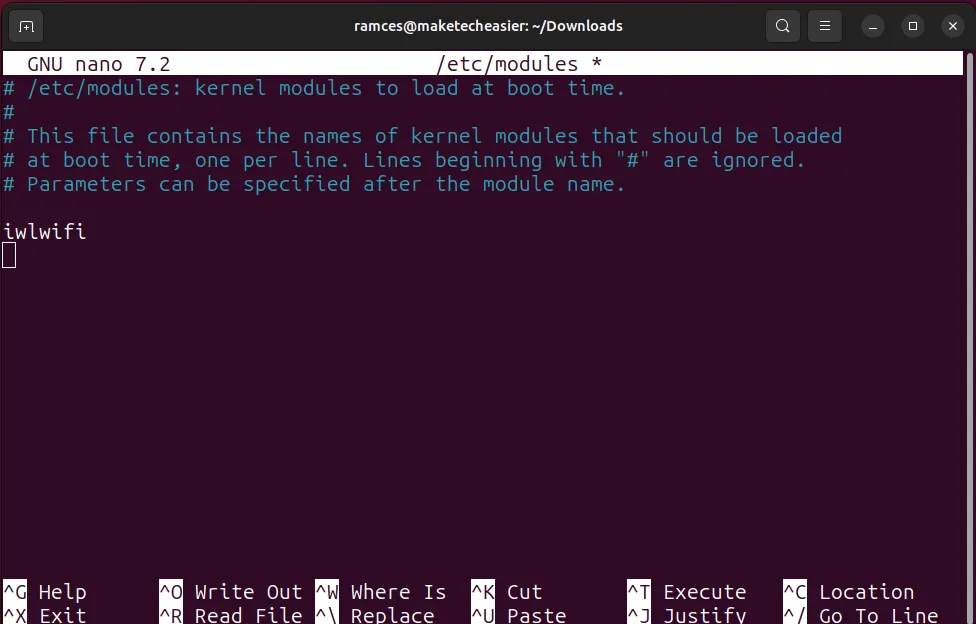
重啟機器,檢查Linux核心是否正確載入無線設備。
問題三:DNS
DNS 很少會成為問題;但是,如果仍然存在連接問題,則值得調查。從終端機鍵入以下命令來檢查系統的預設 DNS 解析器:
預設情況下,這將設定為路由器的 IP 位址。如果它不起作用,您可能必須將“wlp0s1”更改為您的無線使用的任何內容。也可以使用以下命令來取得指定:
取得此資訊後,請 ping 您的 DNS 解析器位址。如果有效,您也可以向外部網路(例如 Google 的 DNS 解析器)發送 ping:
如果網路中的所有裝置都出現頁面載入錯誤,請將路由器上的 DNS 解析器變更為 Google 或 OpenNIC 的伺服器。您必須諮詢路由器製造商以了解如何執行此操作,但這通常是透過存取設備的管理控制台來完成的。您可以透過在網路瀏覽器上存取「192.168.0.1」或「192.168.254.254」來在大多數路由器上找到該位址。
在 NetworkManager 中新增自訂 DNS 伺服器
也就是說,您也可以根據每個裝置變更 DNS 解析器。若要在 Ubuntu 中執行此操作,請按一下桌面右上角的控制選單按鈕,然後選擇齒輪圖示。
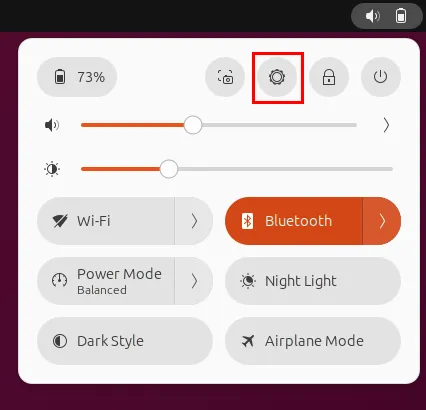
按一下Wi-Fi類別,然後尋找可見網路類別。
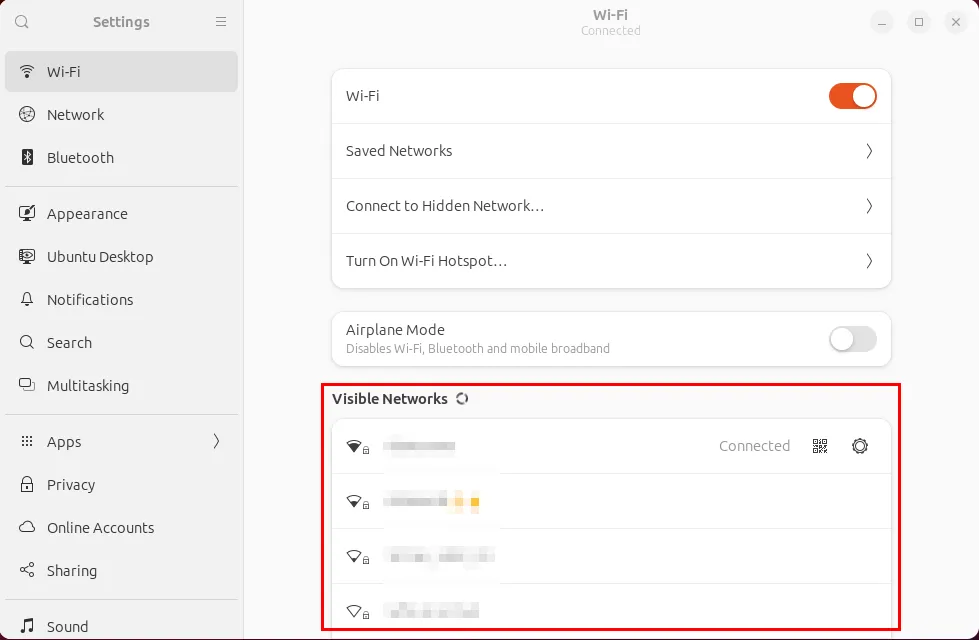
選擇包含您的無線存取點名稱的行上的齒輪圖示。

按一下較小視窗上部欄上的IPv4標籤。
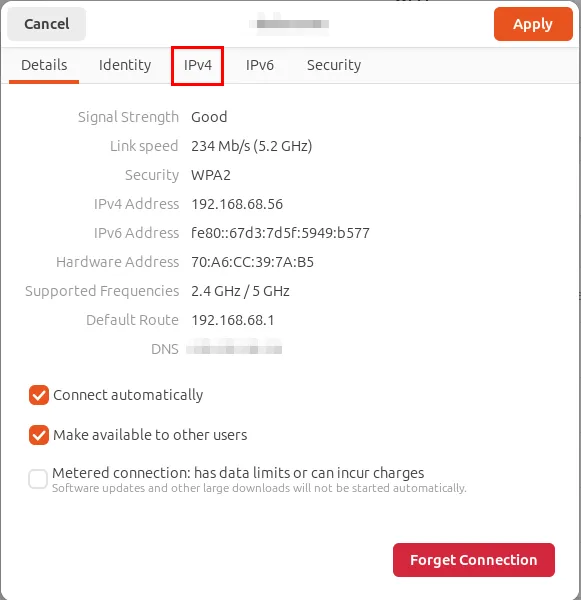
轉到DNS部分,然後關閉自動開關。
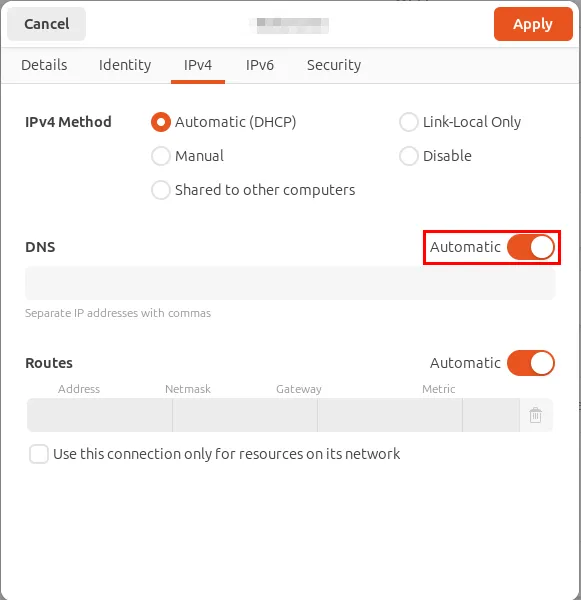
在 DNS 文字方塊中鍵入“8.8.8.8,8.8.4.4”,然後按一下應用程式以提交設定。
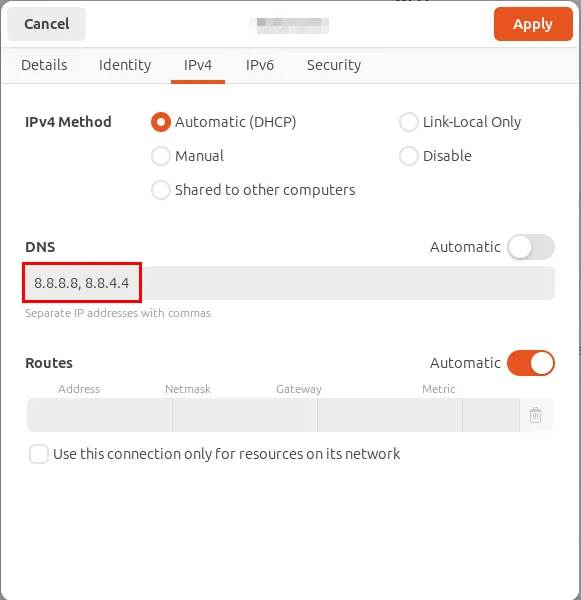
開啟新終端,然後執行以下命令以刪除任何先前的 DNS 解析器資料:
透過執行以下命令測試您的系統現在是否正在使用新的 DNS 解析器設定:
透過在網頁瀏覽器上載入網頁來檢查目前的 DNS 設定是否解決了您的網路問題。
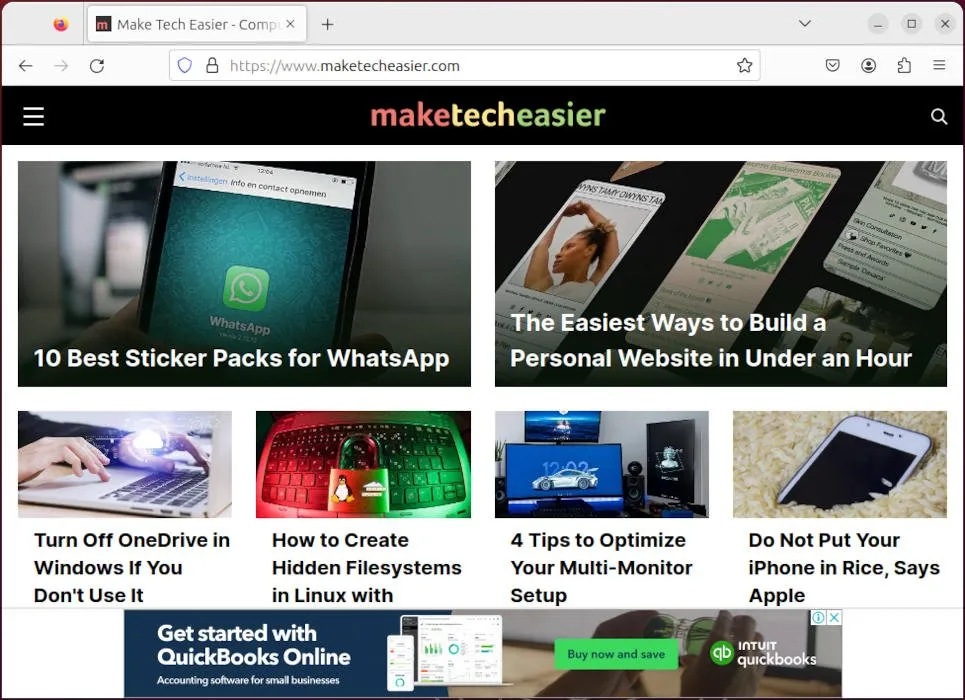
問題四:沒有網路管理員
假設您刪除了網路管理員或意外卸載了它。這是一個非常麻煩的情況:你沒有互聯網,也沒有網路管理器,但你可以做一些事情。
假設該包仍在快取中,您可以轉到終端並輸入:
如果這不起作用,您可以使用 wpa_supplicant 強制系統連接到無線存取點。這是一個命令列工具,它使用無線設備的驅動程式連接到接入點,而無需使用網路管理器。
首先,使用您喜歡的文字編輯器為 wpa_supplicant 建立一個設定檔:
將以下程式碼區塊貼到設定檔中,然後將「SSID」和「PASSWORD」替換為路由器的存取點名稱和密碼:
儲存設定文件,然後將以下程式碼行貼到終端機會話中:
將“-i”標誌的值替換為您的無線介面的名稱。

透過重新載入 DHCP 守護程序從路由器請求新的 IP 位址:
透過 ping 外部網站來測試您的 Wi-Fi 連線現在是否正常運作:
重新安裝網路管理器以恢復 Linux 系統的完整 Wi-Fi 功能:
重新啟動電腦以載入新的網路管理器安裝。
了解 Wi-Fi 模組和核心驅動程式的工作原理只是了解 Linux 底層運作原理的第一步。透過使用 Shufflecake 建立隱藏檔案系統,探索該作業系統的更多技術面。
圖片來源:來自 Unsplash和Wikimedia Commons 的夢幻街。所有修改和螢幕截圖均由 Ramces Red 進行。



發佈留言