Windows 11 Moment 5 更新中的新增功能現已推出

Windows 11 Moment 5 更新現已推出,它包含大量升級,但並非所有這些都是以 Copilot 為中心的。雖然下一個版本更新 24H2 仍在開發中,但 Moment 5 為您提供了以下微小但有用的功能升級和對本機應用程式的改進。
您可以前往「設定」>「更新」並檢查更新來安裝 Moment 5 更新。最後,安裝選用更新並點擊「取得最新更新」按鈕下載 Moment 5 設定更新。
Windows 11 Moment 5 中的新功能
小部件改進
Windows 11 中的小工具有一些新的改進。現在您可以關閉新聞並獲得更具描述性的設定對話框。工作列上的小工具圖示將顯示通知徽章,提醒您檢查和查看更新。
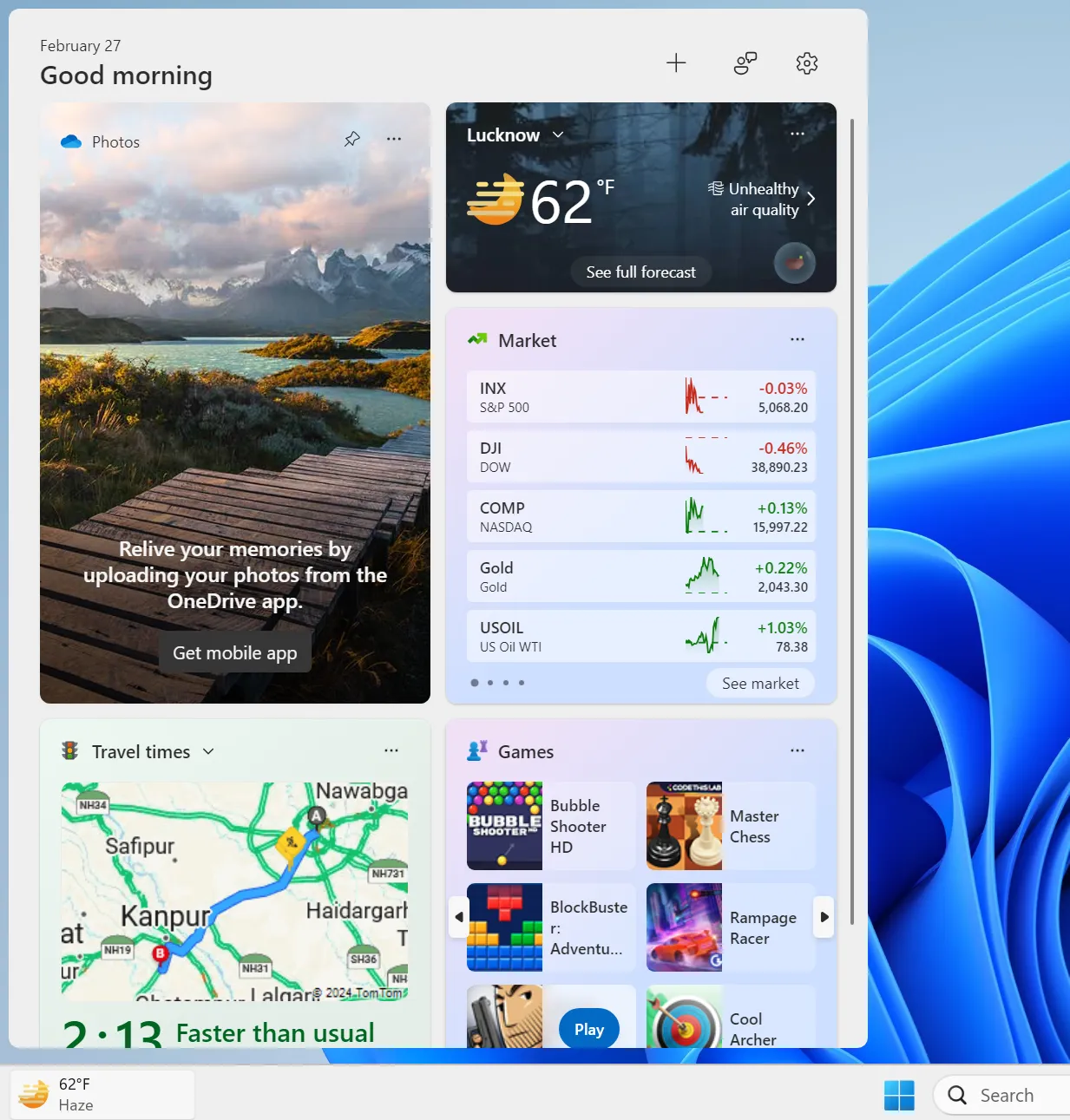
到目前為止,Microsoft Start 的存在為您的 Widgets 板增光添彩,但您對此無能為力。但現在,您可以完全停用 Microsoft Start 的結果。但這樣做會停用小部件板中的擴充視圖。
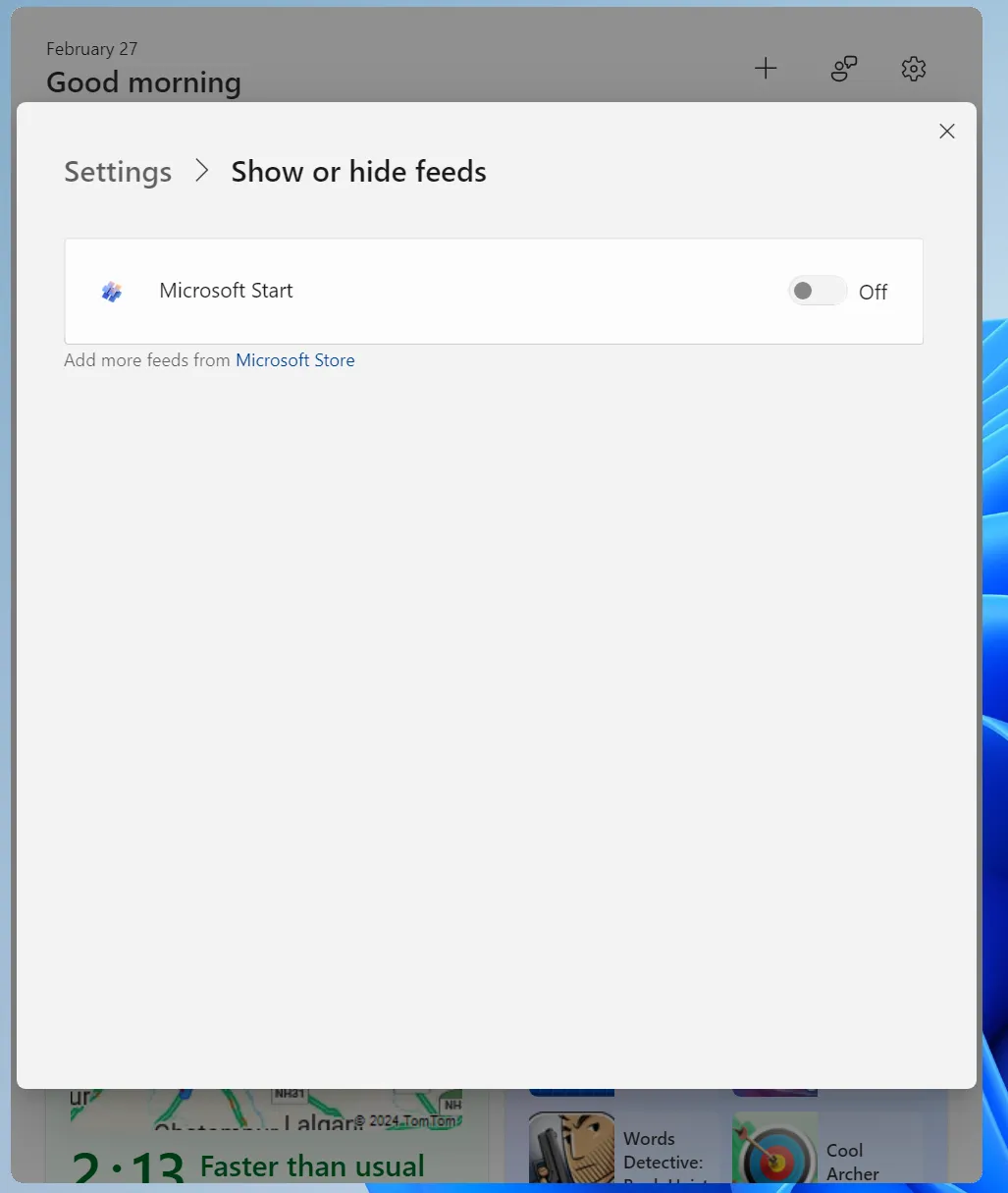
新的互通性支援對於其他搜尋引擎提供者來說是個好消息,他們可以擴展對其應用程式的支援並允許用戶啟用任何其他搜尋引擎。
副駕駛升級
Microsoft Copilot 圖示與工作列上的其他固定應用程式一起存在,但該圖示現在移至最右角。它取代了“顯示桌面圖示”,您必須在兩者之間進行選擇。
從 Windows 11 Moment 5 更新開始,您現在可以調整 Copilot視窗的大小並將其拖曳以覆蓋幾乎整個螢幕。 Copilot 現在可以脫離塢站,應用程式可以在其後面或上方退出。您可以在並排模式下使用 Copilot。
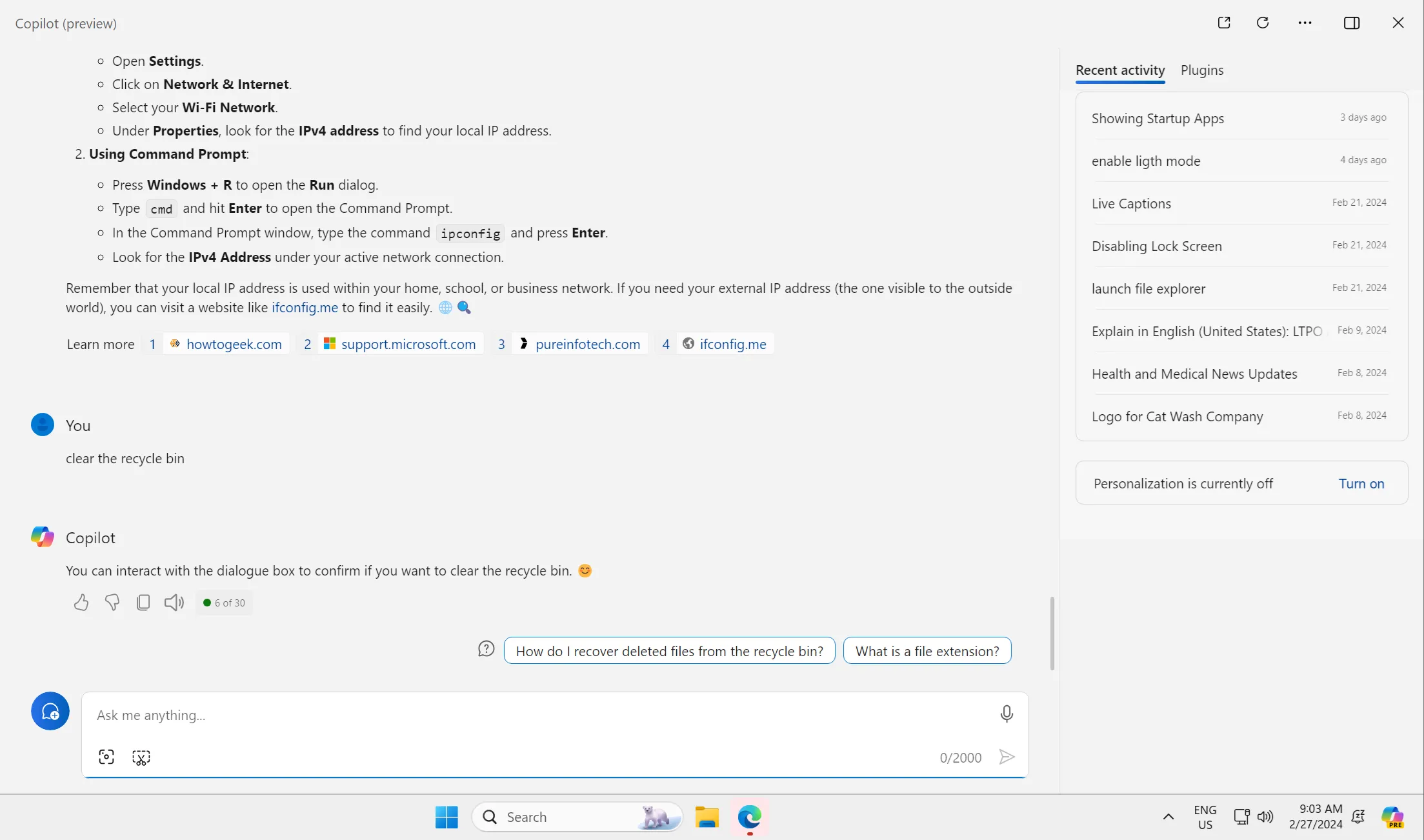
除了這種可調整大小之外,還提供對 Copilot 的多顯示器支持,您可以在打開的 Copilot 視窗和其他應用程式之間切換。
語音存取改進
語音存取應用程式現在支援 Windows 11 Moment 5 中的多種新語言。因此,法語、西班牙語和德語使用者可以輕鬆發出命令並完成基本任務。此外,語音存取現在支援多顯示器支持,這意味著您的命令甚至可以與連接的顯示器配合使用。
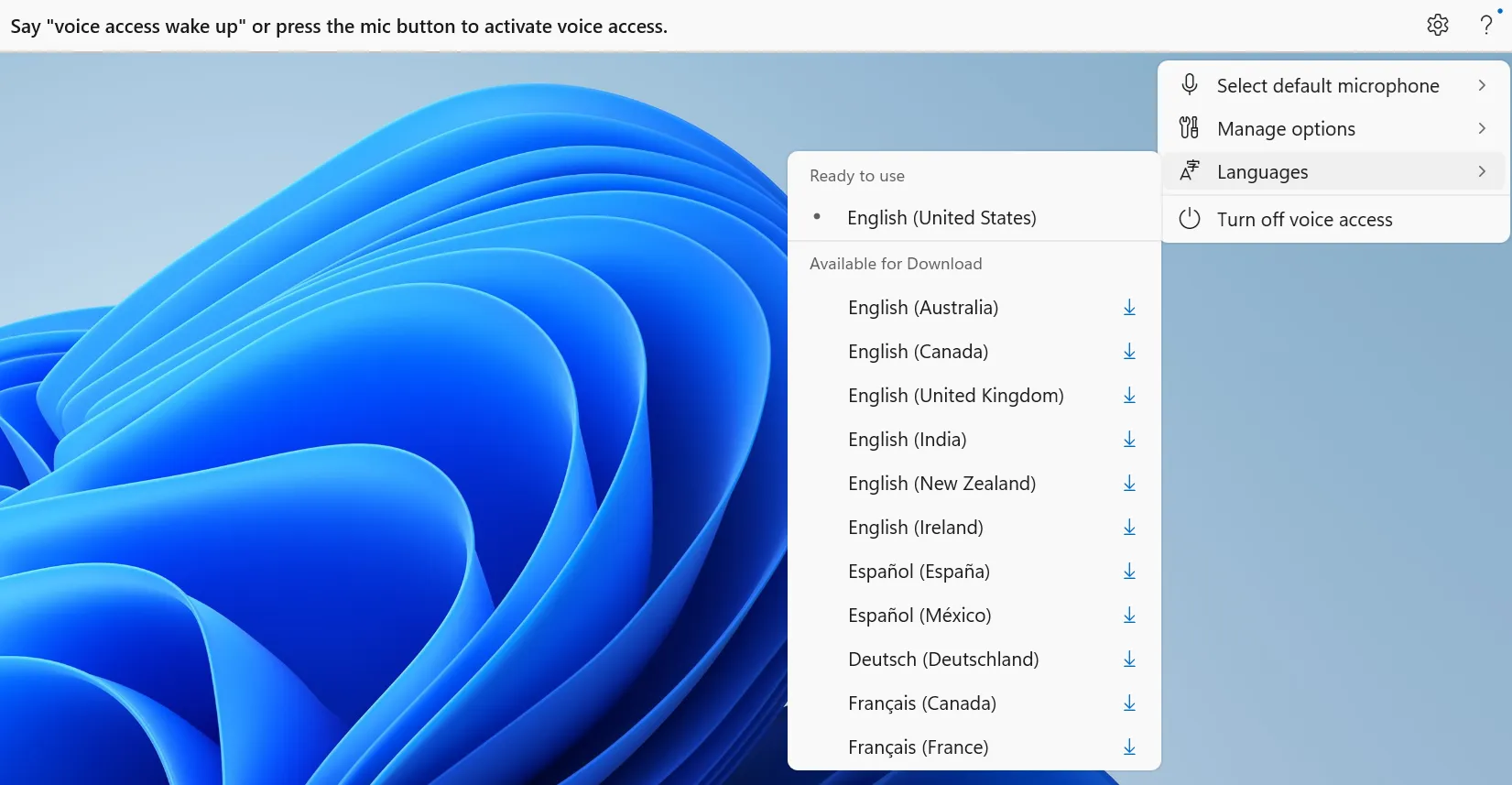
另一個很棒的補充是語音快捷方式,它可以讓您建立自訂快捷方式。此功能打開了許多可能性的大門,因為您可以使用簡短的自訂命令來執行某些操作。
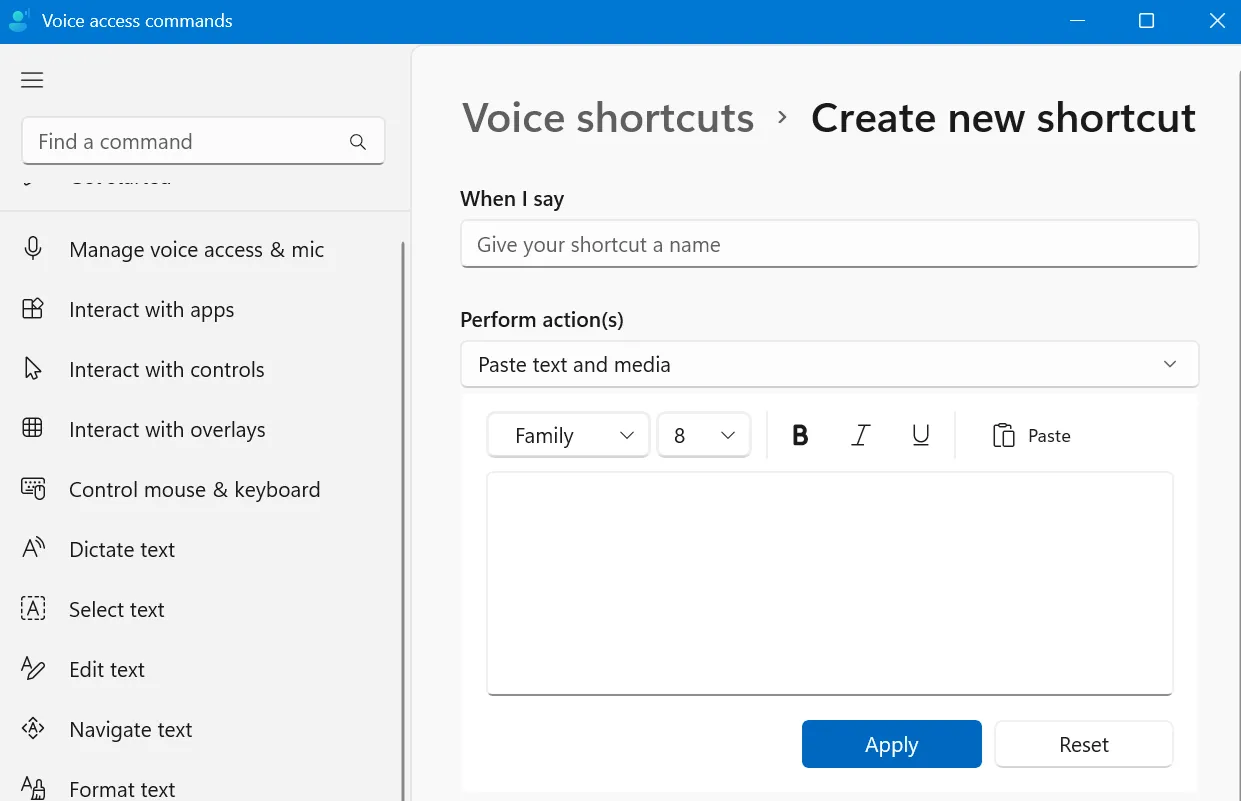
但是,操作是有限的且是預先配置的,並且您無法建立個人任務。例如,您只能從開啟某些內容(文件、應用程式、URL、資料夾)、按鍵盤或滑鼠鍵、貼上文字和媒體以及新增等待時間等操作中進行選擇。
講述人改進
「講述人」應用程式現在提供自然的聲音,您可以在下載和安裝之前預覽。您可以使用“新增自然語音”選項選擇自然語音。單擊一個語音將其選中,然後再次單擊它進行預覽。
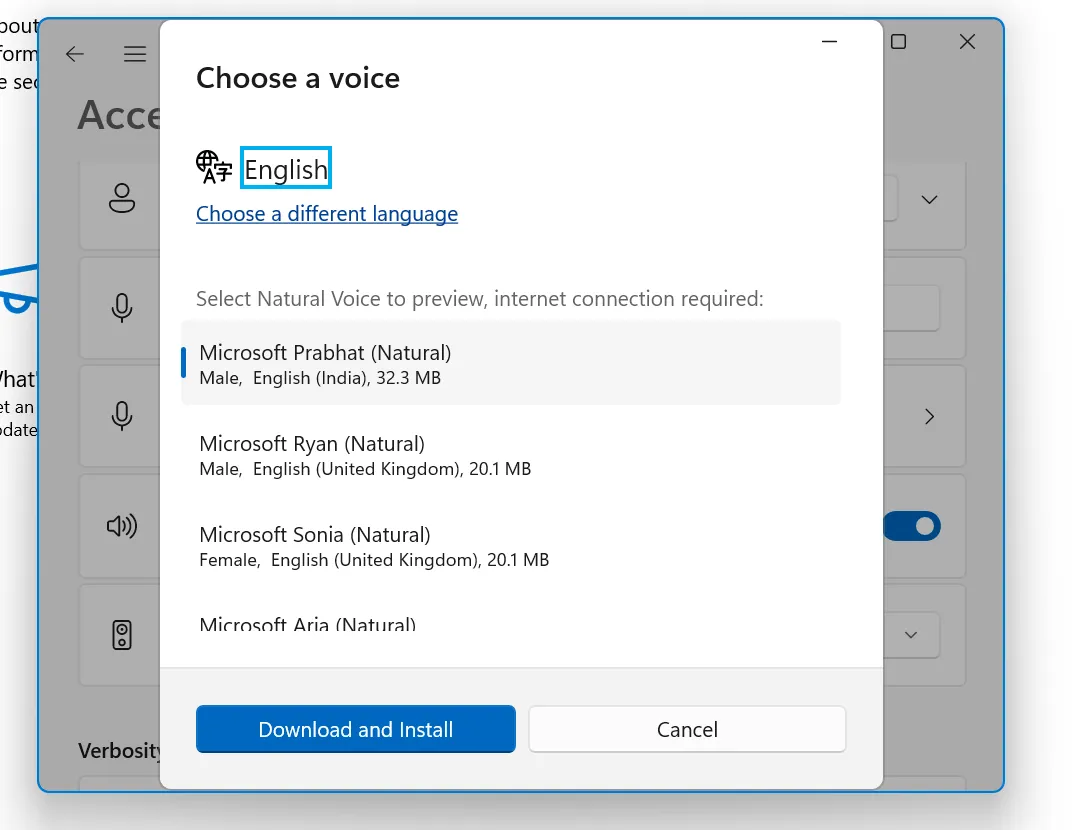
透過增強的圖像消費體驗,您可以要求講述人描述圖像或顯示網頁上的所有連結。
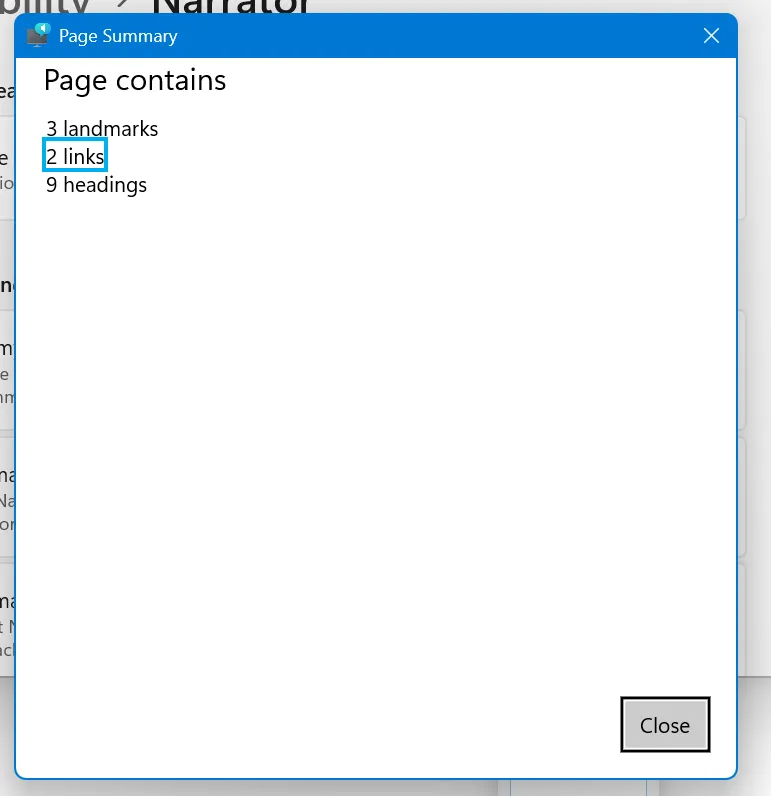
Windows 聚光燈
微軟在 Windows 11 Moment 5 更新中將Windows Spotlight作為預設桌布設定。如果您使用任何內建 Windows 映像作為壁紙,則安裝更新後 Windows Spotlight 將成為預設選擇。但如果您使用自訂壁紙,壁紙設定將保持不變。
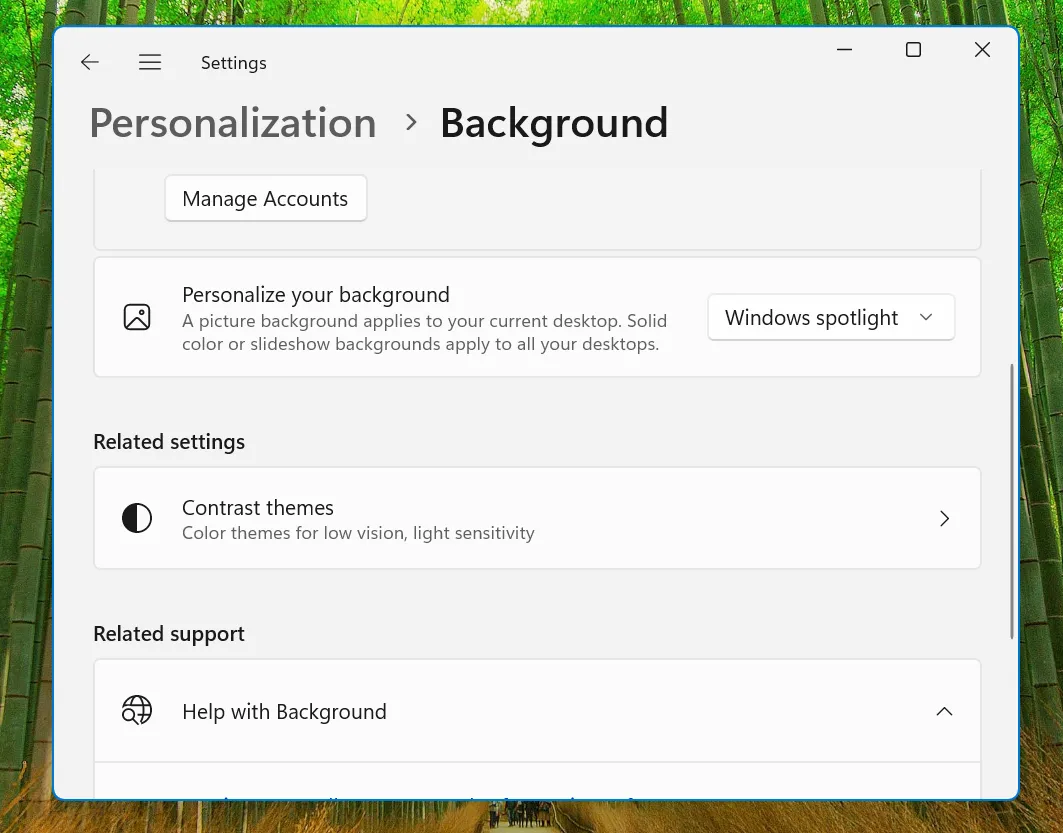
Windows 共享/附近共享改進
現在,您可以在使用附近共享時為您的電腦添加一個友善的名稱。它可以讓您輕鬆識別之前使用過您的用戶名的裝置。您可以使用特殊字符,但名稱長度只能為 16 個字符。

當您使用檔案總管中的附近共用視窗共用檔案時,您可以直接在 WhatsApp 上共用該檔案。如果您沒有安裝 WhatsApp,下載符號將會出現在 WhatsApp 標誌內。當兩個裝置連接到同一網路時,您還可以在共用檔案時獲得更好的傳輸速度。

透過 Windows 更新修復安裝
現在您可以使用 Windows update 修復安裝 Windows 11。新的「使用 Windows 更新修復問題」選項將出現在復原設定頁面上。您安裝的所有應用程式、檔案和設定都將保持不變,因此無需在外部磁碟上備份資料。

螢幕投影更新
操作中心的螢幕投射部分現在會在可用裝置下方顯示故障排除貼文的連結。您可以使用它來了解有關投射到無線顯示器時出現的問題的更多資訊。
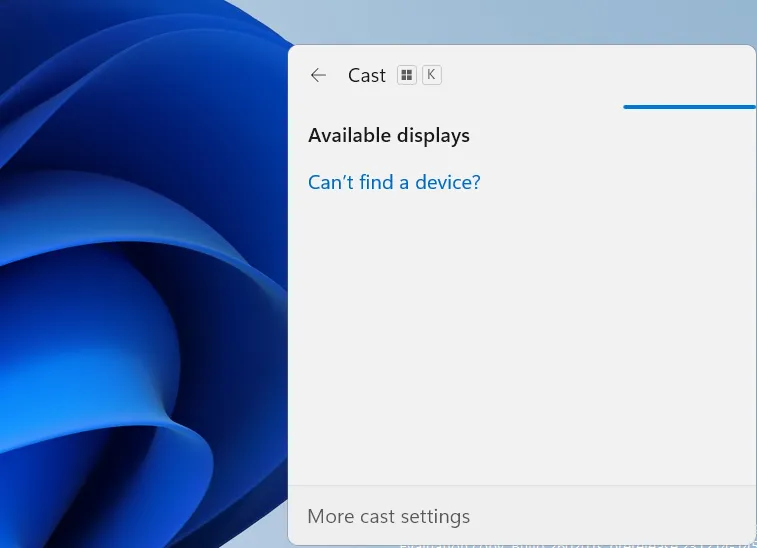
捕捉輔助建議
快照佈局現在提供智慧建議。這意味著您對於如何以不同佈局堆疊所有開啟的視窗有更多選擇。通常的佈局是空白的,而建議的佈局顯示應用程式圖標,以幫助您了解哪個應用程式將移動到特定位置。
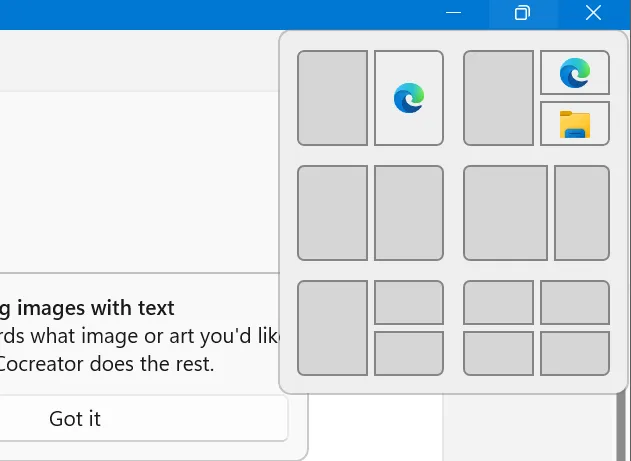
Windows 365 啟動更新
您無法將 Windows 11 電腦設定為直接啟動至 Windows 365 雲端電腦。因此,您無需登入本機帳戶然後連接雲端PC。相反,您將直接登入Windows 365 Cloud PC。
還可以自訂個人資料圖片和電腦名稱。這些更新還捆綁了快速故障機制,讓您意識到網路問題。此外,您還可以透過雲端PC自訂本機PC設備設定。
Windows 365 交換器更新
您可以使用工作列上的「任務檢視」選項輕鬆中斷與 Cloud PC 的連線。為了避免混淆,您將看到橫幅來幫助您區分「雲端電腦」和「本地電腦」。
Cloud PC 將顯示持續連線狀態和逾時指示器,讓您了解建立連線時的網路問題。如果發生錯誤,您可以複製錯誤關聯 ID 並使用它來排除故障或通知管理員。
Windows 語音辨識棄用通知
Windows 語音辨識在輔助功能中顯示棄用通知,語音存取應用程式將取代它。所有與 Windows 語音辨識相關的設定也將從語音設定頁面消失。
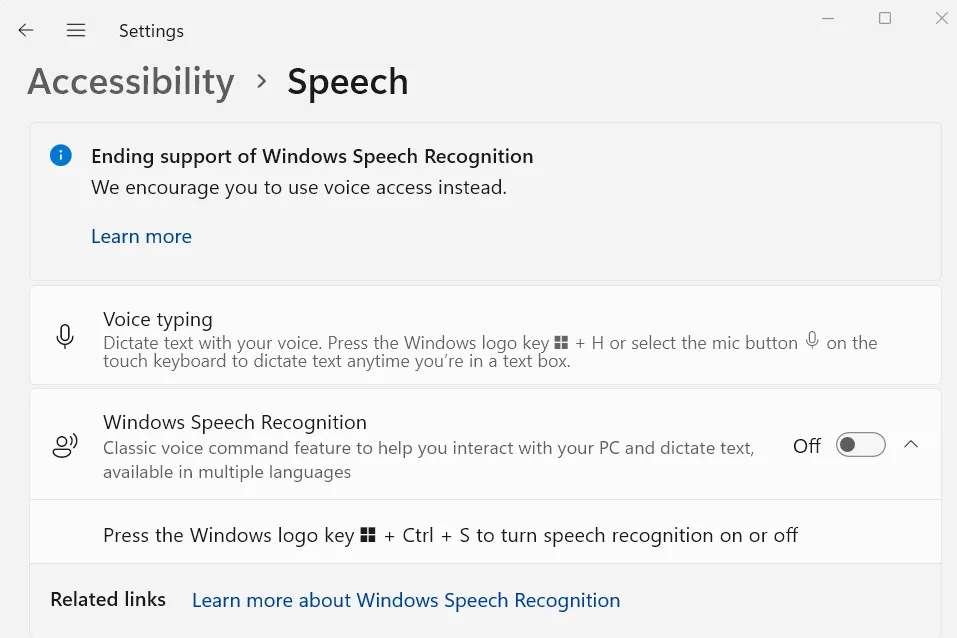
步驟記錄器棄用橫幅
步驟記錄器被標記為棄用,並在您啟動應用程式時在應用程式內顯示橫幅通知。您必須依靠截圖工具來螢幕記錄錯誤並將其作為回饋發送。
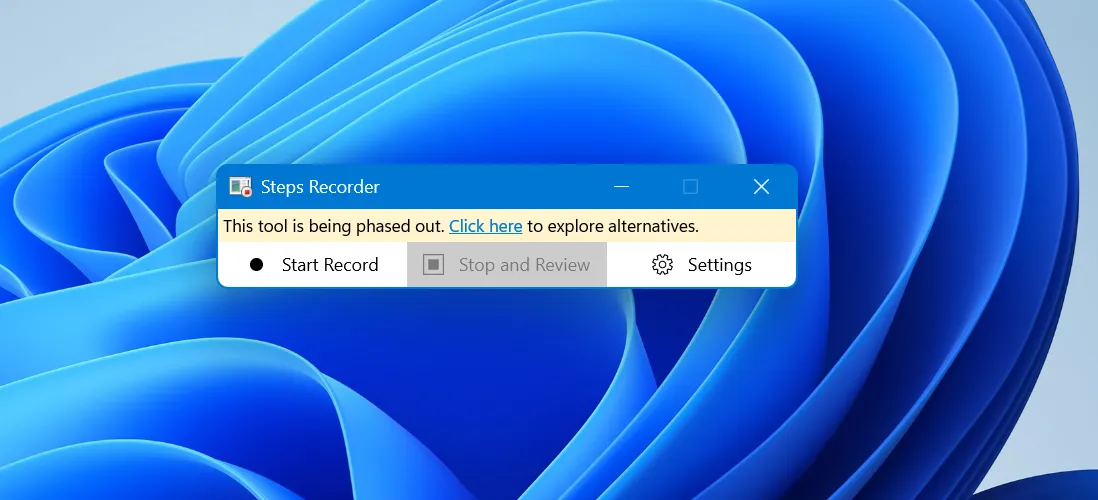
以下是 Moment 5 更新帶來的改進清單。請務必使用「設定」應用程式檢查新更新,並啟用「盡快取得更新」開關以儘早存取新功能。另外,使用 Microsoft Store 更新所有內建應用程式。



發佈留言