如何在 Windows 11 2022 中使用新的任務管理器
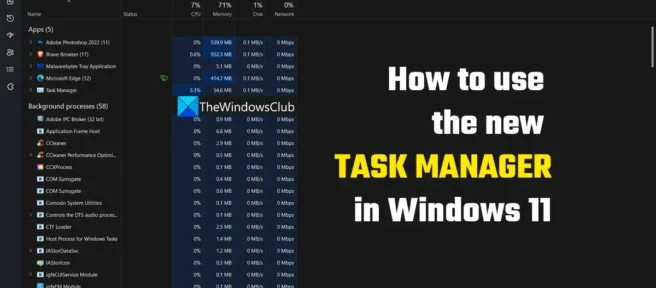
Windows 11 帶有吸引人的用戶界面和流暢的窗口。微軟逐漸重新設計了所有主要應用程序,例如照片、Windows Media Player 等。添加到這個更新和重新設計的列表中的一個新奇事物是任務管理器,它以自己的系統風格運行,例如在淺色或深色模式下以及具有光澤的用戶界面。在本指南中,我們將向您展示如何在 Windows 11 2022 版本 22H2 及更高版本中使用新的任務管理器。
如何在 Windows 11 2022 中使用新的任務管理器
我們之前都使用過任務管理器,並且我們知道如何使用它來結束或啟動進程。新的任務管理器帶有一個新的用戶界面,我們需要了解它才能像以前的任務管理器一樣有效地使用它。要了解和使用新的任務管理器,您可以按照本指南進行操作。
- 在任務管理器中瀏覽選項卡
- 開始任務或結束任務
- 使用高效模式
- 查看和刪除申請歷史
- 禁用自動加載應用程序
- 查看最新的 BIOS
- 設置新的任務管理器
讓我們深入了解他們每個人的細節。您可以從“開始”菜單或 Win + X 菜單或使用鍵盤上的 Ctrl + Shift + Esc 打開任務管理器。您會注意到的第一件事是菜單和選項卡已從頂部移動到左側。
1]在任務管理器中瀏覽選項卡

我們曾經在舊任務管理器的頂部欄上有標籤。在 Windows 11 2022 的新任務管理器中,選項卡僅限於左側邊欄上的圖標。為了有效地使用任務管理器,我們需要了解它們中的每一個。新的任務管理器中有七個選項卡。他們是:
- 進程:顯示計算機上所有正在運行的程序及其進程。您可以查看它們及其磁盤使用情況,如果您願意,可以結束它們。
- 性能:在“性能”選項卡下,您可以查看 CPU、內存、磁盤、GPU 等的視覺方面,並帶有實時更新的專用圖表。
- 應用程序歷史記錄:顯示自您在任務管理器設置中設置的時間以來您登錄的當前用戶帳戶使用的應用程序。
- 啟動應用程序:顯示在系統啟動時啟動的應用程序列表。您可以禁用它們、啟用它們、查看它們的影響、它們的發布者等。
- 用戶:新任務管理器中的用戶選項卡顯示計算機上可用的用戶帳戶列表。您可以查看它們的 CPU、RAM 和內存使用情況。您可以在此選項卡上禁用它們或管理用戶帳戶。
- 詳細信息:新任務管理器中的詳細信息選項卡顯示您計算機上的所有可用進程及其詳細信息,例如進程 ID (PID)、狀態、用戶名、CPU、內存等。
- 服務:“服務”選項卡包含計算機上所有可用服務的列表。您可以從任務管理器或服務窗口啟動、停止或配置它們。
2]運行任務或結束任務
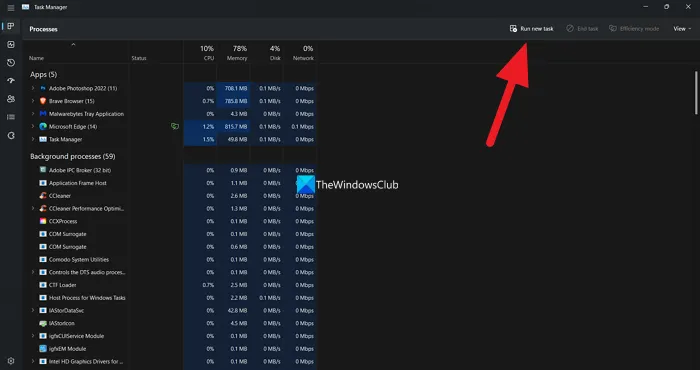
在新的任務管理器中開始或結束任務很容易。您將在“進程”選項卡的右上角看到一個“運行新任務”按鈕。您只需單擊它,它將打開“運行”命令窗口。輸入進程名稱,例如 devmgmt.msc 或 regedit,然後按Enter。
要結束新任務管理器中的進程,您只需選擇一個程序或進程。然後,您將在“開始新任務”按鈕旁邊看到一個“結束任務”按鈕。您必須單擊它來結束選定的程序或進程。
3]啟用效率模式

新任務管理器中提供的效率模式是一項很棒的功能,可幫助您管理系統資源並讓看似不必要的進程使用更少的資源。效率模式目前不適用於您 PC 上的每個程序和進程。但是大多數微軟程序都可以進入效率模式。

要啟用效率模式,請選擇要為其啟用效率模式的程序,以使其使用較少的資源並將其置於後台。如果程序或進程支持效率模式,您將看到效率模式按鈕。如果不。它將處於非活動狀態。單擊效率模式按鈕將支持的程序置於效率模式。您將看到一個確認對話框。通過單擊啟用效率模式按鈕確認這一點。如果程序或進程啟用了效率模式,您將在任務管理器的列表中看到它旁邊的綠葉圖標。
4]查看和刪除應用歷史記錄

您可以查看自任務管理器開始收集數據的時間段以來您已使用的應用程序以及他們在該特定用戶帳戶上使用的資源和網絡數量。它將在“應用程序歷史記錄”選項卡中可用,您可以在其中查看所有這些,甚至只需單擊頂部的“刪除使用歷史記錄”按鈕即可刪除應用程序使用歷史記錄。通常,您會看到自升級到新任務管理器後應用程序的使用歷史記錄。
5]禁用自動加載應用程序

新任務管理器中的啟動應用程序沒有太多變化。您可以在 Startup 文件夾中查看可用的應用程序列表及其狀態。您只需右鍵單擊正在進行的程序,然後在選擇啟用或禁用它們時選擇啟用或禁用。此外,您可以使用任務管理器頂部的按鈕來執行與右鍵單擊上下文選項相同的功能。您還可以查看他們的文件及其屬性的位置,如果您覺得這些文件對您有疑問,請在網上搜索等。
6]查看最新的BIOS時間

如果您對 BIOS 開啟 PC 上的所有硬件並啟動進程需要多長時間感到好奇,您可以在任務管理器應用程序中查看確切時間。您可以在新任務管理器的啟動選項卡中找到 BIOS 上次啟動時間。
7]設置一個新的任務管理器
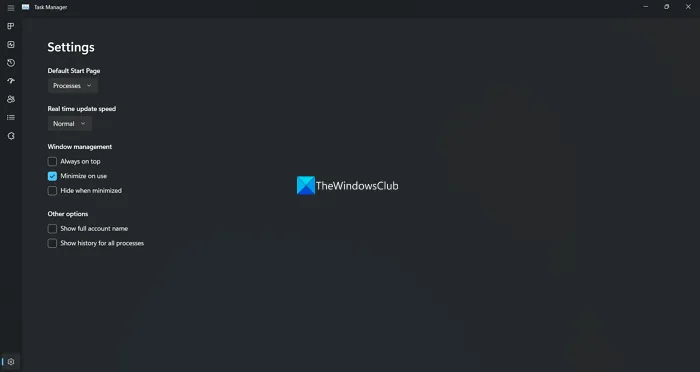
您可以在 Windows 11 中調整新任務管理器的一些設置。您會在任務管理器窗口的左下角找到齒輪圖標或設置圖標。在設置中,您可以將默認開始頁面更改為左側邊欄上可用的 7 個選項卡中的任何一個、實時更新率、Windows 管理和其他選項。它們非常易於使用和設置。
Windows 11 中的任務管理器發生了什麼?
Windows 11 中的任務管理器經過重新設計和重新設計以匹配 Windows 11 用戶界面。在任務管理器中添加了效率模式,以使高系統資源消耗的應用程序進入睡眠狀態或將它們置於後台。選項卡已替換為左側邊欄上的圖標和其他一些類似的更改。
如何在 Windows 11 中編輯任務管理器?
您可以自定義打開任務管理器主屏幕時顯示的選項卡或頁面,更改任務管理器窗口在最小化時的行為方式,以及在 Windows 11 中新任務管理器的設置中更改數據的實時更新方式.
資料來源:Windows 俱樂部



發佈留言