無法找到 Java 運行時錯誤:如何修復
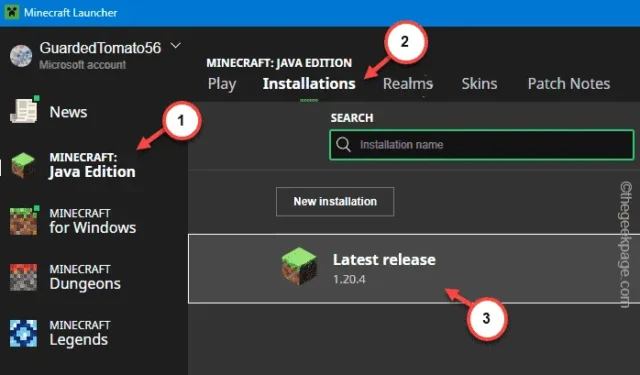
Windows 11、10 電腦上的所有 Java 應用程式都使用 Java 執行時間環境 (JRE)。但是,當Java應用程式無法偵測到JRE時,就會顯示「無法找到Java執行時間」的提示。儘管此錯誤可能會影響幾乎所有基於 Java 的應用程序,但 Minecraft 中也有突出的案例。值得慶幸的是,有一些解決方案可以解決此問題。
修復 1 – 更新 Java 運行時
您必須確保電腦上安裝的 Java 運行時是最新的。因此,搜尋 Java 版本並檢查更新。
步驟 1 –在搜尋框中輸入「cmd 」。
步驟2 –稍後,右鍵點選搜尋結果中的「命令提示字元」並選擇「以管理員身分執行」。
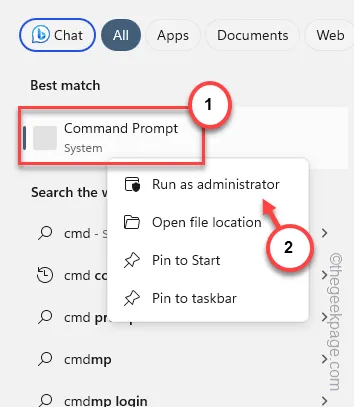
步驟 3 –只需鍵入此內容並按 Enter 鍵即可查詢系統上安裝的 Java 應用程式的版本。
java -version
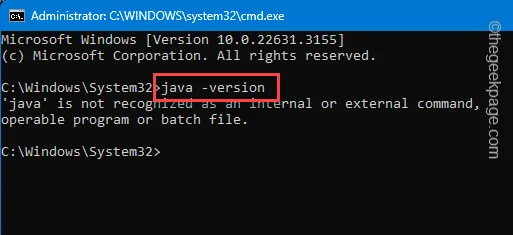
這樣,您就可以知道已安裝的Java應用程式的版本。
如果您在終端機中收到錯誤訊息,表示 Java 有問題。
步驟 1 –從搜尋框中搜尋「Java 」。
步驟 2 –接下來,開啟「Configure java」以從搜尋結果中開啟它。
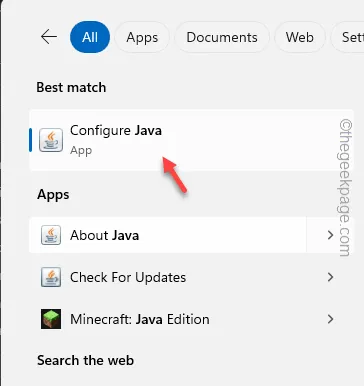
第 3 步 –等待載入完畢。然後,轉到“更新”部分。
步驟 4 –在那裡,選擇「立即更新」按鈕來更新系統上的 Java 平台。
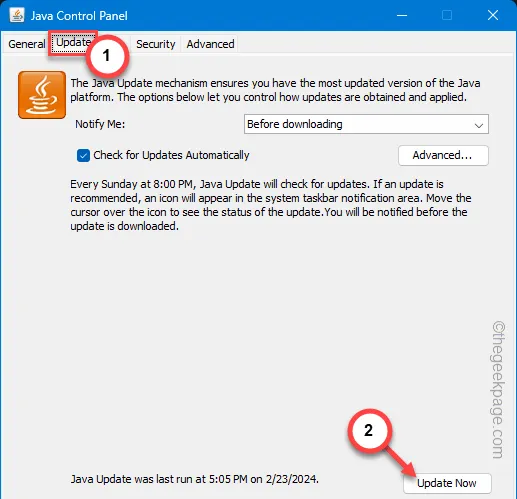
這會將 Java 應用程式更新到最新版本。運行基於 Java 的應用程式並檢查。
如果問題仍然存在,請轉到下一個解決方案。
修復 2 – 修復 Java 應用程式
您的裝置上基於 Java 的應用程式遇到此問題嗎?修復該特定應用程式。
第 1 步 –首先同時按下Win+R按鈕。
步驟 2 –稍後,記下此內容並按一下「確定」。
appwiz.cpl
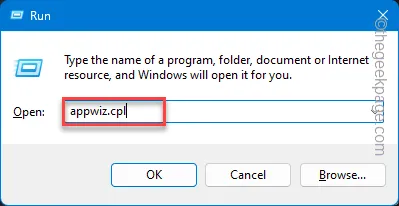
步驟 3 –從應用程式清單中找到該特定應用程式。
步驟 4 –找到它後,右鍵單擊該特定應用程序,然後單擊“更改”將其打開。
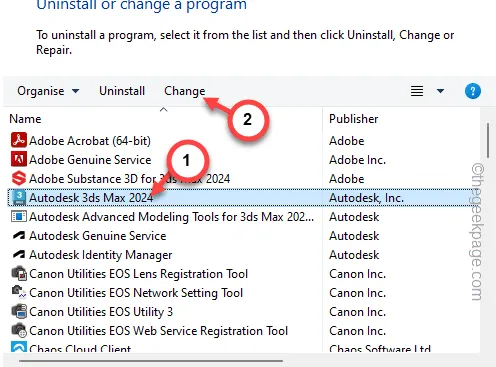
完成應用程式設定頁面上的步驟並完成修復過程。
再運行一次該應用程式。您不會再遇到任何 Java 錯誤。
修復 3 – 卸載並重新安裝 Java 應用程式
除非從電腦中刪除該軟體包並重新安裝整個程序,否則您無法修復 Java 應用程式。
步驟 1 –點選「開始」圖示並輸入「appwiz.cpl」。
步驟 2 –按Enter鍵,然後存取「程式和功能」標籤。
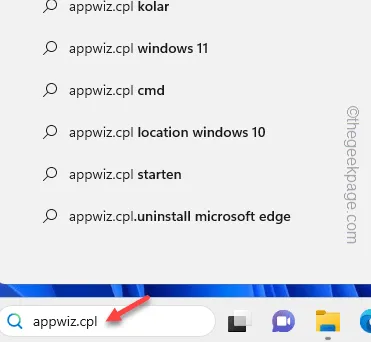
步驟 3 –找到「Java」應用程式套件。
步驟 4 –接下來,您可以右鍵點擊 Java 應用程序,然後按一下「卸載」。
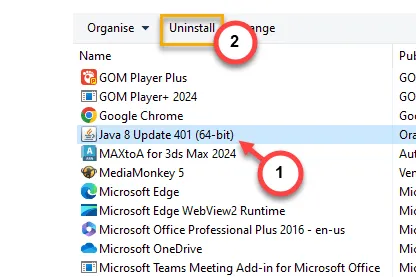
請按照其餘步驟刪除 Java 應用程式。
現在,您可以在系統上下載並安裝最新版本的 Java。
步驟 1 –前往Java for Windows。
步驟 2 –點選「下載 Java」下載最新版本的 Java 安裝程式。
步驟 3 –存取檔案總管並找到 Java 安裝檔。
步驟 4 – 執行此Java 安裝檔。
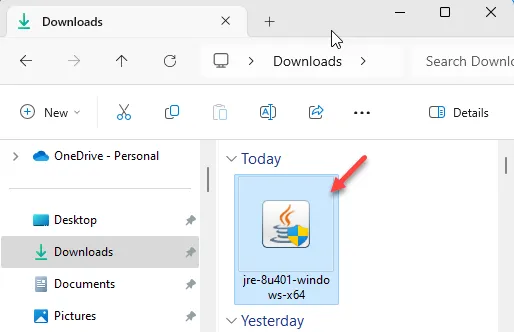
步驟 5 –點選「安裝」開始 Java 安裝程序。
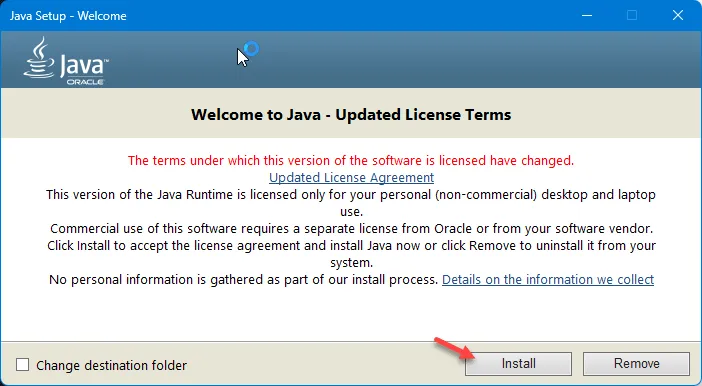
輕鬆完成其餘步驟並完成 Java 安裝過程。
您將不會再收到 Java 運行時錯誤訊息。
修復 4 – 允許 Java 通過防火牆
允許Java應用程式通過系統防火牆。檢查這是否有效。
步驟 1 –同時按下Windows 鍵和R鍵。
第 2 步 –接下來,寫入此內容並按一下「確定」。
firewall.cpl
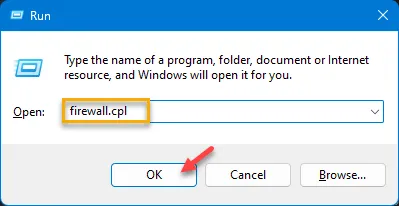
步驟 3 –在左側標籤上,您將找到「允許應用程式或功能通過 Windows Defender 防火牆」功能。用它來打開防火牆設定。
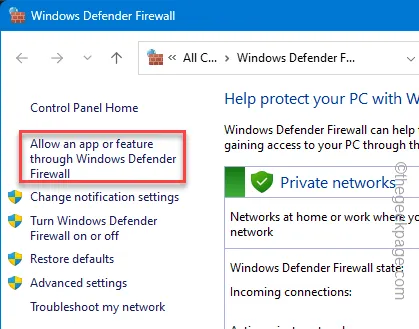
步驟 4 –接下來,點擊「更改設定」將其開啟。
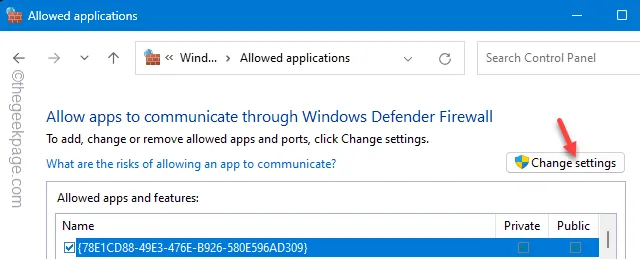
步驟 5 –現在,點擊「允許另一個應用程式」。
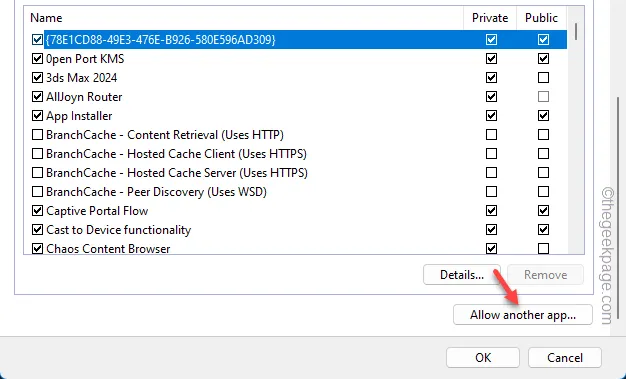
步驟 6 –您必須到達 Java 根目錄,在此位址中 –
C:\ProgramData\Microsoft\Windows\Start Menu\Programs\Java
步驟 7 –選擇「設定 Java」文件,然後按一下「確定」。將其新增至受防火牆規則控制的應用程式清單中。
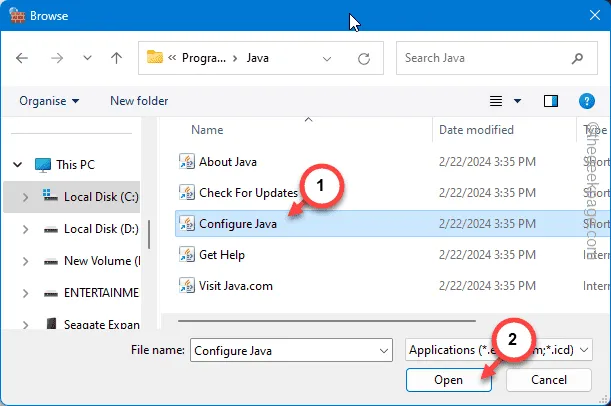
步驟 8 –您將在方塊中看到Java 控制面板。此外,按一下“新增”。
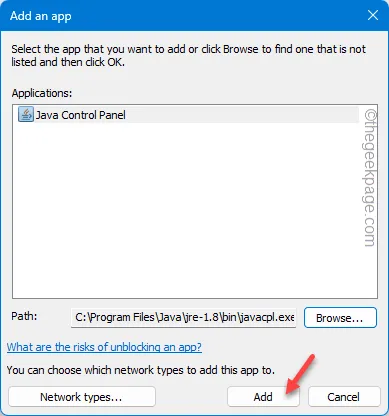
步驟 9 –現在,將 Java 應用程式的「公共」和「私有」條件設定為「允許」模式。
步驟 10 –點選「確定」儲存變更。
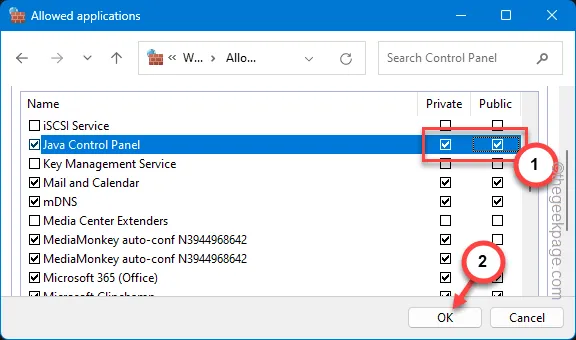
這樣,就允許 Java 應用程式通過電腦上的防火牆。
再次運行該應用程式來嘗試。
修復 5 – 擺脫不需要的 Java 應用程式
可能有一個基於 Java 的應用程式可能與
步驟 1 –您應該先同時按下Win+R鍵。
步驟 2 –稍後,輸入此內容並按一下「確定」。
appwiz.cpl
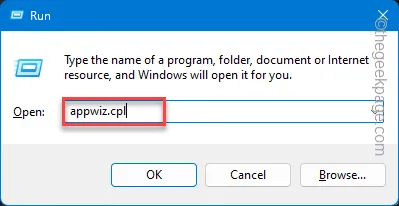
步驟 3 –查看其中的應用程式清單。尋找任何舊的基於 Java 的應用程式並從電腦中卸載任何此類應用程式。
這樣,您就可以消除電腦上基於 Java 的應用程式之間的任何矛盾。
修復 6 – 卸載並重新安裝應用程式
從電腦中卸載有問題的應用程序,然後重新安裝。您可能正在使用該軟體的較舊版本,因此您必須升級至最新版本。
面向 Minecraft 用戶的故障排除提示 –
如果您在玩 Minecraft 時遇到此錯誤,可以使用以下步驟來解決問題。
修復 1 – 修復 Minecraft
修復系統上的 Minecraft 遊戲。
步驟 1 –同時按下Windows 按鈕和I鍵。
步驟 2 –稍後,轉到「應用程式」欄。
步驟 3 –在另一側,按一下「已安裝的應用程式」以開啟電腦上安裝的應用程式的完整清單。
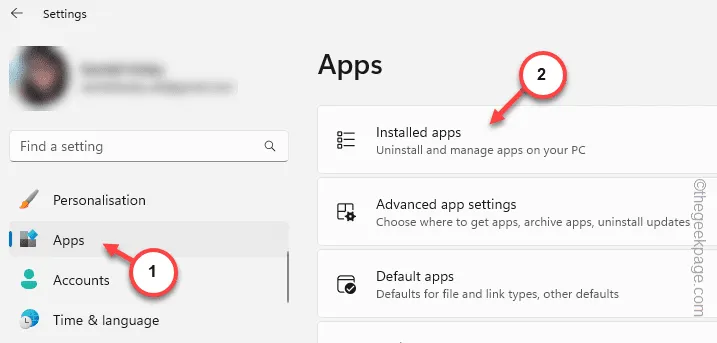
步驟 4 –找到頂部的搜尋框。在收件匣中輸入「我的世界」。
步驟 5 –等待,直到您看到Minecraft Java 版。
第 6 步 –接下來,只需點擊 Minecraft 遊戲旁邊的點按鈕,然後點擊「進階選項」。
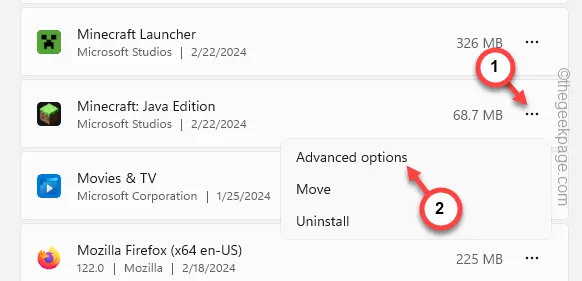
步驟 7 –在「進階選項」頁面中,向下捲動以找到「重置」部分。
步驟 8 –點選「修復」開始修復操作。
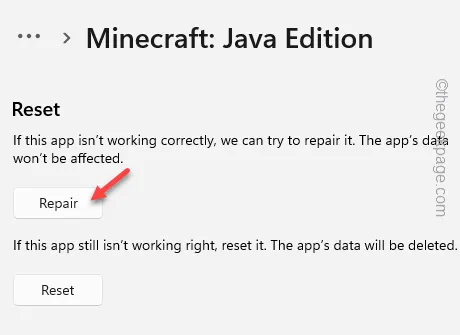
步驟 9 –修復過程完成後,按一下「重設」。
步驟10 –對於警告訊息,稍後再次點擊「重置」以完成重置過程。
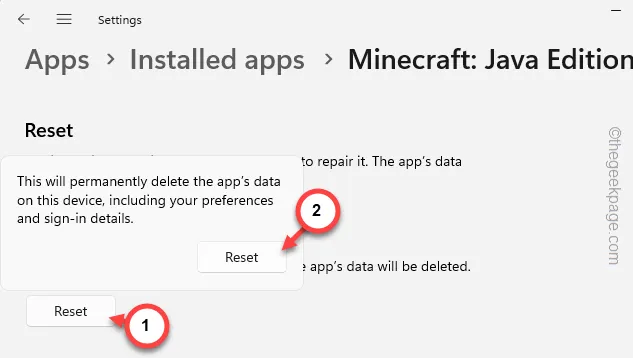
下次啟動 Minecraft 遊戲時,您必須使用 Microsoft 帳戶登入。
您不會再次收到「無法找到 Java 執行時間」訊息。
修復 2 – 刪除 Java 參數
Java 參數配置錯誤可能會導致此問題。因此,從 Minecraft 啟動器中刪除所有 Java 參數並進行測試。
步驟 1 –不要啟動 Minecraft 應用程式。相反,啟動Minecraft Launcher。
步驟 2 –在左側標籤上,選擇「Minecraft Java 版」。
步驟 3 –現在,在相反的選項卡上,轉到「安裝」標籤。打開“最新版本”將其打開。

步驟 4 –在「編輯安裝」標籤中,點選「更多選項」以展開更多選單清單。
步驟 5 –隨後,從電腦中清除「 JVM Arguments 」方塊中的整個條目。
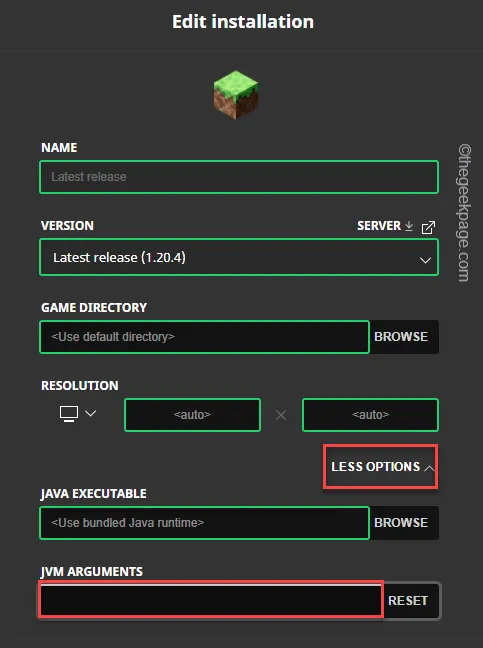
步驟 6 –最後,點選「儲存」儲存變更。

儲存這些變更後,重新啟動 Minecraft Java 版本並進行測試。您不會再收到任何 Java 錯誤訊息。



發佈留言