如何消除 Windows 11 中的垃圾應用程式(最佳方法)
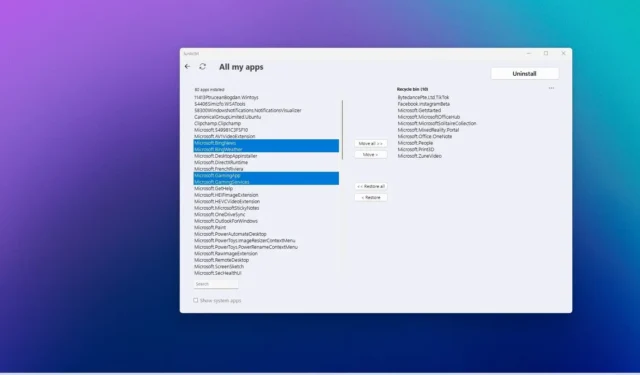
- 要精簡 Windows 11,請下載並啟動“Junkctrl”,按一下“跳過並使用 Copilot”,選取“顯示系統應用程式”,選擇要刪除的應用程序,然後按一下“卸載”。
- 通常,您可以刪除大多數應用程序,除了系統需要的一些明顯的應用程序,例如 Microsoft Edge、桌面應用程式安裝程式、擴充功能、執行時間實例、UI XAML、附近共用等。
- 更新 2/6/2024:開發人員似乎已經放棄了該項目,並且該應用程式不再可供下載,但我已使用備用下載連結更新了本指南。
- 2024 年 2 月 22 日更新:您也可以使用 Win11Debloat 腳本刪除 Windows 11 中的大多數過時軟體和煩人的功能。
術語「debloat」是指從Windows 11(在本例中)中刪除那些您可能認為不必要、侵入性或會浪費系統資源的不必要的應用程式和服務的過程。
不幸的是,即使你進行全新安裝,Windows 11 仍然附帶一堆可能在後台持續運行的軟體和服務,浪費系統資源和電池壽命,並收集使用數據(遙測),而沒有關閉它們的選項。
儘管您可能會花費數小時嘗試找出可以刪除的內容,並花費更多時間使用 PowerShell 命令,但一種名為「JunkCtrl」的工具可以輕鬆快速地消除 Windows 11 的膨脹。該工具可透過 GitHub 免費下載,它是一款簡單的軟體,可輕鬆卸載許多過時的軟體,包括那些無法透過「已安裝的應用程式」設定頁面獲得的軟體。
在本指南中,您將學習透過刪除可能不需要的元件來使用簡單的步驟使 Windows 11 盡可能精簡。
- 使用 JunkCtrl 從 Windows 11 中刪除過時的軟體應用程式
- 使用 Win11Debloat 從 Windows 11 中刪除過時的軟體應用程式
- 使用安裝解決方法從 Windows 11 中移除臃腫軟體應用程式
使用 JunkCtrl 從 Windows 11 中刪除過時的軟體應用程式
若要從 Windows 11 安裝中移除所有英國媒體頻道軟體應用程序,請使用下列步驟:
-
快速說明:我新增了替代下載來源來取得該應用程式。原始頁面是:https://github.com/builtbybel/JunkCtrl/releases。
-
在“Assets”部分下,按一下Junkctrl.zip選項以儲存檔案。
快速說明: Microsoft Defender 防毒軟體可能會阻止下載,因此您可能必須手動允許來自 Windows 安全應用程式的檔案。 -
開啟下載的檔案。
-
點選命令列中的全部提取按鈕。
-
單擊提取按鈕。
-
開啟未壓縮的Junkctrl資料夾。
-
雙擊Junkctrl.exe檔啟動該應用程式。
-
按一下“更多資訊”選項和“仍然運行”按鈕(如果適用)。
-
按一下“跳過並使用 Copilot”選項。
 快速說明:您也可以從清單中選擇要刪除的項目,然後按一下「新搜尋」按鈕進行掃描並選擇要刪除的特定應用程式。
快速說明:您也可以從清單中選擇要刪除的項目,然後按一下「新搜尋」按鈕進行掃描並選擇要刪除的特定應用程式。 -
(可選)按住“Ctrl”鍵並選擇要刪除的每個應用程式。
-
點選移動按鈕。
-
(可選)按一下「全部移動」按鈕可刪除 Windows 11 中的所有應用程式。
-
(可選)按一下「顯示系統應用程式」選項可顯示系統應用程序,包括您通常無法從 Windows 11 中卸載的應用程序,例如 Widgets、Your Phone、Xbox 等。
-
(可選)按住“Ctrl”按鈕並選擇要刪除的每個應用程式。
-
點選移動按鈕。
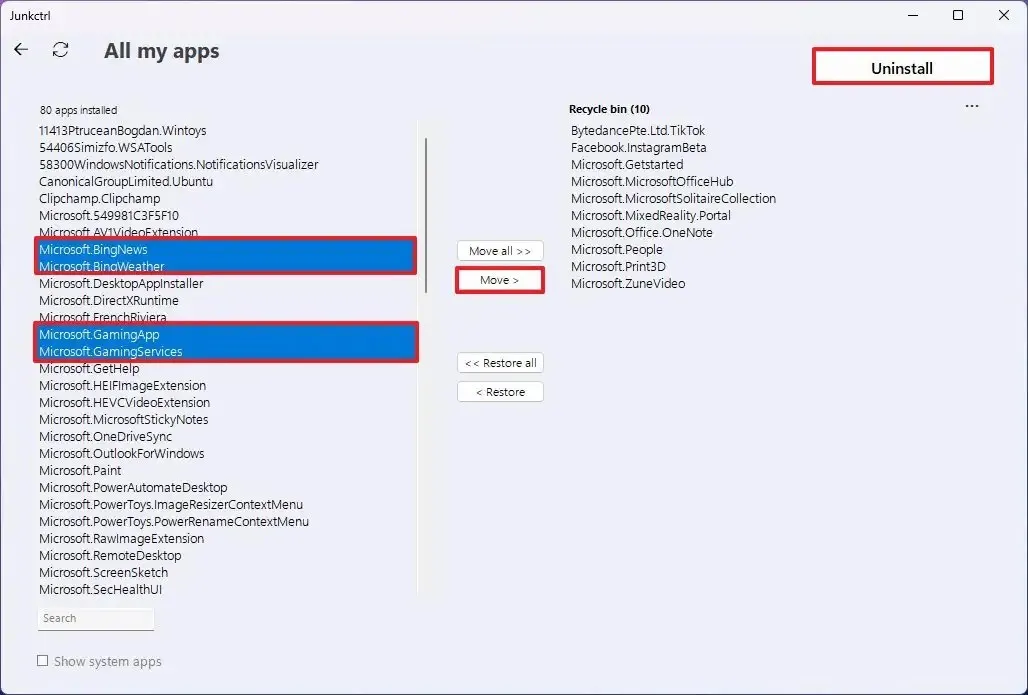
-
按一下卸載按鈕。
完成這些步驟後,該工具將執行必要的腳本來刪除選定的應用程式和服務,以消除系統的膨脹。
您可以考慮刪除的一些應用程式包括 TikTok、Instagram、Office Hub、Solitare Collection、混合現實入口網站、People、Print 3D、Get Started 和 Media Player。您還可以刪除 OneDrive 應用程式、天氣、新聞、開發人員主頁、相機、地圖、您的手機、Xbox 應用程式、Microsoft Teams、Outlook、遠端桌面、Microsoft Store、Clipchamp 等。但是,您想要刪除以精簡 Windows 11 的應用程式將取決於您在電腦上完成工作所需的應用程式。
在我的測試中,該工具運作良好,但我無法刪除許多元件(例如 Microsoft Edge),因為它們是必需的,並且刪除它們會破壞依賴這些元件的其他功能。另外,在撰寫本文時,「Copilot」功能並未列為您可以使用此應用程式刪除的元件,但我編寫了另一組專用指令來停用它。
該工具最初被稱為“ThisIsWin11”(TIW11),然後名稱更改為“LoveWindowsAgain”,然後更改為“Debloos”,現在,由於與 Microsoft Store 的一些衝突,它已更名為“JunkCtrl”。本指南已更新,以反映最新的名稱和新流程。
使用 Win11Debloat 從 Windows 11 中刪除過時的軟體應用程式
JunkCtrl 的替代方法是Win11Debloat 腳本,您可以使用 PowerShell 自動對您的設定進行 debloat。該腳本幾乎從 Windows 11 中刪除了所有不必要的應用程式。
若要透過 Win11Debloat 腳本對 Windows 11 進行反膨脹,請使用下列步驟:
-
點擊“代碼”選單並選擇“下載 Zip”選項。
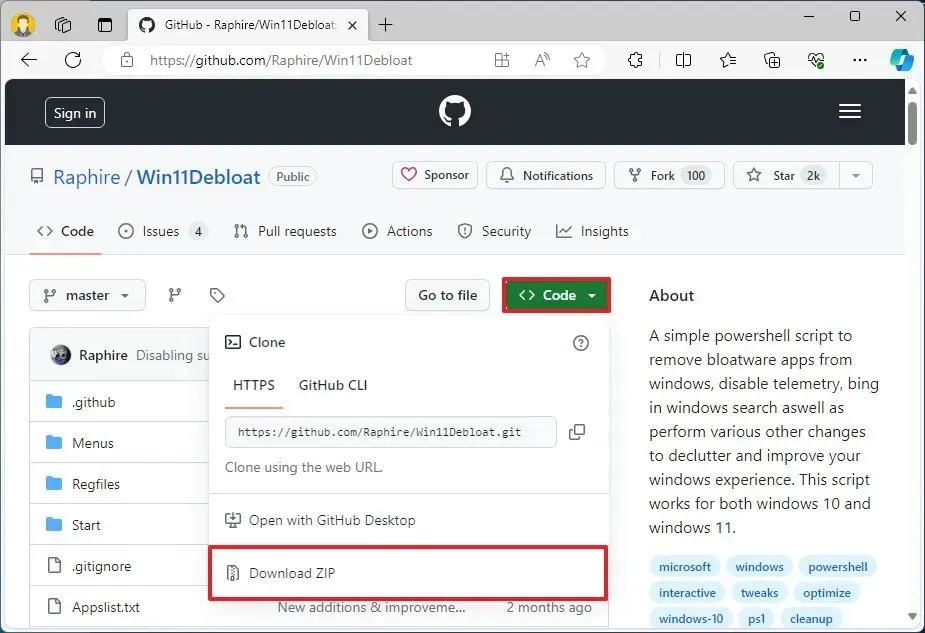
-
提取“.zip”檔案的內容。
-
打開Win11Debloat-master資料夾。
-
查看將被刪除的應用程式。
-
(可選)在下面列表中的特定應用程式前面添加#字符,以防止其被刪除。
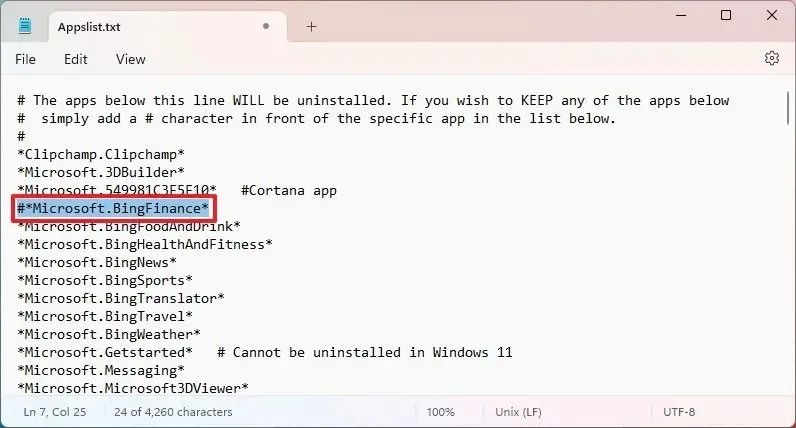
-
點擊“檔案”並選擇“儲存”選項。
-
右鍵點選Run.bat檔案並選擇「以管理員身份執行」選項。
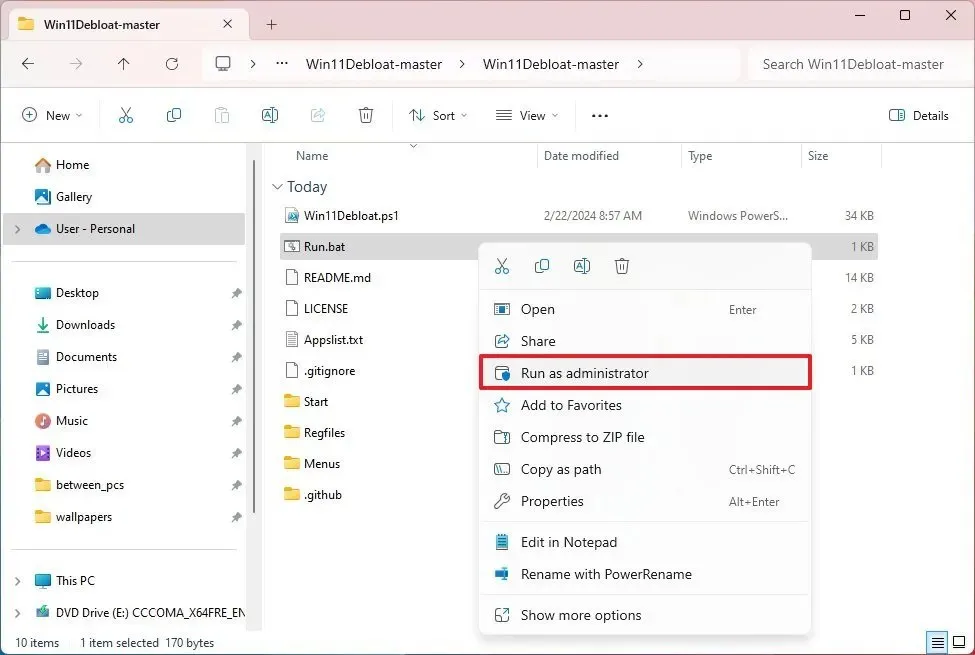
-
點選更多選項。
-
點擊仍然運行選項。
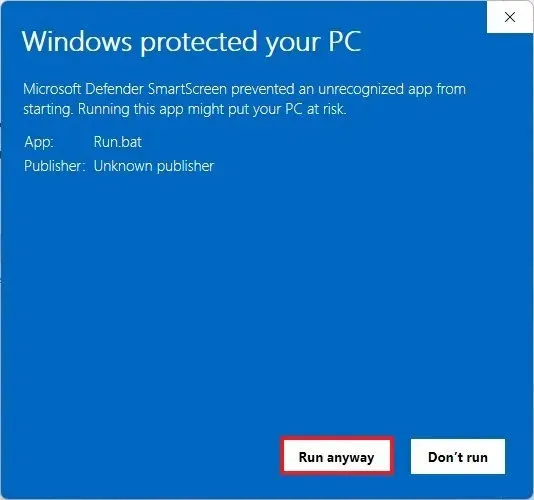
-
單擊是按鈕。
-
由於您已經編輯了Applist文件,因此按“1”選擇預設模式。
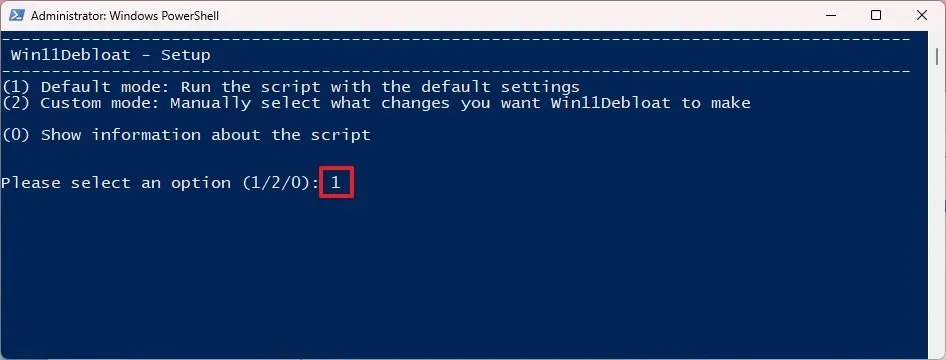
-
確認將從 Windows 11 中移除的英國媒體報道軟體。
-
按任意鍵繼續。
完成這些步驟後,該腳本將對 Windows 11 進行精簡,並從電腦中刪除不必要的功能,以獲得更整潔的體驗。
使用安裝解決方法從 Windows 11 中移除臃腫軟體應用程式
或者,您可以先安裝沒有任何英國媒體報道軟體的 Windows 11 ,這可以透過在安裝設定期間選擇特定區域設定來實現。
這個過程非常簡單。在 Windows 11 安裝精靈的第一頁上,從「時間和貨幣格式」設定中選擇「英語(世界)」或「英語(歐洲)」選項。
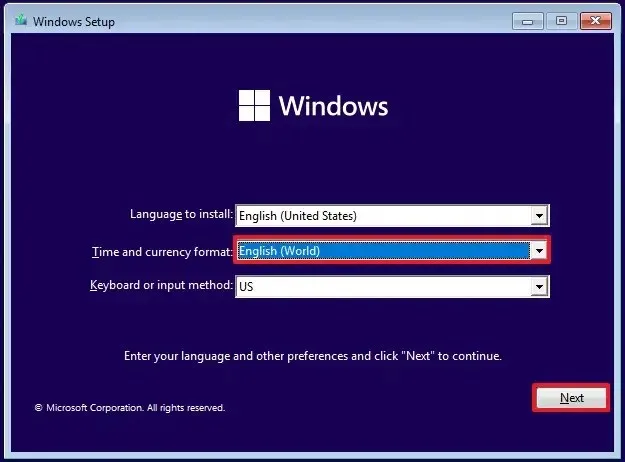
如果您有其他語言要求,請選擇適合您所在位置的正確「(世界)」選項。
然後,在開箱即用體驗期間,您將收到OOBEREGION錯誤,只需跳過該錯誤即可繼續安裝。
2023 年 10 月 10 日更新:本指南已更新,以反映應用程式的新變更。
更新於 2023 年 10 月 16 日:我為您可能考慮從 Windows 11 中刪除的應用程式添加了一些建議。此外,我還提供了另一組說明的鏈接,用於安裝沒有臃腫軟體的作業系統。
更新於 2024 年 2 月 22 日:本指南已更新,以確保準確性並添加更多詳細資訊。



發佈留言