如何在 Windows 11 上將工作列移到頂部或側面
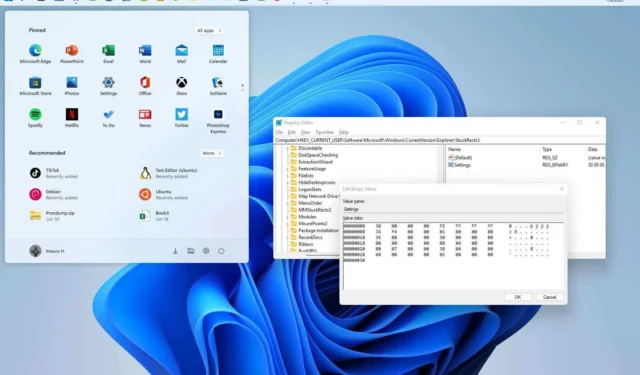
- 在 Windows 11 上,若要移動工作列,請編輯「StuckRects3」登錄機碼中的「Settings」二進位項目。
- 01值將工作列移到頂部。
- 02值將工作列移至右側。
- 00值將工作列移至左側。
- 03值將工作列移到底部。
2023 年 2 月 22 日更新: Windows 11 重新設計了工作列,其中「開始」功能表和應用程式按鈕居中對齊、新的通知區域、新的效果和動畫等。儘管它引入了許多受歡迎的改進,但它也刪除了一些舊功能,例如移動工作列的功能。
您無法在Windows 11上移動工作欄,因為這是一個全新的設計,並且在螢幕上移動它具有挑戰性。微軟解釋說,只有將任務欄移到右側會突然改變整個設計(包括開始功能表和應用程式),而當前的介面和動畫是為底部放置而設計的。結果,由於需求不足,相關工作不值得付出努力。
如果您喜歡將工作列放在其他位置(例如頂部、左側或右側),仍然可以將其移動。唯一需要注意的是,您只能透過編輯註冊表來完成此任務。
在本指南中,您將了解在 Windows 11 上將工作列位置變更到螢幕不同側面的步驟。
在 Windows 11 上移動工作列位置(已棄用)
若要將工作列移到 Windows 11 上畫面的頂部、左側、右側或底部,請使用下列步驟:
-
在 Windows 11 上開啟「開始」 。
-
搜尋regedit並點擊頂部結果以開啟登錄編輯程式。
-
瀏覽以下路徑:
HKEY_CURRENT_USER\Software\Microsoft\Windows\CurrentVersion\Explorer\StuckRects3 -
雙擊設定二進位密鑰。
-
在「數值資料」部分下的第二行第六列中,按一下03值,按刪除鍵,然後將該值替換為01,以將 Windows 11 工作列移至螢幕頂部。
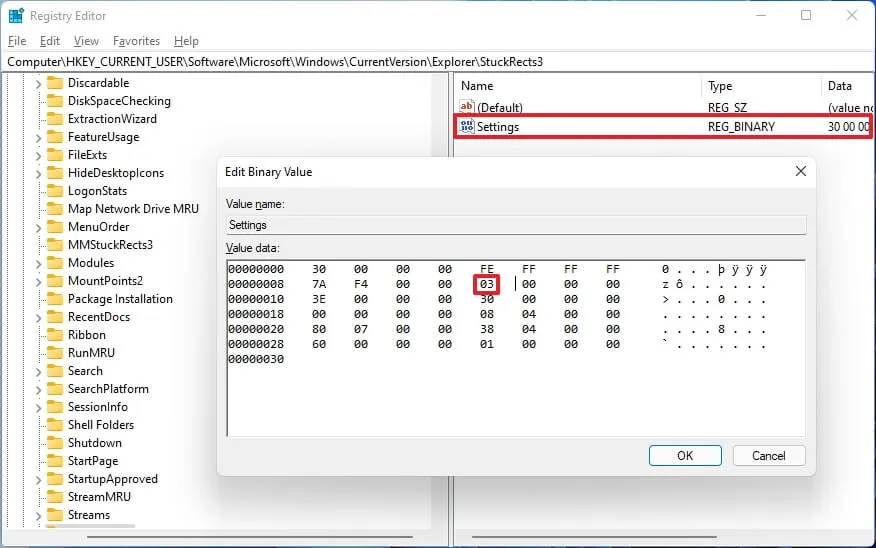
-
將03值變更為02以將工作列移至螢幕右側。
-
將03值變更為00以將工作列移至螢幕左側。
-
將值變更為03可將工作列移至螢幕底部。
-
按一下“確定”按鈕。
-
右鍵單擊“開始”按鈕並選擇“任務管理器”選項。
-
按一下進程標籤。
-
選擇Windows 資源管理器程序。
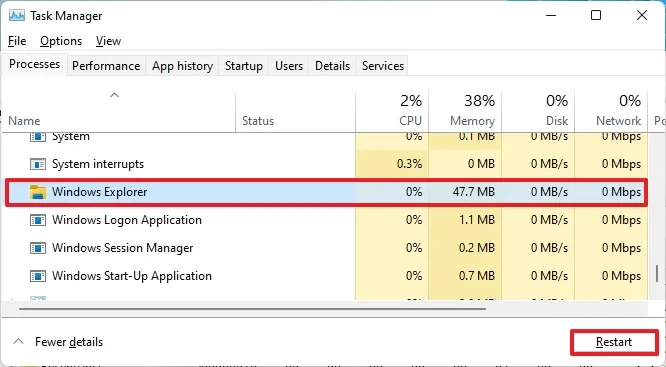
-
點選重新啟動按鈕。
完成這些步驟後,Windows 11 工作列將依照二進位密鑰中的指定移動到螢幕頂部或兩側。
雖然您仍然可以更改工作列位置,但這不是 Windows 11 上支援的功能,這表示此行為可能無法如預期運作。
使用 ExplorerPatcher 工具將工作列移到頂部
或者,如果您無法使用註冊表設置,則可以使用第三方工具將工作列移至螢幕頂部。例如,ExplorerPatcher 是一個免費的解決方案,它恢復了工作列的經典設計以及遺留功能,例如更改欄位置的能力。這不是一個完美的解決方案,但如果您想重新定位設置,這可能是最好的免費選項。
若要使用 ExplorerPatcher 將工作列移到螢幕頂部,請使用下列步驟:
-
在「資產」部分下,按一下ep_setup.exe連結下載該應用程式。
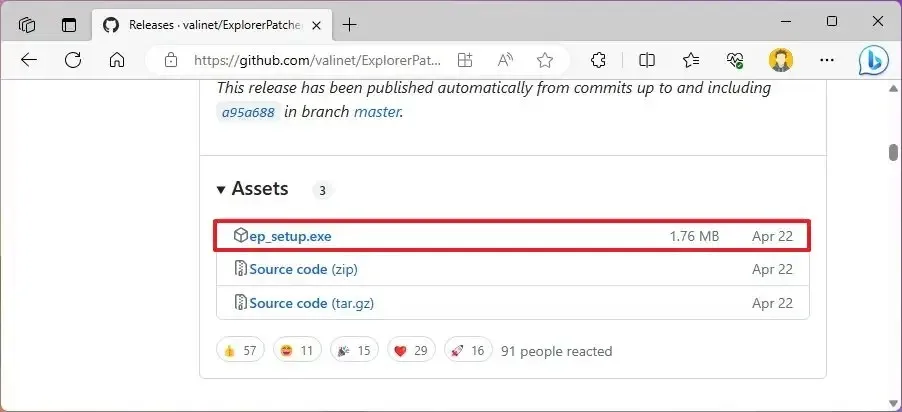 小提示:瀏覽器可能會抱怨該軟體不受信任,但這只是因為該應用程式進行了系統更改。儘管該應用程式的工作原理如廣告所示,但使用它的風險由您自行承擔。
小提示:瀏覽器可能會抱怨該軟體不受信任,但這只是因為該應用程式進行了系統更改。儘管該應用程式的工作原理如廣告所示,但使用它的風險由您自行承擔。 -
確認您想要將文件保留在網頁瀏覽器中(如果適用)。
-
雙擊該檔案以安裝該應用程式。
-
右鍵單擊任務欄並選擇屬性選項。
-
點選工作列。
-
使用“工作列樣式”設定並選擇“Windows 10”選項。
-
使用「螢幕上的主要工作列位置」設定並選擇「頂部」選項將工作列移到螢幕頂部。 (您也可以選擇將其移至左側或右側。)
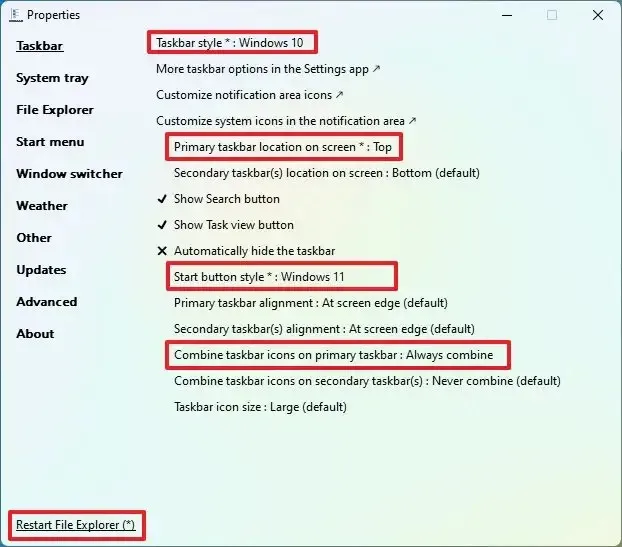
-
(可選)使用“開始按鈕樣式”設定並選擇“Windows 11”選項。
-
(可選)使用“合併主工作列上的工作列圖示”設定並選擇始終合併選項。
-
點選“開始”功能表。
-
使用“開始功能表樣式”設定並選擇“Windows 11”選項。
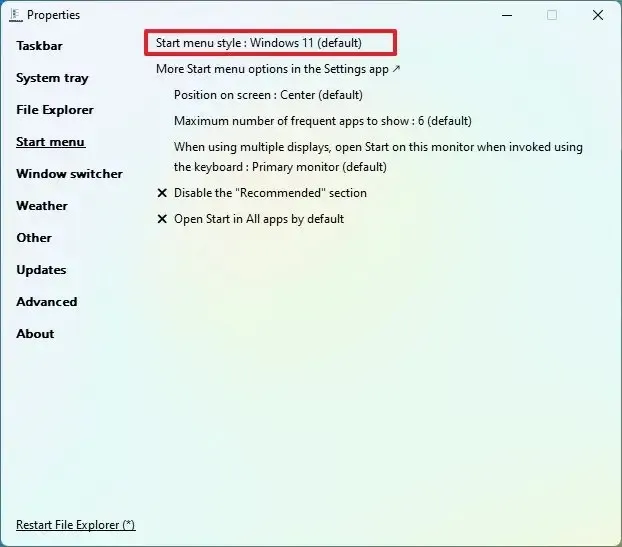
-
按一下左下角的「重新啟動檔案總管」選項(如果您沒有看到變更)。
完成這些步驟後,您可以從螢幕頂部開始使用工作列。
值得注意的是,ExplorerPatcher 應用程式有時會因為 Microsoft 對作業系統所做的更改而中斷。不過,開發商通常會及時修復問題。
使用 Start11 工具將工作列移到頂部
更改螢幕上任務欄位置的另一種方法是使用 Startdock 中的 Start11 應用程序,該應用程式類似於 ExplorerPatcher 應用程序,但不同之處在於,這是一個更可靠的解決方案,因為它是付費產品。在此更新時,該應用程式的價格為 6.99 美元,但您可以在使用電子郵件購買之前先試用 30 天。
若要使用 Start11 將工作列移到頂部,請使用下列步驟:
-
點擊“免費試用”按鈕將應用程式下載到您的電腦上。
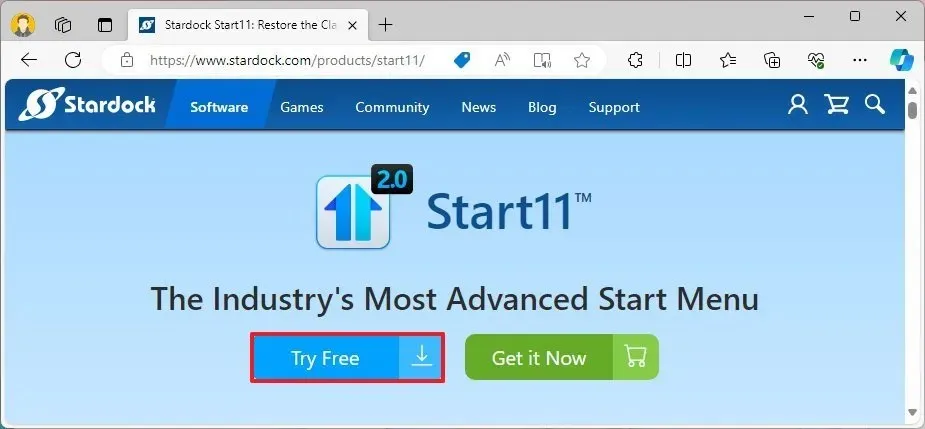 小提示:瀏覽器可能會抱怨該軟體不受信任,但這只是因為該應用程式進行了系統更改。儘管該應用程式的工作原理如廣告所示,但使用它的風險由您自行承擔。
小提示:瀏覽器可能會抱怨該軟體不受信任,但這只是因為該應用程式進行了系統更改。儘管該應用程式的工作原理如廣告所示,但使用它的風險由您自行承擔。 -
雙擊安裝檔以啟動安裝程式。
-
勾選同意條款的選項。
-
點選下一步按鈕。
-
再次點選“下一步”按鈕。
-
從「開始」功能表開啟「Start11」 。
-
點選“開始 30 天試用”按鈕。
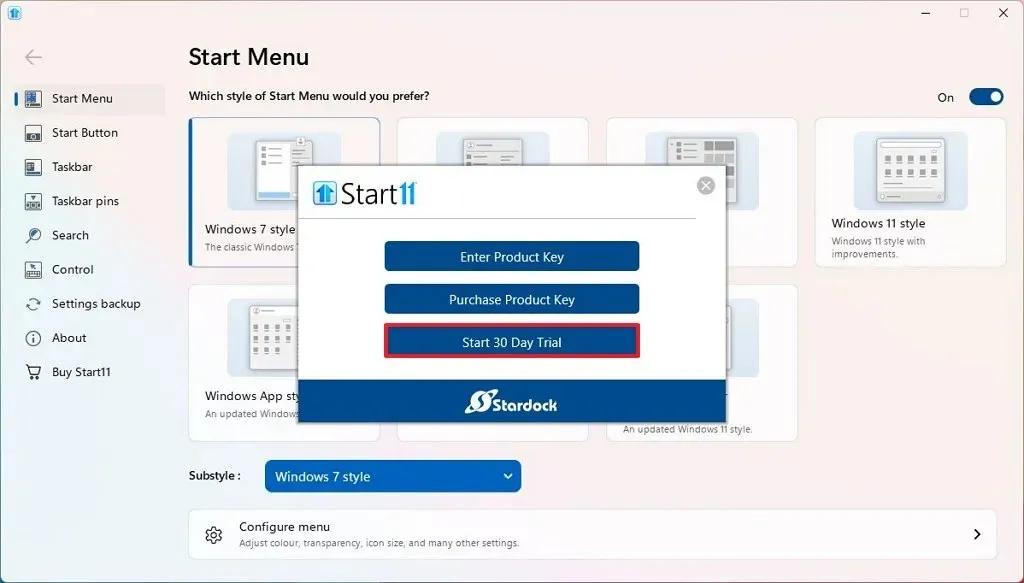
-
請確認您的電子郵件地址。
-
點選繼續按鈕。
-
確認電子郵件以開始試用。
-
點選完成按鈕。
-
點選“開始”功能表。
-
選擇“Windows 11 樣式”選項。
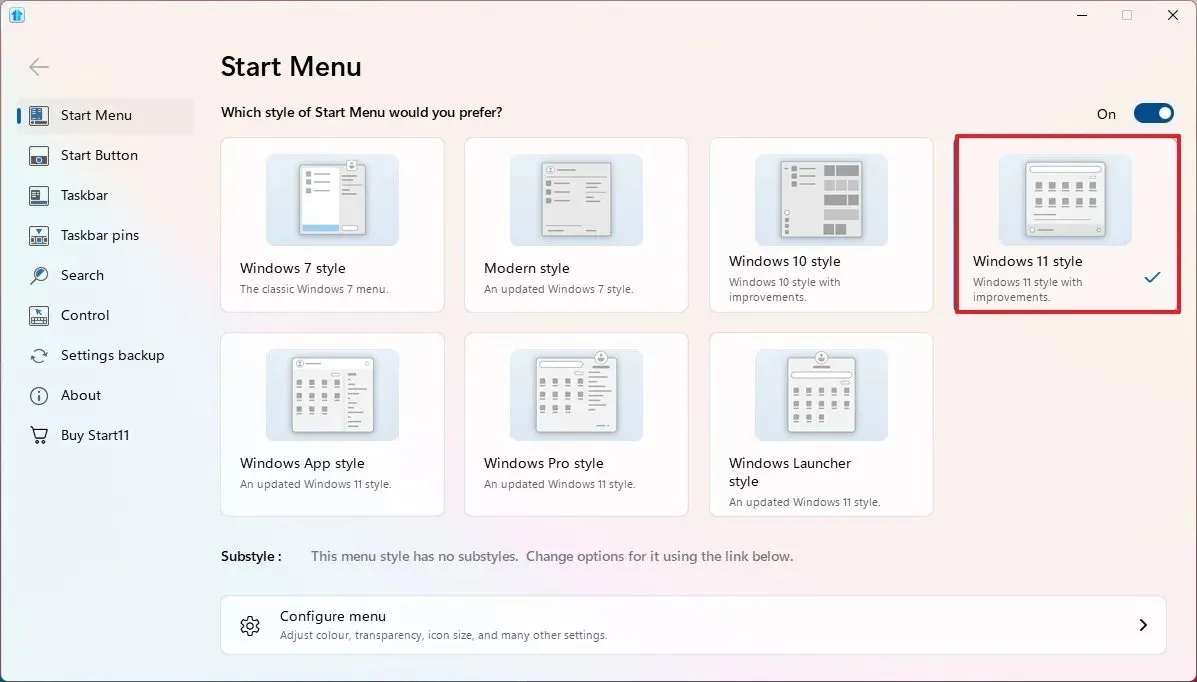
-
點選工作列。
-
點選工作列位置設定。
-
為“主顯示器”設定選擇“頂部對齊”選項。

-
單擊是按鈕。
-
(可選)為“輔助顯示器”設定選擇“頂部對齊”選項。
-
單擊是按鈕。
完成這些步驟後,工作列將在螢幕頂部與相同的 Windows 11 開始功能表對齊。
Start11 應用程式有許多設定可以自訂工作列和開始功能表,您可以自行嘗試並找到最適合您的設定。
另外,我想添加更多背景資訊來說明為什麼 Windows 11 不包含行動工作列的選項。最大的問題是微軟計劃在未來的版本中更新桌面體驗的元素。儘管還不清楚,但預計該公司將嘗試做一些與 macOS 類似的事情,包括添加一個停靠在底部的浮動任務欄和一個在螢幕頂部顯示系統托盤、天氣和其他資訊的頂部欄。
2023 年 3 月 1 日更新: 微軟警告稱,安裝更新 KB5022913 或更高版本後,ExplorerPatcher 和 StartAllBack 等應用程式可能會導致 Windows 11 出現啟動問題。
2023 年 3 月 2 日更新: ExplorerPatcher 的開發人員發布了該工具的更新版本,該工具修復了該問題並適用於 Windows 11 的新更新。
2023 年 8 月 24 日更新: ExplorerPatcher 的開發人員發布了該工具的另一個更新版本,修復了安裝 Windows 11 最新更新後「開始」功能表的錯誤。
2024 年 2 月 22 日更新:本指南已更新,以確保準確性並反映更多資訊。



發佈留言