如何在不支援的 Windows 11 硬體上安裝 ChromeOS Flex
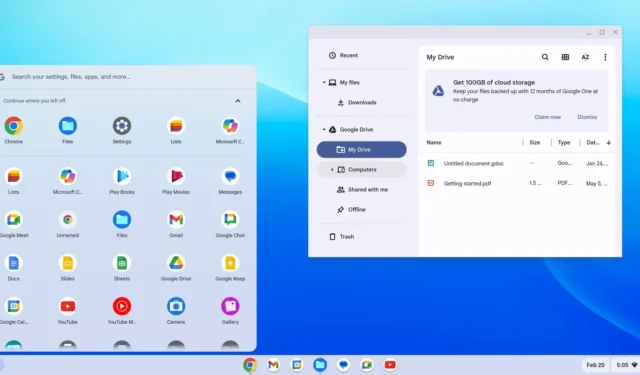
- 若要在不支援的 Windows 11 硬體上安裝 ChromeOS Flex,請使用“Chromebook 復原公用程式”建立 USB 介質,將可啟動介質連接到計算機,按一下“開始”,選擇“安裝 ChromeOS Flex”,繼續執行精靈,連接到網絡,選擇“供個人使用”,然後使用 Gmail 帳戶建立帳戶。
您可以在不支援的 Windows 11 硬體上安裝 ChromeOS Flex ,在本指南中,我將向您展示如何完成此設定。 ChromeOS Flex 是 Google ChromeOS 的輕量級作業系統變體。這兩個版本之間最大的區別在於,ChromeOS是 Chromebook 上預先安裝的系統,而 ChromeOS Flex 是相同的作業系統,但任何人都可以下載並安裝在幾乎任何 Windows、Mac 或 Linux 電腦上。
儘管您可以在任何裝置上安裝此作業系統,但它主要為不受支援的Windows 11電腦提供了一個很好的替代方案) ,因此您可以使用現代作業系統為不相容的Windows 裝置賦予第二次生命,而不是產生電子垃圾。
什麼是 ChromeOS Flex
谷歌的ChromeOS Flex基於Linux,使用網頁應用程式和Chrome瀏覽器作為主介面。該作業系統還為您提供安全保護,免受惡意軟體和勒索軟體等威脅,並且您將獲得快速、現代化的工作環境,並具有後台更新,可減少停機時間,同時提高生產力。
ChromeOS Flex 硬體需求
Google 僅支援特定設備,但您仍然可以在幾乎任何硬體上安裝作業系統,只要它符合最低要求:
- 處理器: Intel 或 AMD x86-64 位元。
- 記憶體: 4GB。
- 儲存空間: 16GB。
運行 ChromeOS Flex 的要求很低,但該公司指出,2010 年之前製造的處理器和顯示卡可能會導致糟糕的使用者體驗。
在本指南中,我將教您在基於 Windows 的舊電腦上安裝 ChromeOS Flex 的步驟。
在 Windows 11 不支援的硬體上安裝 ChromeOS Flex
ChromeOS Flex 的安裝流程分為兩個步驟。首先,您必須建立 USB 可啟動媒體,然後完成設定體驗。
1. 建立 ChromeOS Flex USB 快閃記憶體媒體
若要建立 ChromeOS Flex 安裝介質,請連接 8GB 的 USB 隨身碟並使用下列步驟:
-
點選新增到 Chrome按鈕。

-
點擊新增擴充按鈕。
-
點擊擴充按鈕並選擇Chromebook 恢復實用程式擴充功能。
-
點選“開始”按鈕。
-
從「識別您的 Chromebook」頁面中選擇「Google ChromeOS Flex」選項。
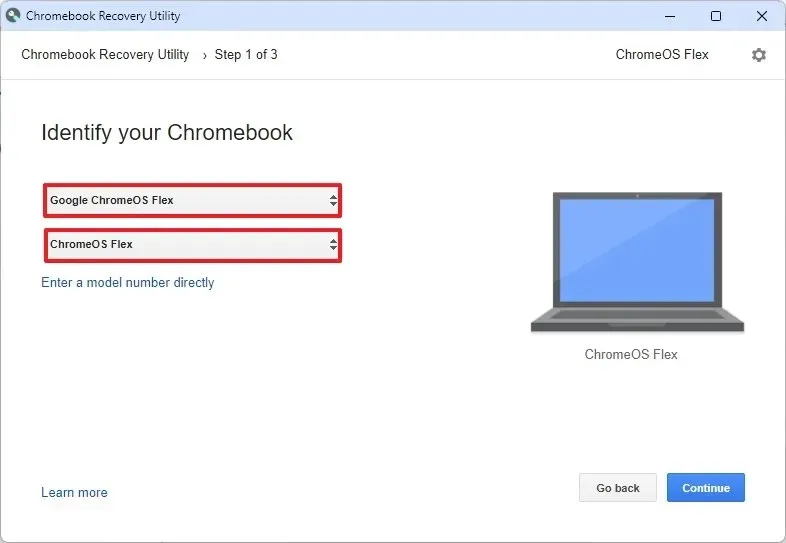
-
選擇ChromeOS Flex選項。
-
點選繼續按鈕。
-
從清單中選擇 USB 快閃記憶體媒體。
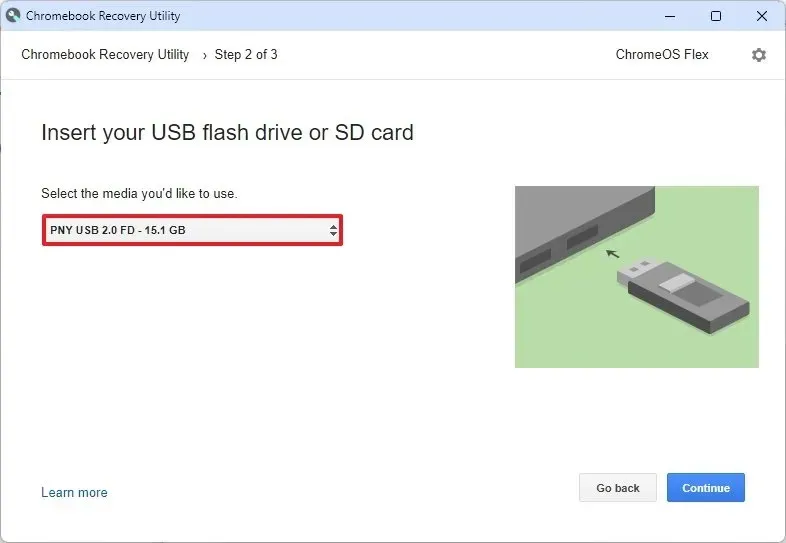
-
點選繼續按鈕。
-
點選立即建立按鈕。
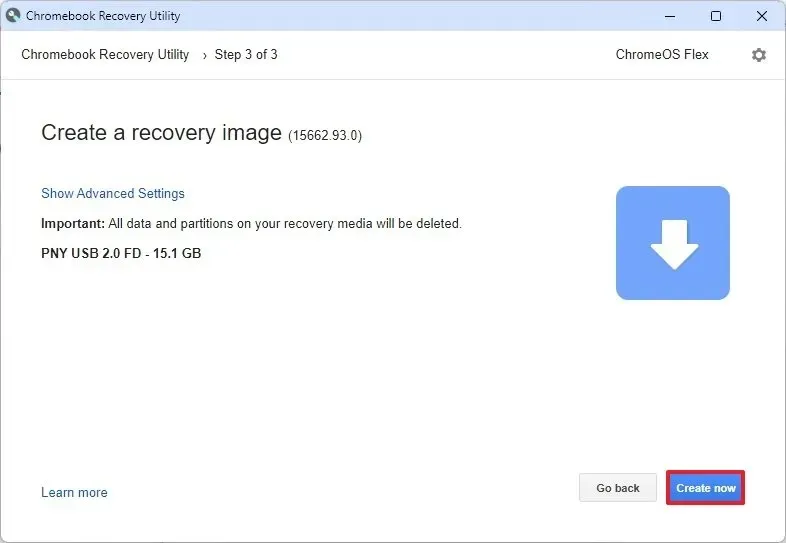
-
點選“完成”按鈕。
完成這些步驟後,您可以繼續全新安裝 ChromeOS Flex。
2.安裝ChromeOS Flex
若要在不支援的 Windows 11 硬體上安裝 ChromeOS Flex,請使用下列步驟:
-
使用 ChromeOS Flex USB 啟動不支援的 Windows 11 電腦。
快速注意:如果電腦無法從 USB 啟動,您可能需要更新 BIOS/UEFI 設定。此過程通常需要按下功能鍵(F1、F2、F3、F10 或 F12)、ESC 或刪除鍵之一。如需更準確的說明,請造訪您的電腦製造商的支援網站。 -
更改安裝語言(如果適用)。
-
點選“開始”按鈕。
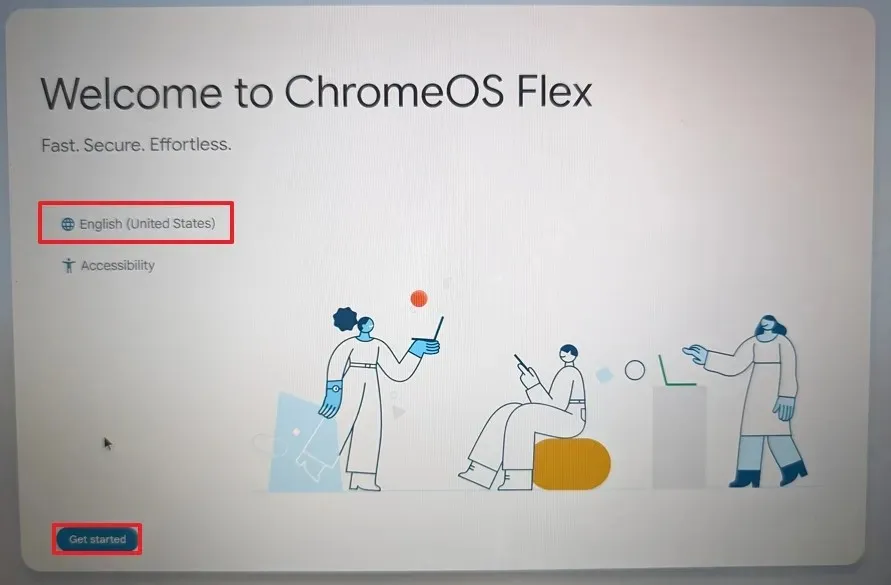
-
選擇“安裝 ChromeOS Flex”選項。
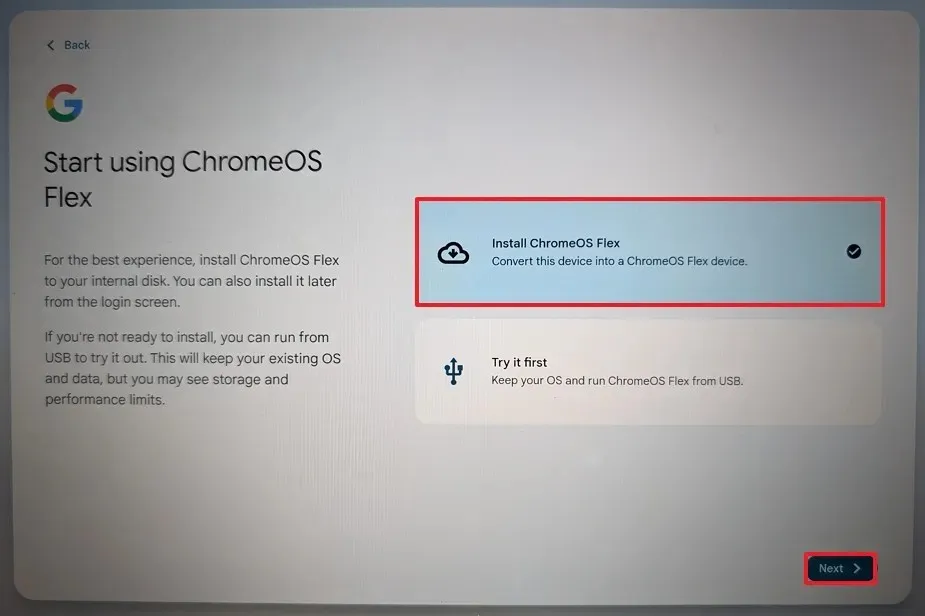 小提示:「先嘗試」選項可讓您從 USB 隨身碟執行作業系統。它甚至可以保存設定和配置文件,因此下次從 USB 啟動電腦時,您可以繼續使用作業系統。如果稍後您想要安裝作業系統,您將在登入畫面上找到「安裝 ChromeOS Flex」選項。
小提示:「先嘗試」選項可讓您從 USB 隨身碟執行作業系統。它甚至可以保存設定和配置文件,因此下次從 USB 啟動電腦時,您可以繼續使用作業系統。如果稍後您想要安裝作業系統,您將在登入畫面上找到「安裝 ChromeOS Flex」選項。 -
點選下一步按鈕。
-
點選「安裝 ChromeOS Flex」按鈕。 (此過程將刪除電腦上的所有內容。)

-
點選“安裝”按鈕繼續安裝。
-
安裝後點選“開始”按鈕。
-
選擇無線網路。
-
確認Wi-Fi密碼。
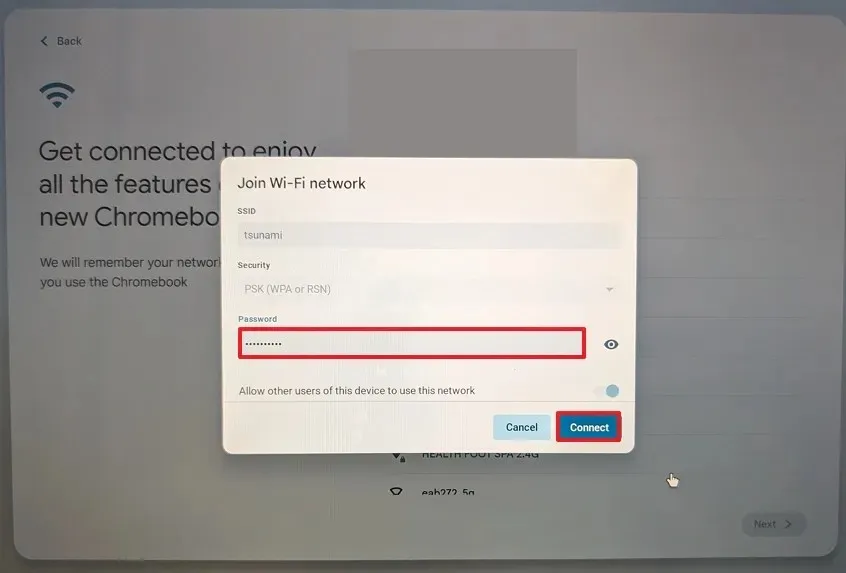
-
點選“連接”按鈕。
-
按一下“供個人使用”選項。
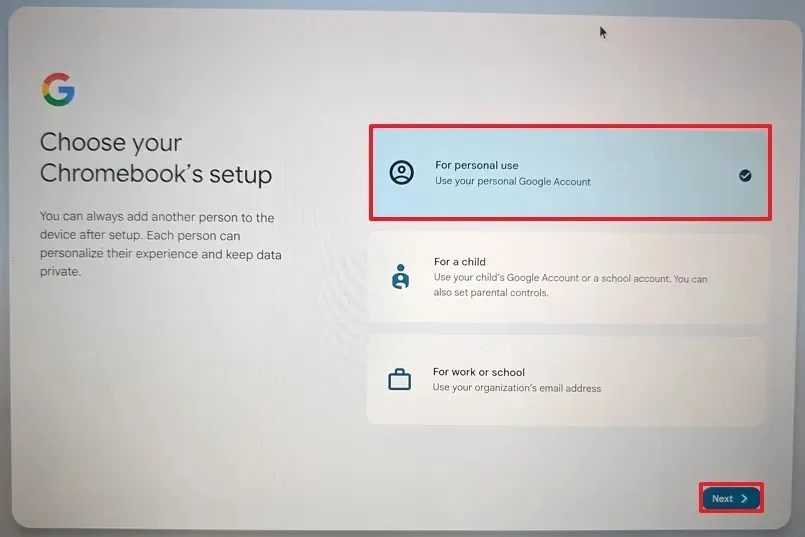 快速說明:此時,系統將下載作業系統的任何可用更新。計算機也將重新啟動。您隨時可以點擊“跳過並稍後提醒我”按鈕。
快速說明:此時,系統將下載作業系統的任何可用更新。計算機也將重新啟動。您隨時可以點擊“跳過並稍後提醒我”按鈕。 -
點選下一步按鈕。
-
確認您的Gmail帳戶。
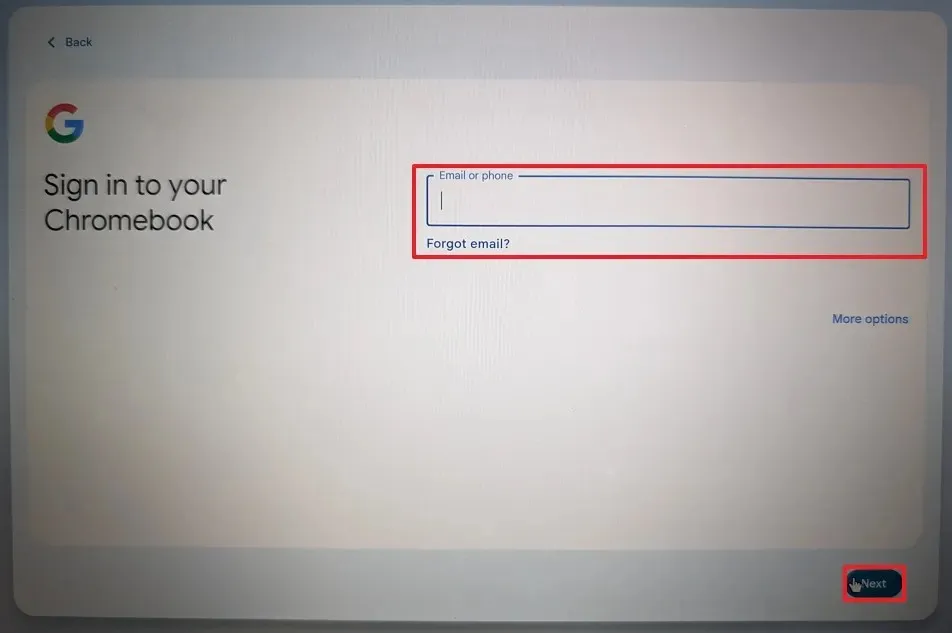
-
點選下一步按鈕。
-
確認帳戶密碼。
-
點選下一步按鈕。
-
完成帳戶驗證。
-
點選下一步按鈕。
-
點選“接受並繼續”按鈕。
-
再次點選“接受並繼續”按鈕。
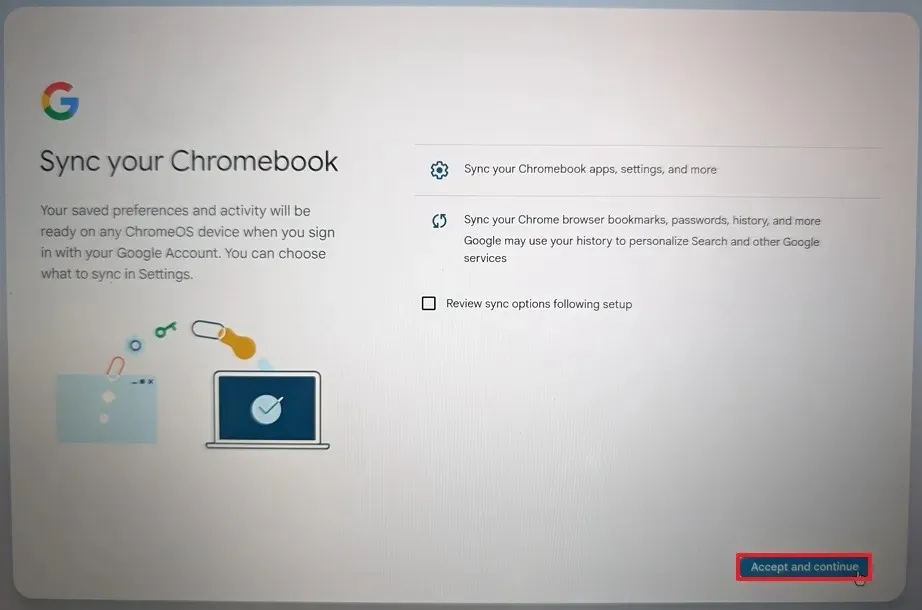
-
清除該選項以允許 Google 收集有關您裝置的資訊。
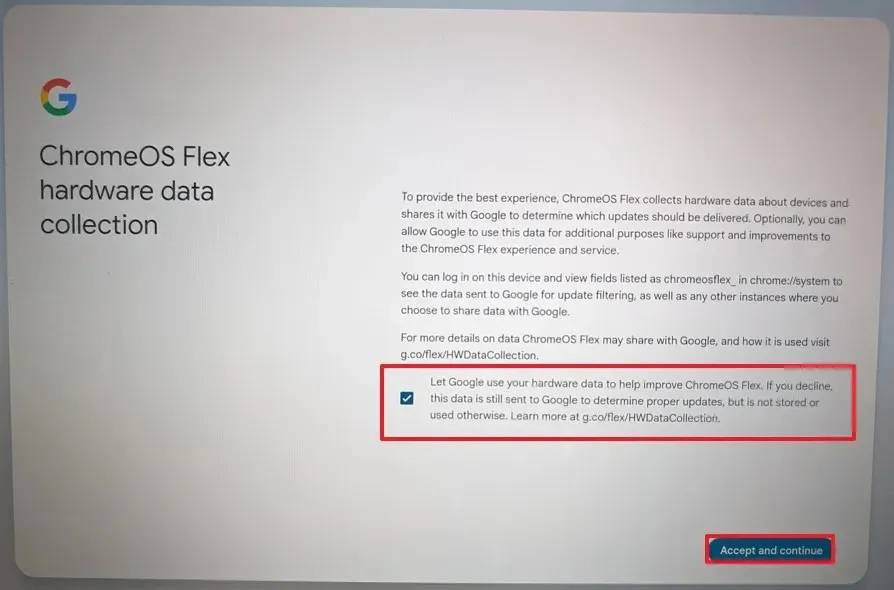
-
再次點選“接受並繼續”按鈕。
-
按一下“更改觸控板捲動方向”選項。
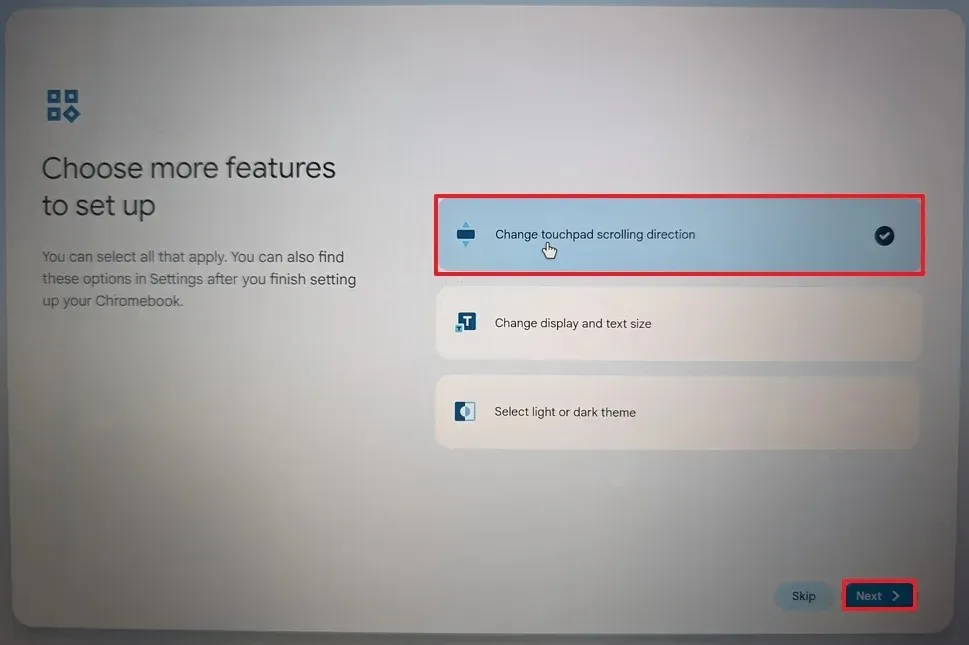 快速說明:如果您來自 Windows 環境,建議您調整捲動設定。
快速說明:如果您來自 Windows 環境,建議您調整捲動設定。 -
點選下一步按鈕。
-
打開反向滾動切換開關。
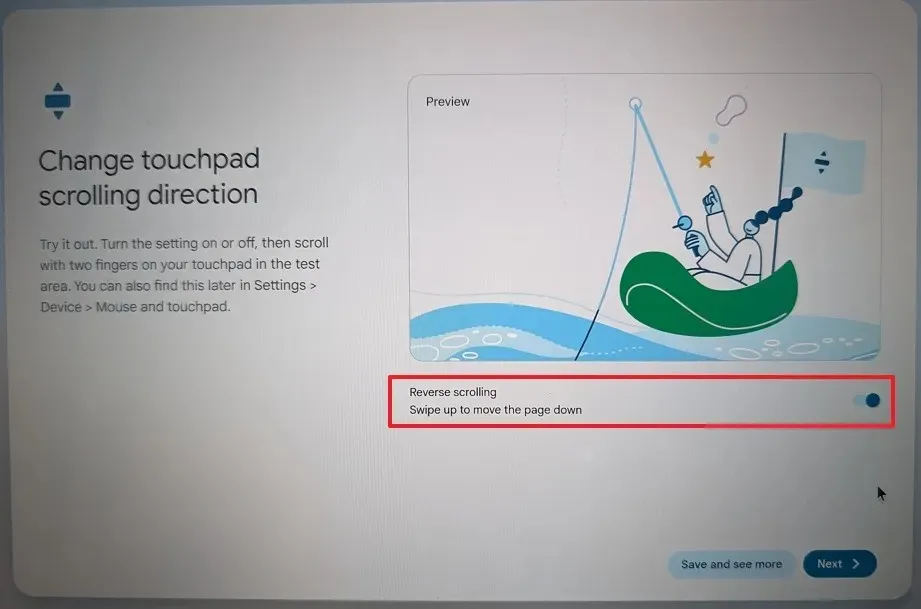
-
點選下一步按鈕。
-
點選“開始”按鈕。
完成這些步驟後,作業系統將安裝在電腦上。
如果您已準備好再次安裝 Windows,則可以使用這些步驟重新安裝 Windows 11或Windows 10。
2024 年 2 月 20 日更新:本指南已更新,以確保準確性並反映流程變更。



發佈留言