解除安裝更新 KB5034765 以修復 Windows 11 上的工作列問題
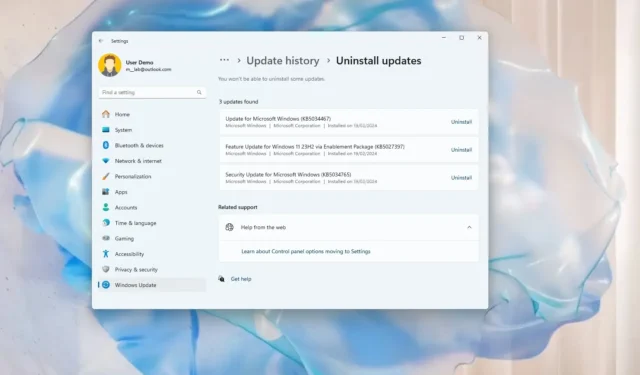
- 若要從 Windows 11 卸載更新 KB5034765,請開啟「設定」>「Windows 更新」>「更新記錄」>「解除安裝更新」,然後按一下2 月更新的「解除安裝」選項。
在 Windows 11 上,如果您的電腦遇到問題,您可以卸載更新 KB5034765並恢復到先前的良好工作狀態,在本指南中,我將向您展示如何操作。
一小部分用戶在安裝 Windows 11 更新 KB5034765(以及 Windows 10 的更新 KB5034763)後注意到各種問題,該更新是 Microsoft 作為 2024 年 2 月補丁星期二更新發布的。
據報道(來自Windows Latest),安裝更新後,工作列從桌面消失。其他使用者報告指出工作列缺少功能,包括系統托盤中缺少聲音、網路和安全圖示。
此外,有證據表明,從任務欄點擊時,引腳不會載入應用程式。
微軟尚未證實該問題,但似乎已意識到這些投訴並正在調查。同時,如果您的電腦在安裝 2 月更新後遇到工作列問題,解決此問題的最有效方法是卸載 KB5034765 更新並暫停 Windows Update 服務,直到公司發布永久修復程序。
從 Windows 11 解除安裝更新 KB5034765
若要從 Windows 11 解除安裝更新 KB5034765,請使用下列步驟:
-
開啟Windows 11 上的「設定」。
-
按一下「Windows 更新」。
-
(可選)按一下「暫停 1 週」按鈕。
-
按一下更新歷史記錄標籤。
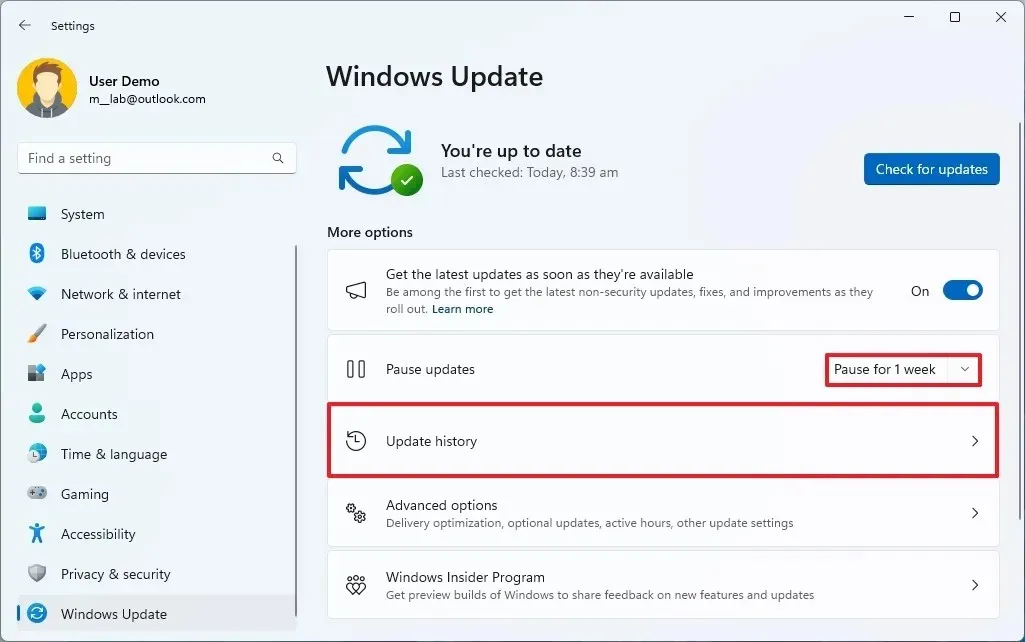
-
按一下「相關設定」部分下的卸載更新設定。
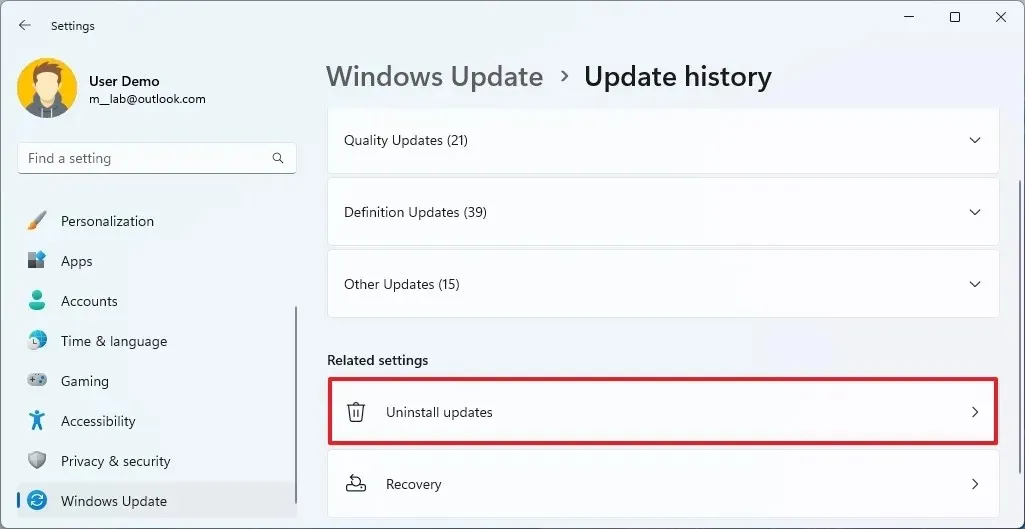
-
點選KB5034765 更新的卸載選項。
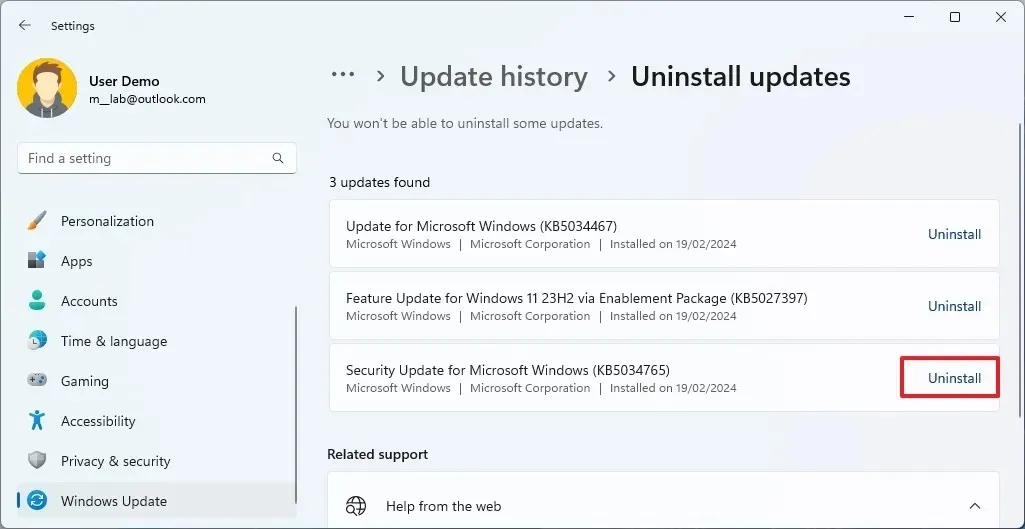
-
重新啟動電腦。
完成這些步驟後,2024 年 2 月更新 (KB5034765) 將從電腦中刪除。
從 PowerShell 中刪除有問題的更新
當我編寫這些說明時,我注意到無法從“設定”中刪除更新。不過,我可以透過 PowerShell 卸載更新,具體方法如下:
-
打開開始。
-
搜尋PowerShell,右鍵點擊頂部結果,然後選擇「以管理員身份執行」選項。
-
鍵入以下命令安裝 PowerShell 模組以更新 Windows 11,然後按Enter:
Install-Module PSWindowsUpdate

-
鍵入“Y”和“A”以接受並安裝模組,然後按Enter。
-
鍵入以下命令以查看 20 個最新更新的列表,然後按Enter:
Get-WUHistory | Select-Object -First 20
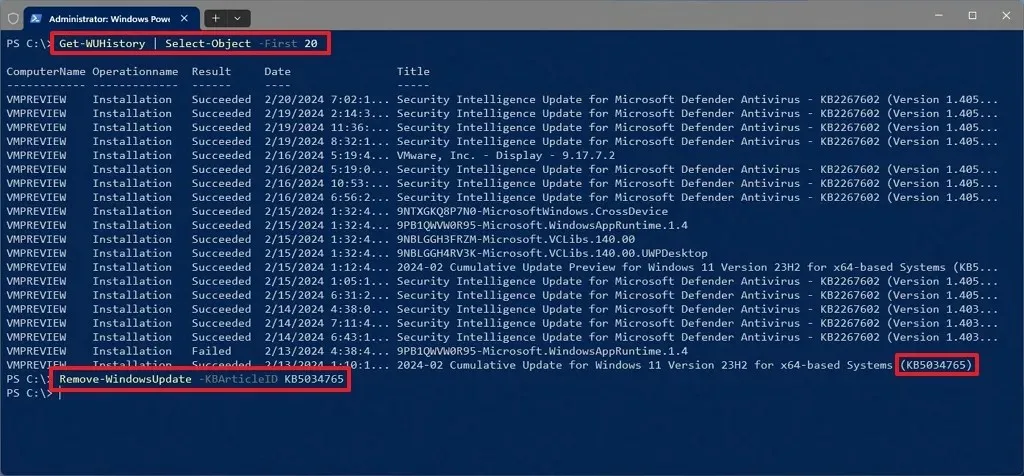 快速說明:如果該命令不起作用,您可能需要變更 PowerShell 執行策略。你可以嘗試這個指令:
快速說明:如果該命令不起作用,您可能需要變更 PowerShell 執行策略。你可以嘗試這個指令:Set-ExecutionPolicy RemoteSigned。更改執行策略後,您應該能夠運行命令。完成這些步驟後,您可以使用命令再次限制該策略Set-ExecutionPolicy Restricted。 -
鍵入以下命令以使用 PowerShell 選擇並刪除更新,然後按Enter:
Remove-WindowsUpdate -KBArticleID KBNUMBER在命令中,將KB NUMBER替換為您要封鎖的更新號碼。此範例阻止 KB5034765 更新:
Remove-WindowsUpdate -KBArticleID KB5034765 -
輸入“A”接受並安裝模組,然後按Enter。
完成這些步驟後,設備可能需要重新啟動才能完成該過程。
有人建議重新安裝更新可以解決此特定版本的工作列問題。您可以在刪除更新後點擊“檢查更新”按鈕來嘗試此解決方案。如果問題仍然存在,請再次刪除更新並等待 Microsoft 提供解決方案。
請務必注意,執行未修補的作業系統可能會使您的電腦容易受到攻擊,但在某些情況下,您可能需要刪除更新才能將裝置回滾到工作狀態。然而,一旦微軟發布新的更新,安裝它就至關重要。
如果您希望使用命令刪除更新,則始終可以使用命令提示字元和 PowerShell來完成此任務。
2024 年 2 月 20 日更新:本指南已更新,以突出顯示 2024 年 2 月更新的問題以及如何修復這些問題。



發佈留言