如何在 Windows 11 上顯示隱藏文件
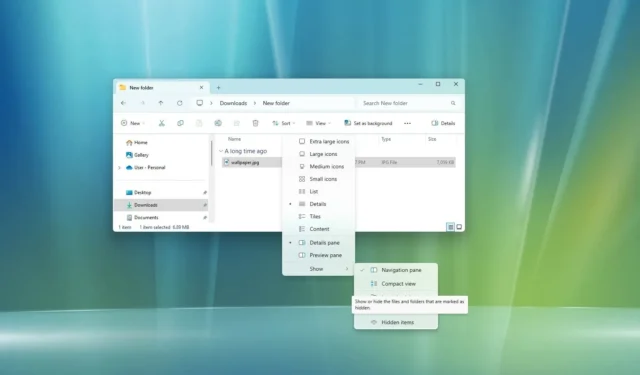
- 若要在 Windows 11 上顯示隱藏文件,請開啟文件資源管理器,按一下“檢視”, 選擇“顯示”,然後勾選“隱藏項目”。
- 或者,開啟檔案總管的資料夾選項頁面,然後從「檢視」標籤中選取「顯示隱藏的檔案、資料夾和磁碟機」選項。
在Windows 11上,您擁有新版本的檔案總管,它不再是功能區選單,而是帶有基本命令的更簡約的選單。因此,某些設定現在更難找到,例如顯示隱藏檔案(和資料夾)的選項。
檔案總管中不再提供「檢視」選項卡,但您仍然可以使用舊的「資料夾選項」或「檢視」功能表在新功能表中顯示隱藏的檔案和資料夾。
在本指南中,我將向您展示在 Windows 11 的檔案總管應用程式中顯示隱藏檔案、資料夾和磁碟機的步驟。
從視圖中顯示文件資源管理器上的隱藏文件
若要在 Windows 11 上的文件資源管理器中顯示隱藏文件,請使用下列步驟:
- 在 Windows 11 上開啟檔案總管。
-
點選工具列中的「檢視」功能表。
-
選擇“顯示”子選單,然後按一下“隱藏項目”選項。
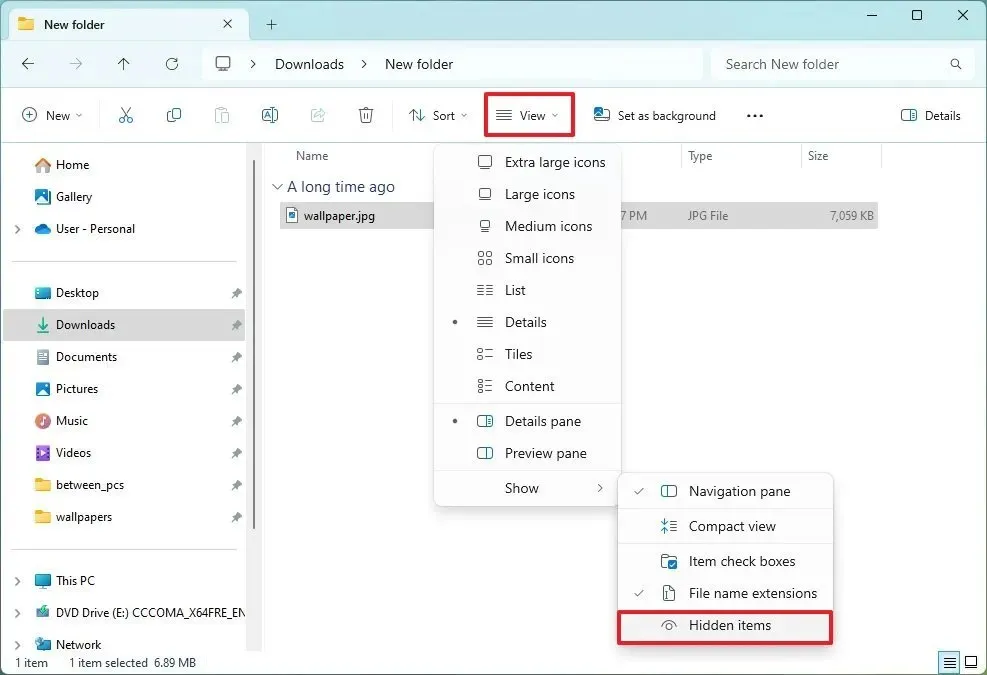
完成這些步驟後,隱藏的檔案和資料夾將在檔案總管中可見。
從資料夾選項顯示檔案總管上的隱藏文件
若要使用資料夾選項設定查看隱藏文件,請使用下列步驟:
-
開啟檔案總管。
-
按一下「查看更多」(三點)選單並選擇「選項」項目。

-
按一下“視圖”標籤。
-
勾選「進階設定」部分下「隱藏檔案和資料夾」群組中的「顯示隱藏檔案、資料夾和磁碟機」選項。
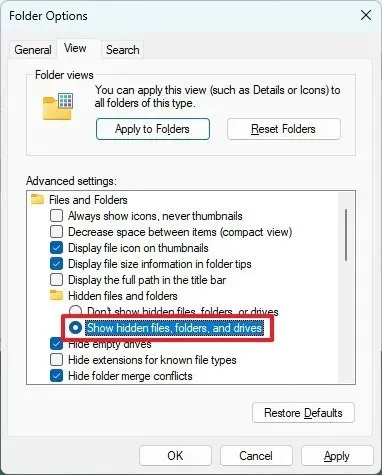
-
點選“應用”按鈕。
-
按一下“確定”按鈕。
完成這些步驟後,任何使用 Windows 11 上的檔案總管的人都可以看到具有隱藏屬性的檔案和資料夾。
2024 年 2 月 16 日更新:本指南已更新,以確保準確性並反映流程的變更。



發佈留言