Thrustmaster 控制面板無法運作或顯示 [修復]
![Thrustmaster 控制面板無法運作或顯示 [修復]](https://cdn.thewindowsclub.blog/wp-content/uploads/2024/02/thrustmaster-control-panel-not-working-or-showing-1-640x350.webp)
Thrustmaster 生產遊戲輪盤和其他遊戲配件。 Thrustmaster(圖馬思特)輪盤是遊戲社群中最受歡迎的產品。您可以使用 Thrustmaster 控制面板安裝和調整 Thrustmaster 方向盤的一些設定。如果它沒有按預期工作,則在使用預設設定進行遊戲時可能會出現問題。讓我們看看當Thrustmaster 控制面板不工作或不顯示時該怎麼做。
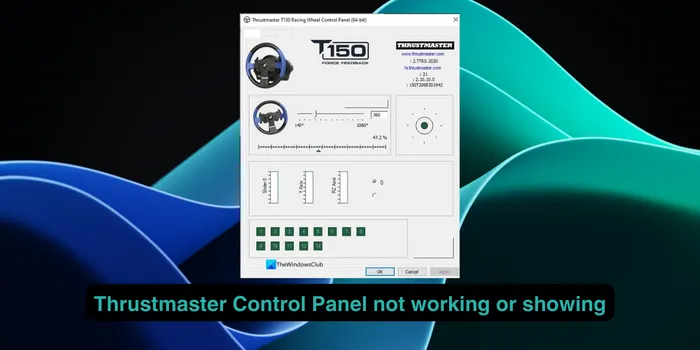
如何存取我的 Thrustmaster 控制面板?
與其他程式一樣,Thrustmaster 控制面板不會出現在程式清單中。您可以透過兩種方式打開它。點擊“開始”功能表並蒐索“控制面板”。您將在結果中看到 Thrustmaster 控制面板。點擊它。它將打開“遊戲控制器”視窗。點選屬性開啟 Thrustmaster 控制面板。
或者,開啟 PC 上的普通控制面板,然後選擇硬體和聲音。按一下「裝置和印表機」。在多媒體裝置下,您將看到已連接到 PC 的 Thrustmaster 裝置。右鍵單擊它並選擇遊戲控制器設定。

它將打開遊戲控制器設定。點選屬性開啟 Thrustmaster 控制面板。
修復 Thrustmaster 控制面板無法運作或顯示的問題
如果您沒有看到 Thrustmaster 控制面板或它無法在您的 Windows PC 上正常工作,您可以按照以下方法解決問題。
- 確保 Thrustmaster 設備已連接
- 重新啟動 Thrustmaster 進程
- 使用最新版本重新安裝 Thrustmaster 驅動程式和軟體
- 更新 Thrustmaster 設備韌體
- 調整 EHCI 切換和 XHCI 切換模式
讓我們詳細了解一下。
1] 確保 Thrustmaster 設備已連接
如果 Thrustmaster 遊戲輪或其他裝置未連接到您的 PC,則 Thrustmaster 控制面板無法開啟或無法運作。您需要正確連接它,然後嘗試啟動 Thrustmaster 控制面板。
2] 重新啟動 Thrustmaster 進程

從「開始」功能表開啟工作管理員或使用鍵盤上的Ctrl+Shift+Esc快速鍵。右鍵點選名為 Thrustmaster 的進程並選擇結束任務,結束該進程。中斷 Thrustmaster 遊戲輪的連接,然後將其插回重新連接。立即啟動 Thrustmaster 控制面板。它應該工作正常。
3] 使用最新版本重新安裝 Thrustmaster 驅動程式和軟體

在程式清單中卸載 Thrustmaster 力回饋驅動程式。如果您安裝了與 Thrustmaster 相關的任何其他程序,也請卸載它們。現在,請造訪Thrustmaster 支援網站並根據您的裝置下載必要的驅動程式和軟體。您只需在網站上搜尋您的裝置型號即可取得驅動程式和相關軟體。正確安裝它們並將您的裝置連接到電腦。
4]更新 Thrustmaster 設備韌體

Thrustmaster 裝置隨附可與您的 PC 互動以確保其正常運作的韌體。如果有任何問題或過時,您需要更新韌體。當您可以存取 Thrustmaster 控制面板,但您更改的設定不會影響設備時,此方法也會有所幫助。
若要更新 Thrustmaster 設備固件,

- 找到本機C盤Program files中的Guillemot資料夾並打開
- 點選tmfwupdater資料夾
- 打開TMFirmwareUpdater應用程式
- 您的裝置和目前正在執行的韌體版本顯示在 Thrustmaster – 韌體更新程式視窗中。按一下「確定」繼續更新韌體。
5]調整EHCI切換與XHCI切換模式
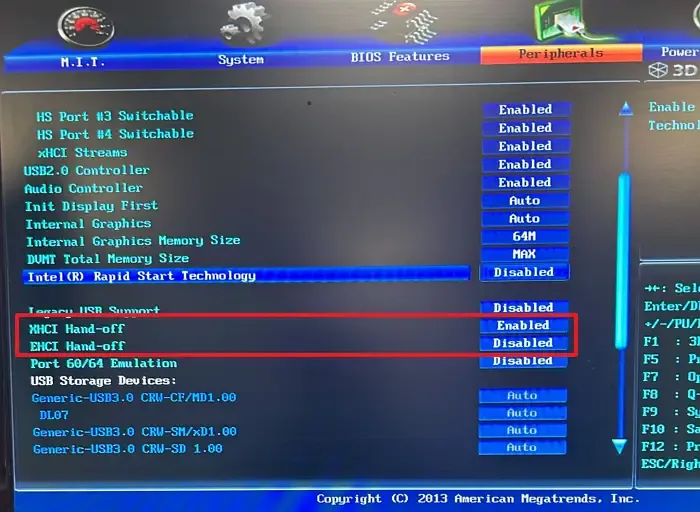
EHCI 和 XHCI 切換模式定義電腦的 BIOS 如何與 USB 控制器(例如 USB 2.0 (EHCI) 和 USB 3.0 (XHCI))互動。您可以在 BIOS 中存取這些設定。若要存取 BIOS,請關閉電腦並重新啟動。啟動時,根據您裝置的 OEM 按 F1、F2、F10 等,然後進入 BIOS。如果 EHCI 切換已停用,請將其啟用。如果已啟用,請將其停用。如果 XHCI 切換已停用,請將其啟用。這一切都是關於調整設定及其在 Thrustmaster 設備及其控制面板上的工作方式。找到適合您的 PC 和 Thrustmaster 控制面板的組合,並享受使用 Thrustmaster 遊戲裝備的樂趣。
為什麼我的 Thrustmaster 無法開啟?
如果您的 Thrustmaster 遊戲裝置無法打開,可能是由於電源線連接鬆動造成的。檢查電纜並將其正確插入。嘗試使用不同的電源插座,看看是否有幫助。若調整硬體後仍無法開機,請仔細閱讀使用手冊並正確組裝。



發佈留言