動手實作:微軟正在將 Copilot AI 引入 Windows 11 記事本
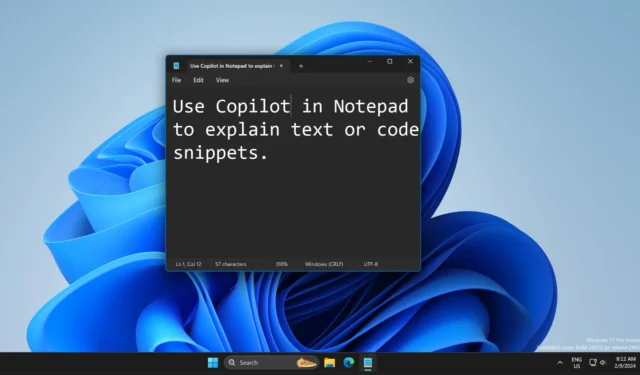
微軟計劃讓 Copilot AI 與 Windows 密不可分。發布適用於 Windows 11 和 10 的 Copilot 並將其新增至 Microsoft 應用程式後,您現在可以在記事本中使用 Copilot AI 來獲得簡化的說明。您可以透過 Microsoft Store 安裝記事本應用程式更新來使用此功能,但請記住,它僅適用於 Dev 或 Canary 頻道。
記事本版本 11.2401.25.0在其上下文選單中新增了「與 Copilot 一起解釋」選項。反白顯示一段文字(句子、程式碼片段等)後,右鍵並選擇「用 Copilot 解釋」選項。或者您可以按Ctrl + E快捷鍵來呼叫此功能。
然後,按一下「傳送」按鈕要求 Copilot 進行解釋。它會自動將文字區塊複製並貼上到 Copilot 視窗並編寫查詢。此功能的工作原理與使用副駕駛聊天框描述文字正文完全相同。
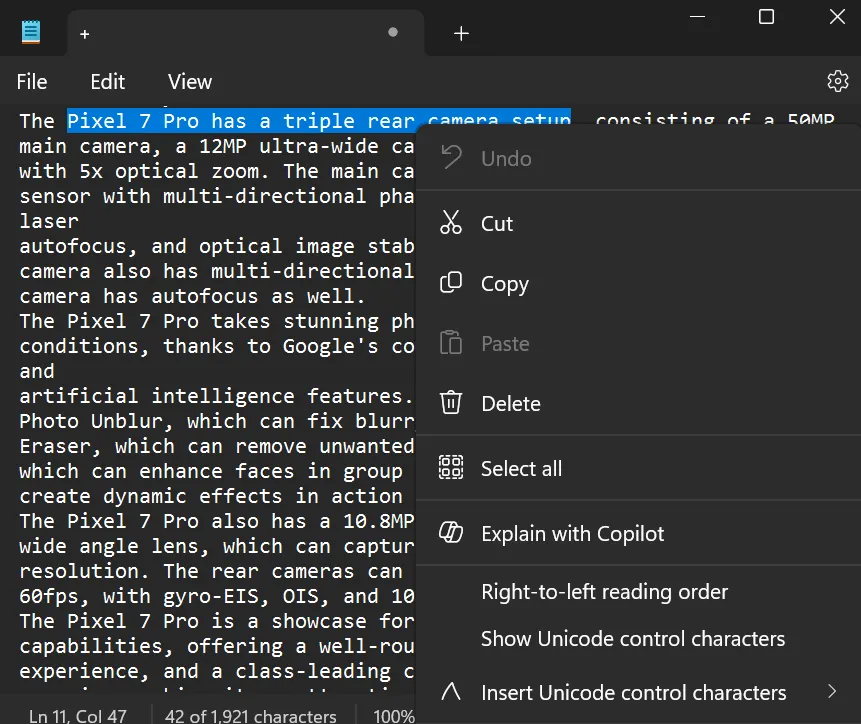
儘管如此,它仍然需要打開 Copilot 視窗才能給出答案。您在記事本視窗內沒有得到任何回應,這令人驚訝,因為微軟將其呈現為「記事本內的副駕駛」解決方案。

記事本還在 2023 年進行了重大改版,其中包括選項卡支援、主題和字元數顯示。但針對 Canary 和 Dev 頻道的 Windows 11 Insider Preview Build 26052 還有更多升級。
Windows 11 I26052 有很多變化
升級到 build 26052 後,您可以在 Windows 上使用 Sudo。您可以使用音訊麥克風測試實用程式來配置和微調您的輸入。
還有一項功能可以使用支援藍牙低功耗音訊(LE Audio)的助聽器來管理環境聲音,以獲得更好的通話體驗。但是,使用者必須擁有相容 LE Audio 的 PC 才能存取此功能。
Copilot 是重大改進的中心,現在移至工作列的最右側。現在它可以調整大小,並且可以在並排或重疊模式下使用。
每當您複製某些文字時,您都可以按一下 Copilot 圖標,然後選擇「摘要」、「解釋」或「傳送到 Copilot」選項,就像在記事本中一樣。

當您在電腦上複製任何文字時,Copilot 圖示上會出現一個小圓圈(將其視為通知)。當您在電腦上啟用新的節能器圖示時,您也會注意到它。
除了這些功能之外,微軟的公告還包括對截圖工具和其他系統應用程式的改進以及錯誤修復。



發佈留言