Clipchamp 無法打開或工作,或者項目無法加載或導出
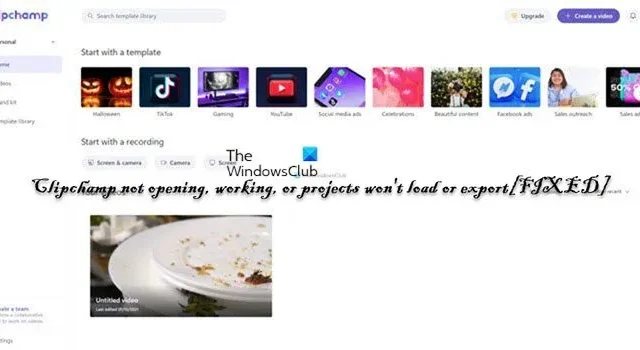
您可能會遇到這樣的問題,即瀏覽器或網絡界面中的 Clipchamp 擴展程序或安裝在 Windows 11 或 Windows 10 計算機上的 Clipchamp 應用程序無法打開或工作,或者項目(包含視頻、音頻和圖像文件)無法“加載或導出。在這篇文章中,我們針對這些問題提供了最合適和適用的建議和解決方案。
在某些情況下,正如在線支持論壇上所報告的那樣,當您嘗試在計算機上啟動或打開應用程序時,您可能會收到錯誤代碼0x80070002以及隨附的錯誤消息“系統找不到指定的文件”。在其他情況下,當您嘗試登錄 Clipchamp 時,您可能會看到以下消息的一個版本:
我們檢測到 Clipchamp 目前不支持您的硬件。為獲得最佳體驗,請嘗試將您的操作系統或互聯網瀏覽器更新至最新版本。
Clipchamp 無法打開或工作,或者項目無法加載或導出
如果 Clipchamp 無法打開或工作,或者您添加到項目中的視頻、音頻和圖像文件無法在您的網絡瀏覽器或 Windows 11/10 計算機上安裝的應用程序中加載或導出,那麼建議和解決方案我們在下面介紹的可以幫助您解決系統上的問題。
- 運行 Windows 應用商店應用疑難解答
- 運行 SFC 掃描
- Clipchamp 性能低下、凍結、崩潰、無法加載或導出的一般故障排除
- 檢查您的瀏覽器網絡安全設置
- 修復/重置/重新安裝 Clipchamp
- 檢查硬件要求
讓我們看一下與每個列出的解決方案相關的流程描述。
1]運行Windows Store Apps Troubleshooter
如果 Clipchamp 應用程序在您的 Windows 11/10 PC 上無法運行、無法打開、凍結或在啟動時崩潰,您可以運行 Windows 商店應用程序疑難解答程序,看看它是否有助於解決您的問題。
視窗 11
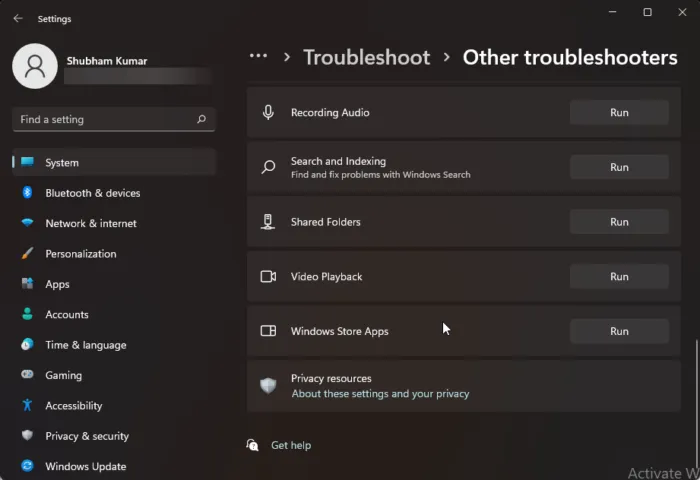
- 按Windows 鍵 + I打開“設置”應用。
- 導航到系統>疑難解答>其他疑難解答。
- 在“其他”部分下,找到Windows Store Apps。
- 單擊運行按鈕。
- 按照屏幕上的說明進行操作並應用任何推薦的修復程序。
視窗 10
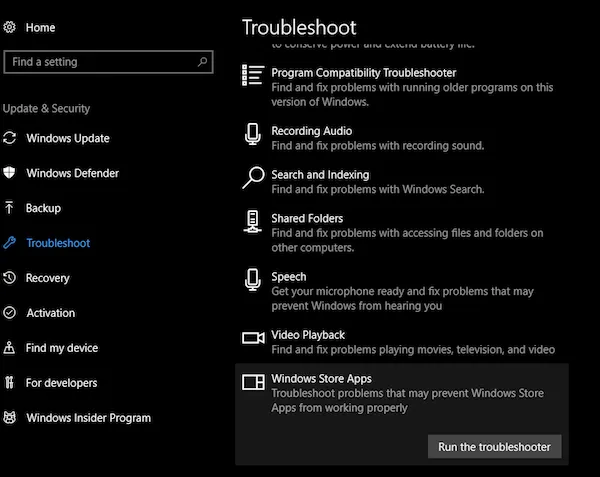
- 按Windows 鍵 + I打開“設置”應用。
- 轉到更新和安全。
- 單擊疑難解答選項卡。
- 向下滾動並單擊Windows 應用商店應用程序。
- 單擊運行疑難解答按鈕。
- 按照屏幕上的說明進行操作並應用任何推薦的修復程序。
2]運行SFC掃描
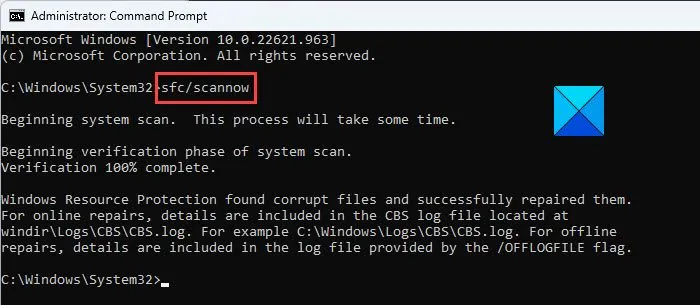
一些受影響的 PC 用戶在他們的 PC 上安裝了 Clipchamp 視頻編輯器,但在安裝最新的 Windows 版本後,他們無法在他們的設備上打開該應用程序,並觸發了錯誤代碼 0x80070002;據報導,有效的方法是運行 SFC 掃描。因此,您應該嘗試一下,看看是否可以解決問題。在這種情況下,您可以卸載最近安裝的更新或執行系統還原以使您的系統恢復到安裝更新之前應用程序在您的 PC 上正常運行的較早時間點。
3] Clipchamp 性能緩慢、凍結、崩潰、無法加載或導出的一般故障排除
- 如果您的項目加載時間過長,請刷新瀏覽器頁面。Clipchamp 需要有效的互聯網連接才能運行並保存您的編輯進度。因此,為了獲得最佳性能並避免丟失對視頻所做的更改,請確保您在使用 Clipchamp 時擁有穩定的互聯網連接。
- 返回您的項目頁面並點擊屏幕左上角的 Clipchamp Create 標誌重新打開項目,然後重新打開項目。
- 確保您沒有在瀏覽器上以隱身/私密模式訪問 Clipchamp。
- 註銷您的 Clipchamp 賬戶,然後清除瀏覽器緩存(確保在清除瀏覽數據菜單中選擇所有時間並選擇緩存的圖像和文件選項),然後重新啟動 Chrome/Edge。
- 釋放計算機上的處理資源,以確保有更多內存和 GPU 能力可用於處理您的編輯項目。為此,請關閉其他瀏覽器選項卡,並僅在一個瀏覽器選項卡和前台保持 Clipchamp 打開。然後,確保關閉計算機上運行的其他應用程序。
- 當您第一次開始在 Clipchamp 中處理視頻時,您可能會看到一個彈出窗口,說明app.clipchamp.com 希望將文件存儲在此設備上。必須單擊此彈出窗口中的允許按鈕,視頻編輯器才能正常運行。
- 使用更小和更少的輸入媒體文件來減少加載時間,因為更大和更長的文件在可供使用之前需要更多的時間來處理。例如,如果在使用中,您可以先使用 Handbrake 將 4K 剪輯壓縮到 1080p,然後再將它們用於 Clipchamp 視頻。請記住,一次添加多個媒體文件也會增加處理時間。
- 禁用有問題的瀏覽器擴展程序,例如 Ghostery 或 Adblock Plus,這些擴展程序已知並且可以阻止 Clipchamp 的功能性工作流程。此外,禁用已知會導致導入媒體或導出已完成視頻出現問題的 Google 翻譯或 VidIQ 擴展。
- 確保不要從您的計算機中刪除源文件,因為在某些情況下,Clipchamp 可能會要求您重新鏈接您在項目中使用的視頻、音頻和圖像文件。因此,如果您在計算機上刪除、重命名或移動這些源文件,下次您在設備上重新打開視頻時可能會出現問題。
4]檢查您的瀏覽器網絡安全設置
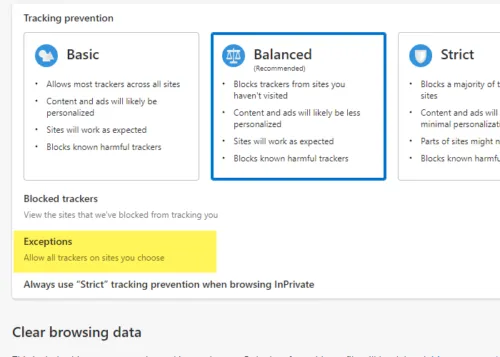
如果您在 Edge 中訪問 Clipchamp,請檢查地址欄以查看是否為 app.clipchamp.com 啟用了添加的安全性。此安全功能可用於某些網站;但是,它也可以阻止 Clipchamp 編輯器正常運行所需的合法網絡技術。在這種情況下,您需要將 app.clipchamp.com 添加到防跟踪例外列表中,才能讓 Clipchamp 在 Edge 中運行。如果您在 Brave 瀏覽器中訪問 Clipchamp(這應該可以工作,因為它也像 Chrome 和 Edge 一樣基於 Chromium),您可能會遇到由於 Brave Shields 中的防指紋功能而導致的問題。在這種情況下,您可以點擊地址欄右側的獅子圖標,暫時允許在 Clipchamp 中進行指紋識別。
如果問題仍然存在,可能是因為您的瀏覽器自動禁用了某些顯卡驅動程序,這可能會使其不穩定。例如,Chrome 不允許某些集成的英特爾高清顯卡初始化 WebGL,這是使用 Clipchamp 的要求。在這種情況下,要解決此問題,您可以嘗試在 Chrome/Edge 中啟用#ignore-gpu-blacklist 標誌,這將允許使用所有圖形 (GPU) 驅動程序。請記住,根據驅動程序問題,更改此設置可能會導致瀏覽器崩潰或行為異常。
5]修復/重置/重新安裝Clipchamp
如果您在 Windows 11/10 上安裝的 Clipchamp 應用程序有問題,您可以先嘗試修復該應用程序來解決問題。如果這沒有幫助,您可以重置該應用程序,如果問題仍然存在,您可以通過設備上的 Microsoft Store 卸載並重新安裝該應用程序。
6]檢查硬件要求
如果到目前為止沒有任何效果,可能是您的電腦不符合確保 Clipchamp 按預期工作的硬件要求。最低要求包括至少 8 GB(最好是 16 GB)的可用 RAM 您的 Windows 11/10 PC 應該運行 64 位操作系統和 64 位版本的 Chrome/Edge。此外,請確保您的計算機有足夠的磁盤空間用於臨時項目文件和視頻處理和導出階段所需的空間。可用空間應大於您在項目中使用的媒體文件的大小。如果需要,您可以運行磁盤清理來釋放和增加 Windows 11/10 計算機上的硬盤空間。
我希望你覺得這篇文章有幫助!
為什麼我的 Clipchamp 沒有導出?
如果您無法在 Windows 11/10 電腦上導出 Clipchamp 中的視頻,最常見的原因可能是視頻太長(超過 10 分鐘),您正在使用的電腦無法處理. 此外,如果輸入文件對於計算機來說太大,而您正在使用能夠處理的計算機,視頻導出將失敗或完成速度很慢。
Clipchamp 有視頻限制嗎?
您可以製作 Clipchamp 視頻的時長沒有強制限制。通常建議將視頻長度限制在 10 分鐘或更短。以下是 Clipchamp 用於編輯視頻的一些最佳替代品的列表:
- 視覺
- Adobe Spark 視頻
- 渲染森林
- 視頻局域網
- 可咬
- 摩瓦維
- 牛車
- i電影



發佈留言