如何在 Windows 10 上檢查磁碟機是否使用 GPT 或 MBR 分割區樣式
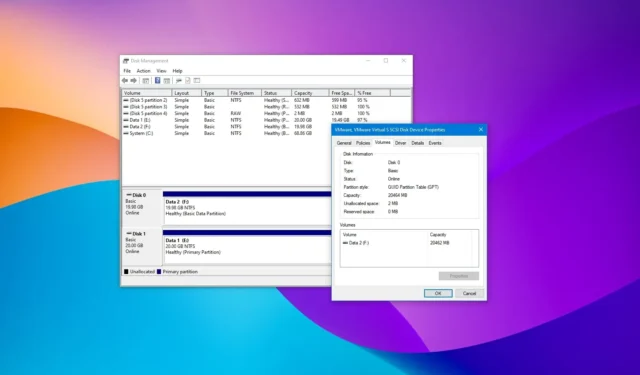
- 若要檢查磁碟機在 Windows 10 上是否使用 GPT 或 MBR,請開啟“磁碟管理”,右鍵點選磁碟,選擇“屬性”,開啟“磁碟區”標籤,確認“主開機記錄 (MBR)”或“GUID”分區表(GPT)”樣式。
- 在命令提示字元(管理員)上,執行“Diskpart”,然後執行“List Disk”命令,並確認分割區樣式。
- 在PowerShell (admin)上執行「Get-Disk」指令以確定磁碟是使用 MBR 還是 GPT。
在Windows 10上,您可以找到兩種分割區樣式類型,包括舊版「主開機記錄」(MBR)或較新的「GUID 分割區表 (GPT)」。 分割區描述了資料在硬碟上的儲存方式及其邊界(開始和結束),並且包含使分割區可引導的指令。
MBR 與 GPT
主開機記錄 (MBR)是 Windows 10 上可用的較舊樣式,也是最相容的,但它有一些限制,例如支援每部分高達 2TB 儲存的磁碟機。
另一方面,GUID 分區表 (GPT)是克服限制的較新樣式,其中包括支援更大容量的驅動程式和無限數量的分區。此外,其他優點包括資料完整性檢查和自我恢復,分區和啟動資料儲存在磁碟機內的多個位置。
何時使用 GPT 或 MBR
您應該使用 GPT:
- Windows 10 32 位元版本。
- 傳統 BIOS(基本輸入輸出系統)。
- (通常)小於 2TB 的小型硬碟。
您應該使用 MBR:
- Windows 10 64 位元版本。
- 統一可擴充韌體介面 (UEFI) 韌體。
- 超過 2TB 的大型硬碟。
在本指南中,我將教您如何確定硬碟使用的是 MBR 還是 GPT 分割區樣式。
從磁碟管理檢查 MBR 或 GPT 分割區樣式
若要檢查 Windows 10 磁碟機的分割區樣式,請使用下列步驟:
-
在 Windows 10 上開啟「開始」 。
-
搜尋磁碟管理並點擊頂部結果以開啟該應用程式。
-
右鍵單擊磁碟(不是分割區)並選擇“屬性”選項。

-
按一下“卷”標籤。
-
檢查「分割區樣式」字段,確認磁碟機是否使用「主開機記錄 (MBR)」或「GUID 分割區表 (GPT)」樣式進行格式化。
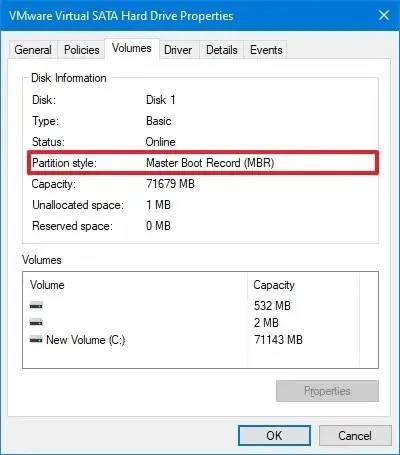
完成這些步驟後,您將知道磁碟機在 Windows 10 上使用哪種分割區樣式。
從命令提示字元檢查 MBR 或 GPT 分割區樣式
若要從命令提示字元確定磁碟機是使用 GPT 還是 MBR,請使用下列步驟:
-
打開開始。
-
搜尋「命令提示字元」,右鍵點選頂部結果,然後選擇「以管理員身分執行」選項。
-
鍵入以下命令以決定磁碟機分割方案,然後在每行上按Enter :
Diskpart列出磁碟
-
如果磁碟機使用“GPT”,您將在“Gpt”列下看到一個星號字元(*)。如果您沒有看到星號字元(*),則磁碟機使用「MBR」方案。
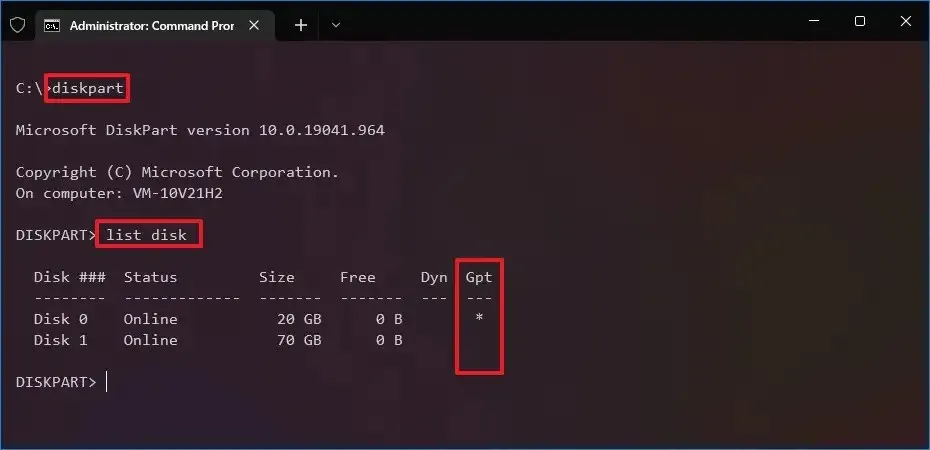
完成這些步驟後,您將知道磁碟機在 Windows 10 上使用哪種分割區樣式。
從 PowerShell 檢查 MBR 或 GPT 分割區樣式
若要使用 PowerShell 確定磁碟機是使用 MBR 還是 GPT,請使用下列步驟:
-
打開開始。
-
搜尋PowerShell,右鍵點擊頂部結果,然後選擇「以管理員身份執行」選項。
-
鍵入以下命令以決定磁碟機分割方案並按Enter:
Get-Disk -
在「分割樣式」欄位下,確定磁碟機是使用MBR還是GPT方案。
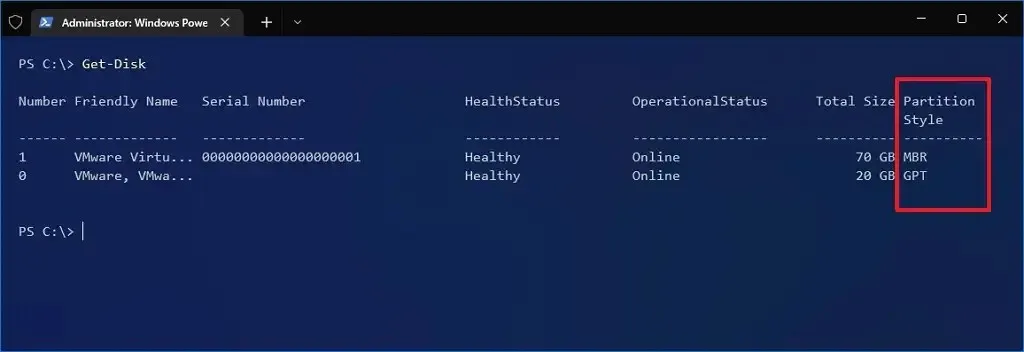
完成這些步驟後,您將了解硬碟在 Windows 10 上使用的分割區樣式。
2024 年 2 月 6 日更新:本指南已更新,以確保準確性並包含更多詳細資訊。



發佈留言