如何修復 Windows 10 中的更新錯誤代碼 0x80240031
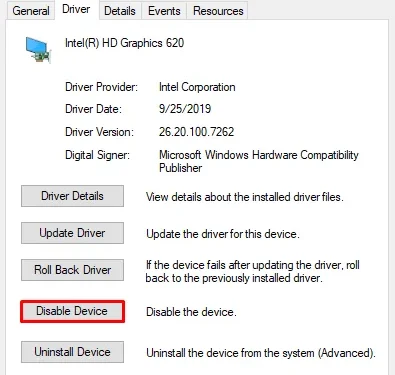
一些用戶在嘗試將 Windows 10 作業系統升級到較新版本時遇到錯誤代碼0x80240031 。此錯誤代碼通常是由於系統檔案損壞或註冊表檔案損壞而導致的。
早些時候,此錯誤僅與 Windows 8 和 Windows 8.1 相關,但現在它已成為 Windows 10 的嚴重問題。如果您正在尋找任何解決方案來避免此問題,那麼本文可能會對您有所幫助。
在本文中,我們提供了一些有效的解決方法,可能會幫助您解決此問題。那麼讓我們看看如何修復這個錯誤。
修正 Windows 10 中更新錯誤代碼 0x80240031 的方法
若要修復 Windows 10 中的更新錯誤代碼 0x80240031,請使用下列步驟 –
解決方案列表
1. 執行乾淨啟動
- 按Windows+S快速鍵開啟 Windows 搜尋列。
- 在文字列中,輸入System Configuration並按回。
- “系統配置”視窗開啟後,切換到“服務”標籤。
- 現在轉到左下角並標記「隱藏所有 Microsoft 服務」旁邊的核取方塊。
- 然後點擊右下角的“禁用所有可用的”。

- 轉到啟動選項卡並點擊開啟任務管理器。
- 在任務管理器中,一一選擇服務,然後按一下「停用」按鈕。
- 重複此過程,直到關閉所有正在執行的服務。
- 現在關閉視窗並再次返回系統設定頁面。
- 點選“應用”>“確定”按鈕儲存變更。
- 重啟你的電腦。
完成該過程後,請嘗試再次安裝更新並檢查是否有效。
現在,如上所述再次開啟系統配置。在「一般」標籤上,選擇「正常啟動」。然後轉到“服務”選項卡並取消選取“隱藏所有 Microsoft 服務”選項。
之後,移至“啟動”標籤並選擇“開啟任務管理器”連結。在任務管理器中,選擇全部啟用以啟動所有啟動程序。最後,點擊“確定”並重新啟動您的裝置。
2.運行系統檔案檢查器和DISM工具
如果執行乾淨啟動無法修復問題,則執行系統檔案檢查器工具來修復損壞的系統檔案。若要繼續,請按照以下說明操作:
- 首先,使用管理員權限開啟命令提示字元。
- 在提升的命令提示字元中,鍵入以下命令並按 Enter。
sfc /scannow
- 這將需要幾分鐘才能完成搜尋/修復過程,因此請耐心等待。
- 完成後,重新啟動電腦以應用變更。
現在執行部署映像服務和管理 (DISM) 掃描以修復損壞的系統檔案。步驟如下:
- 再次開啟提升的命令提示字元。
- 鍵入以下命令並在每個命令後按 Enter 鍵 –
Dism /Online /Cleanup-Image /ScanHealth
Dism /Online /Cleanup-Image /CheckHealth
Dism /Online /Cleanup-Image /RestoreHealth
-
完成該工作可能需要幾分鐘。所以請耐心等待,不要幹預。完成後,重新啟動電腦以套用變更。
3.禁用顯示卡驅動程式
有時,由於電腦上安裝的顯示卡驅動程式也會出現此類問題。因此,我們建議您暫時停用顯示卡驅動程序,然後嘗試升級作業系統。以下是具體操作方法:
- 右鍵點選「開始」按鈕,然後從選單清單中選擇「裝置管理員」 。
- 裝置管理員開啟後,轉到顯示適配器,然後將其展開。
- 現在右鍵單擊您的顯示卡並從選項中選擇屬性。
- 在“屬性”視窗中,轉到“驅動程式”標籤並選擇“停用裝置”。
- 然後按一下“確定”按鈕儲存變更。
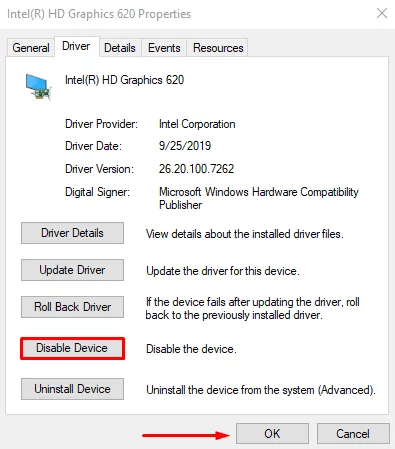
現在重新啟動電腦並檢查它是否工作。成功完成該過程後,請導航至製造商網站並安裝最新版本的驅動程式。
4. 執行自動修復
如果您在升級 Windows 時仍然遇到錯誤 0x80240031,我們建議您執行自動修復。步驟如下:



發佈留言