如何修復 Windows 10 中的檔案系統錯誤 2018374635

當系統發現任何遺失的系統檔案或元件時,通常會發生檔案系統錯誤 2018374635。一旦遇到此錯誤,每當您嘗試開啟工作列、開始功能表、資源管理器或任何其他系統應用程式時,它都會重新出現。如果第三方軟體發現任何遺失的元件或文件,也可能會出現此問題。因此,您必須先弄清楚為什麼會出現此錯誤。
如何解決檔案系統錯誤 2018374635?
若要解決此錯誤檢查,請依序使用SFC和DISM工具。如果錯誤仍然存在,請刪除最近安裝的第 3 方程式並將作業系統升級到最新的 Build 版本。有時,此錯誤的出現是由於現有使用者帳戶內部存在一些衝突。因此,更改使用者帳戶似乎確實是一個可行的選擇。
如果上述修復均無法解決此問題,請檢查硬體是否可能損壞。此外,如果硬體完全正常,您也可以使用系統備份還原作業系統。或者,只需全新安裝 Windows 10。讓我們詳細探討解決方案 –
修復:檔案系統錯誤 2018374635
若要解決 Windows 10 PC 上的檔案系統錯誤 2018374635,請嘗試下列解決方法 –
1.使用系統檔案檢查器
系統檔案損壞或遺失通常會導致系統檔案錯誤 2018374635。Windows 10 內建工具(即 SFC)可以方便地解決此類錯誤和錯誤。以下是如何使用這個實用程式 –
- 以管理員身分啟動命令提示字元。
- 在提升的控制台上,複製/貼上以下程式碼並按Enter –
sfc/ scannow
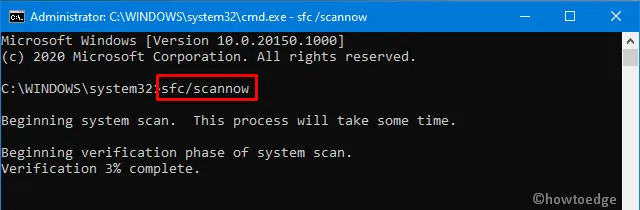
- 該命令立即開始掃描整台電腦是否存在可能的損壞並修復它們(如果發現任何損壞)。
- 一旦進程達到 100%,關閉所有正在運行的視窗並重新啟動電腦。
- 重新登入 Windows 並檢查這是否解決了錯誤。
如果沒有,請嘗試下一組解決方案 –
2.使用部署鏡像服務和管理工具
如果修復系統檔案後仍出現 2018374635 錯誤,請檢查 Windows Image 內部是否有任何損壞。為此,您可以使用 DISM 工具(Microsoft 的另一個出色工具)來修復錯誤。以下是解決 Windows 映像損壞的方法 –
- 聯合按下WinKey+R啟動「執行」對話框。
- 輸入“cmd”並同時按 Ctrl+Shift+Enter 鍵以管理員身份啟動命令提示字元。
- 現在,依序執行以下程式碼 –
DISM.exe /Online /Cleanup-image /Scanhealth
DISM.exe /Online /Cleanup-image /Restorehealth
- 執行上述兩個命令將恢復 Windows 的正常運作狀況。
- 退出提示區域並重新啟動 Windows 以實施最近的變更。
3.刪除第三方應用程式
若要解決第 3 方程式導致的 2018374635 錯誤,請嘗試啟動至安全模式。如果錯誤已解決,您需要找出罪魁禍首程式並將其卸載。
4.安裝最新的累積更新
在舊版本上繼續執行 Windows 10 可能會在電腦上產生相容性問題,從而導致 2018374635 錯誤。這就是我們建議定期升級 Windows 10 的原因。最重要的是,永遠不會錯過每月第二個星期二的安全修補程式。您可以在此處查看完整目錄 – Windows 10 補丁星期二。此外,您也可以按照以下簡單步驟查看您的裝置上是否有任何更新待處理 –
- 使用 Win+I 啟動設定 UI。
- 在出現的畫面上選擇“更新和安全性”,然後選擇“Windows 更新”。
- 前往相鄰的右側,然後點選「檢查更新」按鈕。
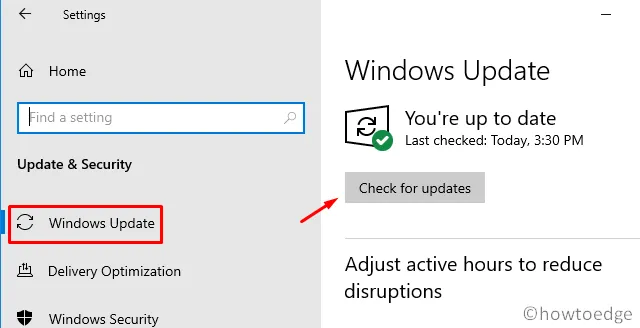
- 如果有更新,系統會自動下載並安裝。
- 安裝達到100%後,會出現提示要求重新啟動Windows。
- 執行相同的操作以使變更在下次登入時生效。
5. 更改使用者帳戶
有時,現有的使用者設定檔會損壞,從而阻止 Windows 接收任何更新或導致 2018374635 等錯誤。在這種情況下,需要建立新帳戶並使用該帳戶登入。以下是如何做到這一點 –
- 按一下 Windows 圖示以開啟「開始」首頁。
- 點擊個人資料圖像並選擇“更改帳戶設定”。
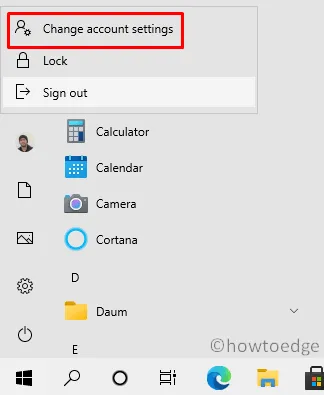
- 接下來,點擊左欄中的“家庭和其他用戶”。
- 轉到右側並點擊“將其他人加入此電腦”。
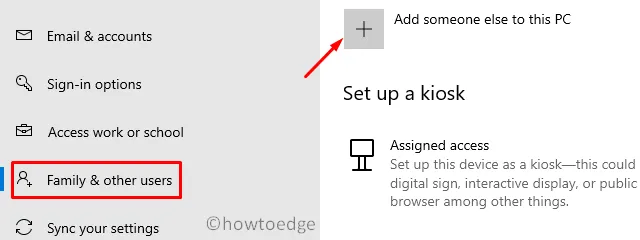
- 系統會將您重新導向至 Microsoft 帳戶精靈,填寫必要的詳細資料。
- 「帳戶建立」完成後,退出目前已開設的帳戶並登入新帳戶。
6. 運行CHKDSK指令
如果 2018374635 錯誤仍然存在,請檢查硬體是否有損壞。執行 CHKDSK 命令將查找硬碟內的任何錯誤和錯誤並解決它們(如果可能)。以下是如何使用它 –
- 按WinKey+S啟動搜尋 UI。
- 輸入“cmd”,右鍵單擊頂部結果並選擇“以管理員身份執行”。
- 現在,複製/貼上以下程式碼並按Enter。
chkdsk C: /f /r /x

- 它報告“磁碟區正在被另一個進程使用”,並提示在系統重新啟動時安排任務。
- 鍵入「Y」並重新啟動 Windows 以開始掃描和修復程序。
就是這樣,我希望本文能找到合適的方法來解決系統檔案錯誤 2018374635。如果您有任何疑問或建議,請透過評論部分告訴我們。



發佈留言