修復 – Windows 11/10 上的 Minecraft 致命錯誤
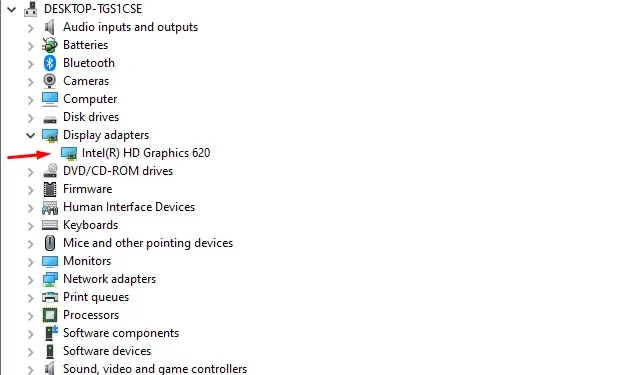
在這篇文章中,我們將討論可能導致 Windows 10 上的 Minecraft 致命錯誤的原因以及解決此問題的正確解決方案。沙盒電玩遊戲越來越受歡迎,《我的世界》遊戲也是如此。
是什麼導致 Windows 中的 Minecraft 致命錯誤?
損壞/過時的圖形驅動程式、過時的Minecraft 應用程式或過時的 Java 程式是 Minecraft 上出現此致命錯誤的一些主要原因。Windows Defender 防火牆開啟、記憶體空間或硬碟儲存不足也可能會出現此問題。更新顯示適配器、Minecraft、Java 應用程式、升級 RAM 肯定有助於修復此錯誤。
在 Windows 10/11 上修復 Minecraft 致命錯誤的方法
以下是如何解決 Windows 10 PC 上的 Minecraft 致命錯誤 –
1.更新顯示適配器驅動程式
顯示卡在玩遊戲時起著至關重要的作用。這使得遊戲運行更流暢、更有效。然而,如果它們確實過時了,也可能會出現問題,從而限制 Minecraft 遊戲的推出。
要解決此問題,更新顯示適配器(英特爾高清顯示卡)是一個簡單的解決方案。只需按照以下簡單步驟操作即可 –
- 首先,右鍵單擊Windows圖標,然後從電源選單中選擇裝置管理員。
- 當裝置管理員啟動時,展開顯示適配器選項。
- 隨後,右鍵點選「英特爾(R) 高畫質顯示卡」 ,然後從上下文選單中選擇「更新驅動程式」 。
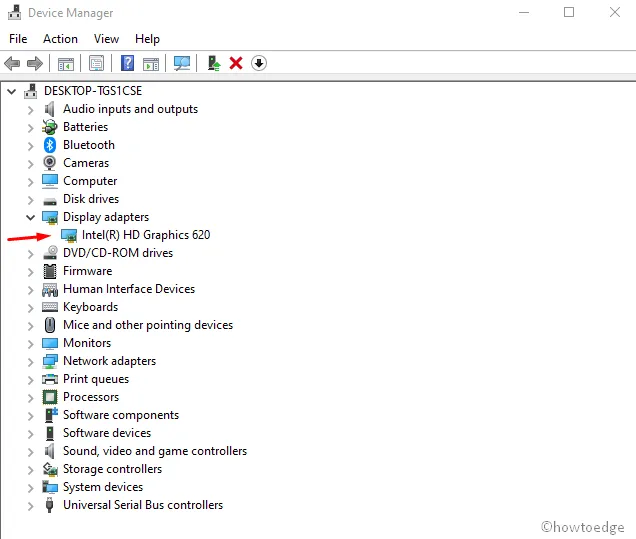
- 在接下來的頁面上,點選「自動搜尋更新的驅動程式軟體」。
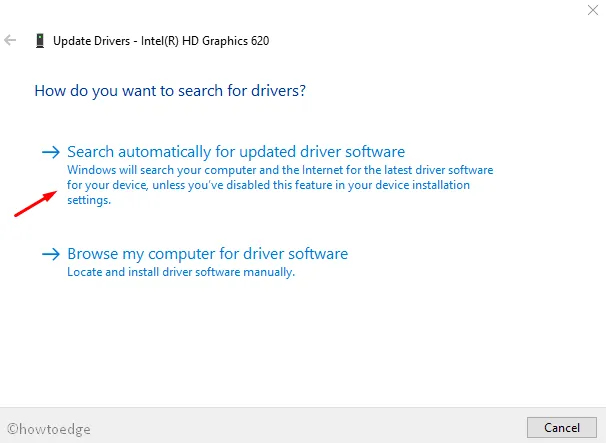
- 這將自動下載並安裝適合您的主機板的最新版本的驅動程式。
- 上述過程完成後,重新啟動電腦並查看 Minecraft 致命錯誤是否已解決。如果沒有,請嘗試下一個解決方法 –
2.停用Windows Defender防火牆
如果您在 Windows Defender 防火牆開啟時更新此遊戲,也可能會出現 Minecraft 致命錯誤。啟用後,防火牆甚至可以停止真正連接的更新過程,從而導致此致命錯誤。
為了避免此中斷問題,您需要暫時停用 Windows Defender 防火牆並嘗試升級 Minecraft。為此,您需要執行以下步驟 –
- 同時按下Win 和 S熱鍵可開啟「搜尋」圖示。
- 在文字區域中,鍵入「控制面板」,然後按Enter鍵。
- 此後,按一下系統和安全,然後按一下下一頁上的Windows Defender 防火牆。
- 前往左側窗格並選擇開啟或關閉 Windows Defender 防火牆。
- 現在切換到對應的右側並勾選「關閉 Windows Defender 防火牆(不建議)」單選按鈕。
- 隨後,點擊「確定」以確認這些變更。
- 最後,下載並安裝最新版本的 Minecraft,不會有任何致命問題。
3.更新我的世界
Minecraft 技術專家經常發布更新,以確保遊戲不會出現錯誤。在每個新版本中,他們都會引入新功能。如果您使用的是該遊戲的過時版本,請下載並安裝最新版本。以下是如何進行 –
- 首先,啟動Minecraft 啟動器。
- 接下來,轉到“播放”按鈕的右側,然後按一下箭頭圖示。
- 隨後,檢查最近發布的更新並下載/安裝相同的更新。
- 完成後,重新啟動電腦。現在檢查這是否解決了 Minecraft 致命錯誤。
4.檢查Java更新
由於 Minecraft 完全依賴 Java 應用程序,因此您必須安裝最新的 java 版本。這反過來又保證了遊戲的順利運作。
由於程式過時,您的 Windows 10 PC 上可能會出現技術故障。更新其軟體可以作為故障排除解決方法來修復 Minecraft 致命錯誤。
5.升級你的內存
如果硬體組件不適合運行此遊戲,也可能會在您的 Windows 10 PC 上啟動 Minecraft 致命錯誤。主要組件是 RAM、「整合式顯示卡」和 HDD。其中任何一項不足都可能會限制您玩 Minecraft 遊戲。
如果您使用舊版的作業系統並遇到 Minecraft 致命錯誤,請檢查硬體相容性(主要是 RAM)。這是因為,當隨機存取記憶體達到100%時,這種中斷的機會就會變高。只需檢查記憶體狀態並升級,如果這還不夠。
- 同時按下Ctrl + Alt + Del鍵,然後從下一個畫面選擇「工作管理員」。
- 當工作列視窗出現時,轉到效能標籤並檢查記憶體狀態。
- 如果RAM使用率達到100%,請附加更多RAM(插槽是否可用)來解決此問題。

僅此而已!



發佈留言