在 Mac 上管理 PDF 的 5 個 Apple Notes 提示
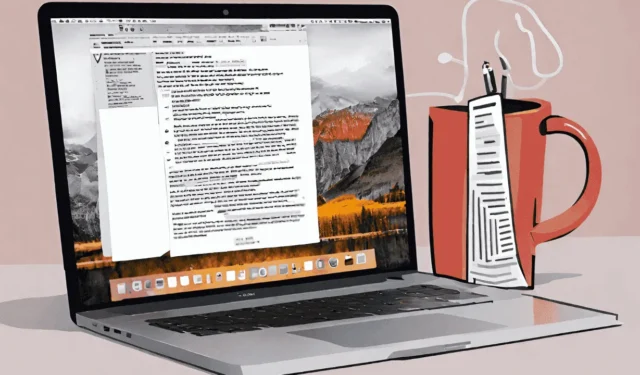

Apple Notes 在處理 PDF 方面變得更好了。macOS Sonoma最近的升級增加了一些值得注意的功能。本指南重點在於有效管理 PDF 所需的 Apple Notes 技巧。
將 PDF 匯入筆記
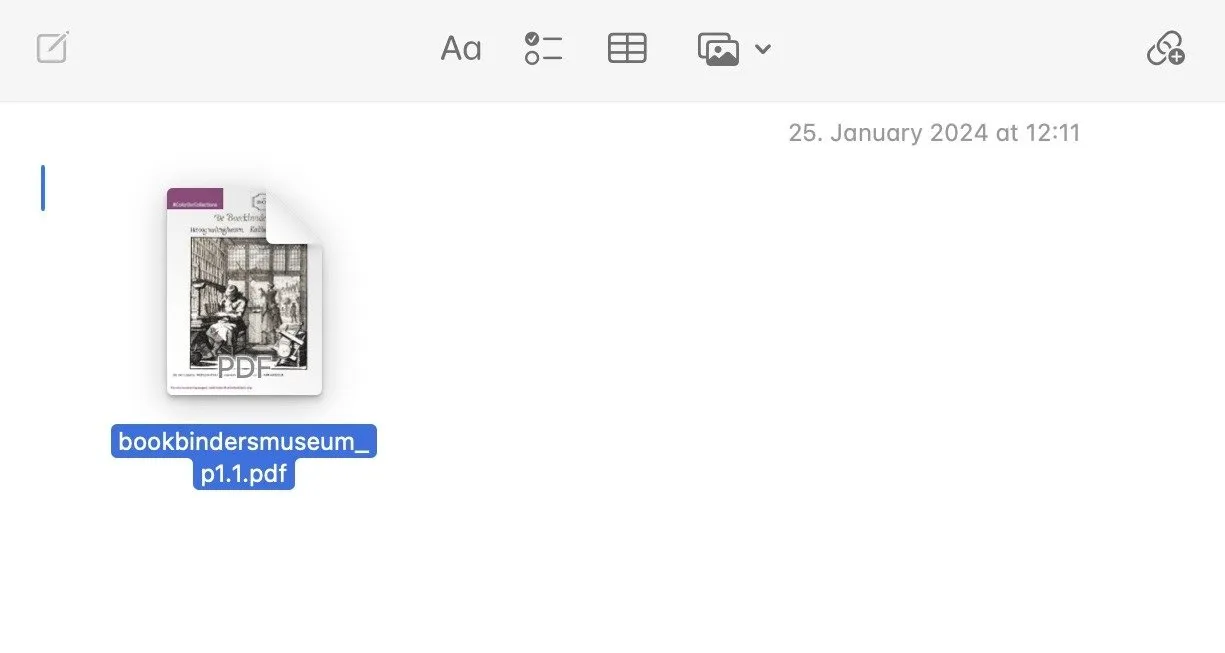
顯然,您無法對 Apple Note 中的 PDF 執行任何操作 – 除非您將其放入 Note 中!將 PDF 匯入 Apple Note 非常簡單,只需將其拖入即可。
在註釋中新增多個 PDF

這是 macOS Sonoma 引進的新功能之一。不再需要點擊PDF圖示即可在預覽中開啟 PDF。現在,您可以將多個 PDF 新增至同一個 Apple Note,只需將每個 PDF(一次一個)拖曳到筆記中即可。文件將自動排列。
然後您可以點擊每個 PDF 進行閱讀。如果您有一系列關於相同主題的 PDF,並且需要它們全部提供上下文,這將非常有用。
輕鬆檢視註釋中的 PDF

以前,您可以在筆記中查看 PDF,但通常很難閱讀,因為它太小了。
macOS Sonoma 透過讓您放大 PDF 檔案的內容來解決這個問題。按一下 PDF 檔案名稱旁的向下箭頭。當出現下拉式選單時,按一下檢視方式,然後按一下小、中或大。
在註釋中對 PDF 進行註釋和協作
許多 PDF 要求您添加資訊。該文件可以是任何內容,例如申請表或報稅表。在 iOS 中這樣做已是常態,但在 macOS 上卻不然。 Sonoma 現在可以更輕鬆地在 Mac 上標記 PDF 文件或在 Apple Notes 中添加資訊。
下拉 PDF 名稱旁的選單,然後選擇「標記」。

您可以新增簽名。
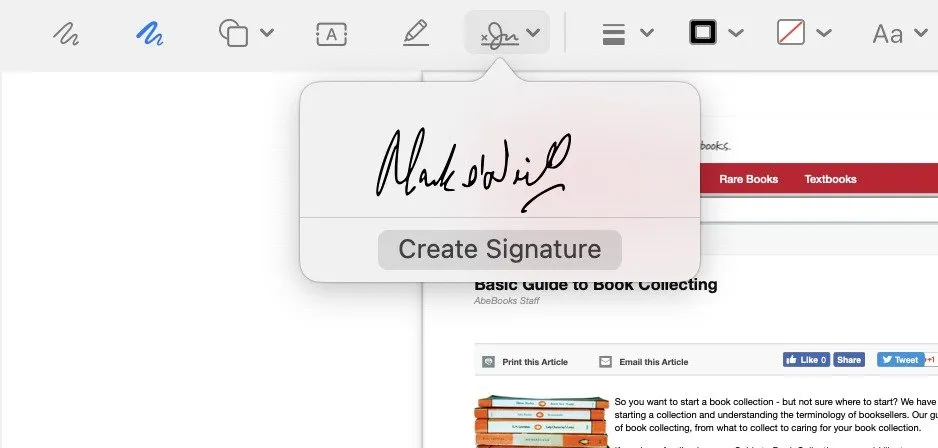
如果您打算添加文本,您還可以選擇字體和字體顏色。

如果您選擇頂欄左側的筆,也可以對 PDF 進行註解。
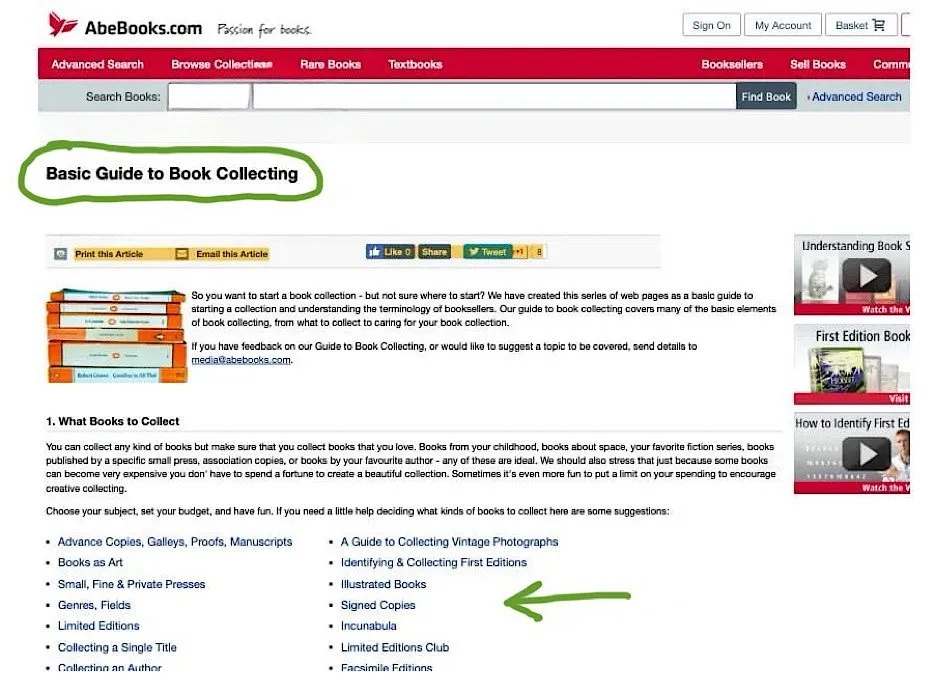
在 Apple Note 中共享 PDF
對 PDF 筆記進行註釋、評論等後,就可以發送它了。
收件者顯然需要自己擁有 Apple Notes,而為了在另一台 Mac 上呈現新穎的功能,收件者還需要更新到 Sonoma。
假設所有這些都已解決,請透過點擊「共享」圖示來共享註釋。
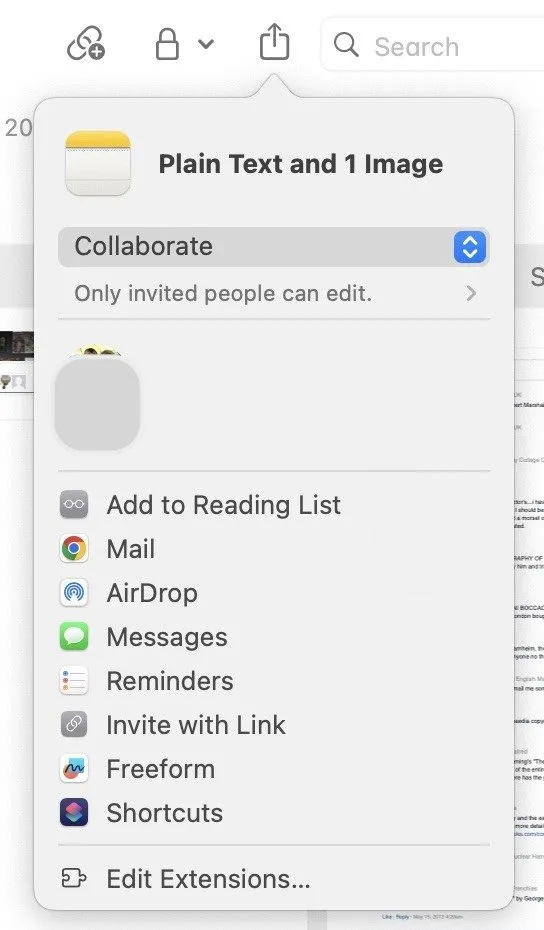
您可以透過以下方式在 Apple Note 中共用 PDF:
- 郵件
- 空投
- 留言
- 邀請連結
Invite With Link特別方便,因為您無需來回傳送文件。這一切都是透過 iCloud 完成的。
Apple Notes 是一個非常有用的筆記和文件儲存平台。它可能不具備Evernote 等競爭對手平台的功能,但它仍然可以保持自己的地位。例如,您可以使用密碼鎖定 Notes,如果您使用 Notes 進行工作,這將非常有用。
圖片來源:Canva。所有截圖均由馬克·奧尼爾提供



發佈留言