修復縮放視訊濾鏡在 PC 上不顯示的問題
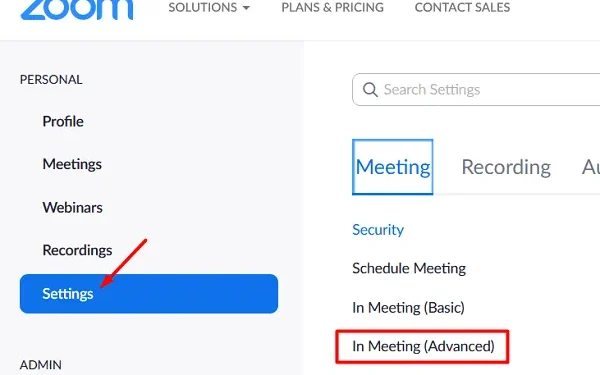
在本指南中,我們將討論什麼是「縮放視訊過濾器」、為什麼它們在呼叫時停止顯示,以及如何在 Windows PC 上解決此問題。
視訊會議應用程式已成為當今世界的必需品。除了引導您的演講之外,這些應用程式還有助於參加會議、線上課程等。
在眾多視訊會議應用程式中,Zoom 是眾所周知的視訊通話程式。該應用程式因其出色的功能而成功吸引了數百萬用戶。例如,虛擬背景、視訊過濾器、聊天支援、視訊/音訊、通話、鍵盤快捷鍵等等。使用視訊濾鏡,可以輕鬆為視訊通話增添樂趣、模糊背景等。
什麼是縮放視訊過濾器以及為什麼它們不顯示?
在會議或網路研討會期間,Zoom-app 用戶可以使用視訊濾鏡添加各種疊加、自訂框架和顏色濾鏡。您甚至可以根據會議的氣氛和類型從各種視訊過濾器中進行選擇。人們可以將此功能用作桌面用戶端或簡單地用作 Android/iOS 上的應用程式。
只有當您的電腦符合以下一項或多項條件時,視訊濾鏡可能無法運作或無法在 Zoom 應用程式上開啟 –
- 停用視訊過濾器。
- Zoom 應用程式已損壞或過時。
- 您從未使用過其桌面用戶端。
- 您在 Zoom 沒有任何官方帳號。
現在您已經知道可能導致此問題的原因,讓我們看看有哪些可能的解決方法可以解決此問題。
如何修復 Zoom 應用程式音訊在 Windows 11/10 上不起作用的問題
修復縮放視訊濾鏡不顯示的問題
如果您正在 Zoom 應用程式上進行會議或一對一通話,且其過濾器在該通話或會議期間未顯示,請執行以下五種方法,看看哪一種可以準確地為您解決此問題。
1.啟用視訊過濾選項
預設情況下,縮放視訊過濾器保持停用狀態。這就是它在會議或通話中不顯示的原因。好吧,將其重新打開,看看這是否可以解決您遇到的問題。以下是在 Zoom 應用程式上啟用視訊過濾器選項所需執行的操作。
- 開啟任何網頁瀏覽器並登入您的 Zoom 帳戶。
- 在左側導覽中,您可能會在「錄音」下方找到「設定」。好吧,點擊它。
- 轉到右側並點擊會議(高級)。
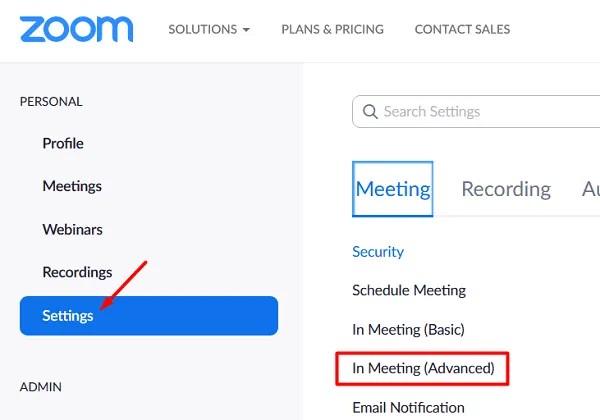
- 向下捲動並找到“視訊過濾器”。找到後,將切換開關滑動到右側。
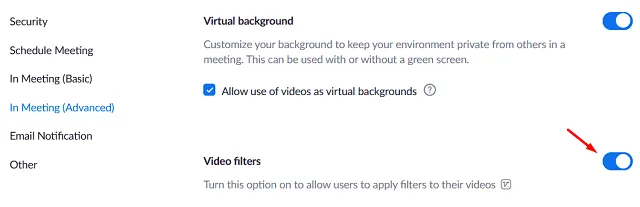
- 現在您已在 Zoom 應用程式上啟用了視訊過濾器,請檢查下次您對任何人進行 Zoom 通話時是否會出現相同的視訊過濾器。
2.更新Zoom應用程式
有時,當您使用過時版本的 Zoom 應用程式時,這也可能會導致視訊過濾器在通話或會議期間不顯示。為了解決這個問題,您必須更新縮放應用程式。以下是如何從互聯網獲取其可執行檔。
- 首先啟動 Zoom 桌面程式。
- 轉到右上角,然後點擊您的顯示圖片。
- 當此功能表展開時,按一下「檢查更新」。
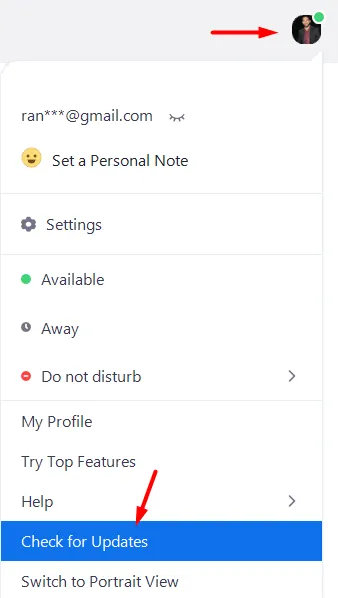
- 如果有可用的更新版本,則會自動下載並安裝。
3. 開啟 Zoom 桌面用戶端
大多數時候,您會發現應用視訊濾鏡非常容易。僅在極少數情況下,用戶在使用視訊濾鏡時會遇到問題。如果您也遇到此問題,您應該在電腦上安裝桌面用戶端。安裝完成後,啟動 Zoom 應用程序,看看您現在是否可以存取視訊濾鏡。
- 開啟 PC 上的任一網頁瀏覽器並造訪https://zoom.us/download。
- 下載最新版本的 Zoom 應用程式。
- 下載完成後,打開包含安裝檔案的資料夾,然後雙擊它。
- 等待幾秒鐘,Zoom 應用程式已安裝完成。
- 登入您的 Zoom 帳戶,查看您現在是否可以在通話或會議期間使用視訊濾鏡。
4. 設定 Zoom 帳戶
人們甚至無需為此創建適當的帳戶即可加入 Zoom 會議。如果您是此類用戶之一,您最好使用 Google、Facebook 或 SSO 帳戶登入。要建立帳戶,請造訪https://zoom.us/,然後按一下「免費註冊」。
現在您已經建立了一個單獨的帳戶,請檢查現在是否可以在會議或通話期間使用視訊過濾器。
5.重新安裝Zoom應用程式
如果上述方法都無法解決您電腦上的 Zoom 應用程式視訊過濾器問題,則問題可能出在下載的應用程式本身。好吧,您可以隨時重新安裝 Zoom 應用程序,看看這樣做是否可以解決您遇到的問題。以下是您在 Windows PC 上卸載 Zoom 應用程式的方法。
- 按Win + I,然後選擇“應用程式和功能”。
- 系統將帶您進入「設定」頁面,您可以在其中查看所有已安裝的應用程式。
- 向下捲動並尋找“縮放”應用程式。
- 找到後,按一下其旁邊的三個點,然後點擊卸載。
- 如果彈出任何確認窗口,請再次點擊卸載。
- 接下來重新啟動您的電腦,以便所有剩餘的檔案也被刪除。
裝置重新啟動後,再次造訪https://zoom.us/download並下載安裝檔。如果您已經下載了最新版本的 Zoom 應用程序,請跳過下載部分。右鍵單擊其可執行文件,然後按一下以管理員身份執行。讓軟體在您的電腦上成功安裝。檢查現在是否可以在視訊通話或會議期間使用視訊過濾器而不會出現任何問題。
我希望這篇文章能夠提供豐富的信息,並幫助您解決 PC 上的“縮放視頻過濾器未顯示”問題。
[已解決] 變焦相機在 Windows 11/10 上無法運作



發佈留言