如何在 Windows 中查看網路介面卡詳細信息


您需要在 Windows 中查看網路介面卡詳細資訊的原因有很多。即使您安裝了多個網路卡,也有多種方法可以快速查看所有相關詳細資訊。從內建系統工具到第三方工具,您所需的資訊觸手可及。
1. 使用系統資訊工具
在 Windows 中查看網路介面卡詳細資訊的最簡單方法之一是使用系統資訊工具,該工具分別提供有關每個網路介面的詳細資訊。
到“開始”,搜尋“系統資訊”,然後選擇結果。請注意,實際數據可能需要一些時間才會顯示在視窗上。
在左窗格中,展開元件 -> 網路 -> 適配器。所有網路介面卡詳細資料都位於右窗格中。
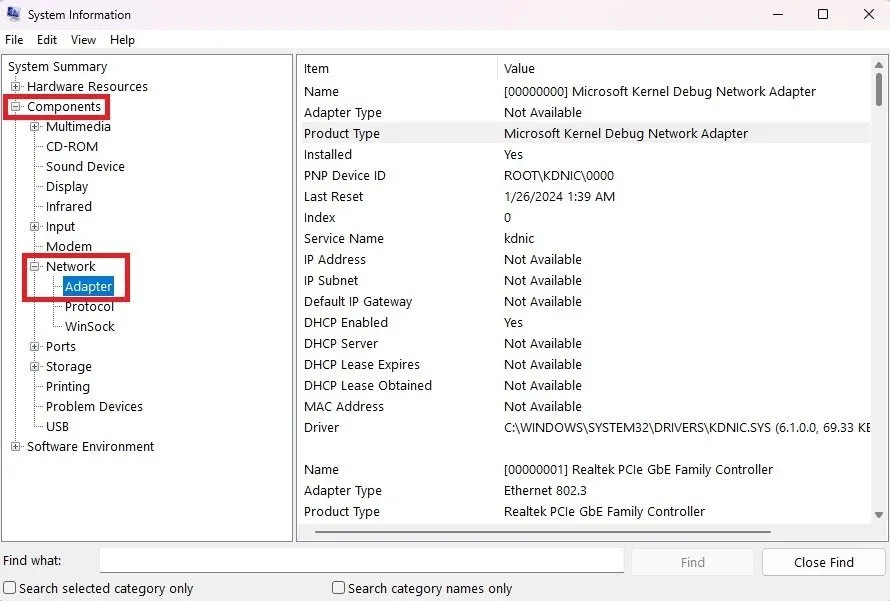
若要複製任何行信息,只需選擇該行,然後按Ctrl+ C。這會將訊息複製到剪貼簿。您也可以透過前往File -> Export匯出有關網路適配器的完整資訊。
2. 使用命令提示字元查看網路適配器詳細信息
雖然不如係統資訊那麼全面,但您可以透過命令提示字元獲得大部分相同的資訊。若要透過命令列取得網路介面訊息,請前往「開始」,然後鍵入cmd。選擇命令提示字元。
在提示符號下鍵入以下內容:
這將顯示有關所有網路介面的詳細信息,無論是活動的還是非活動的。
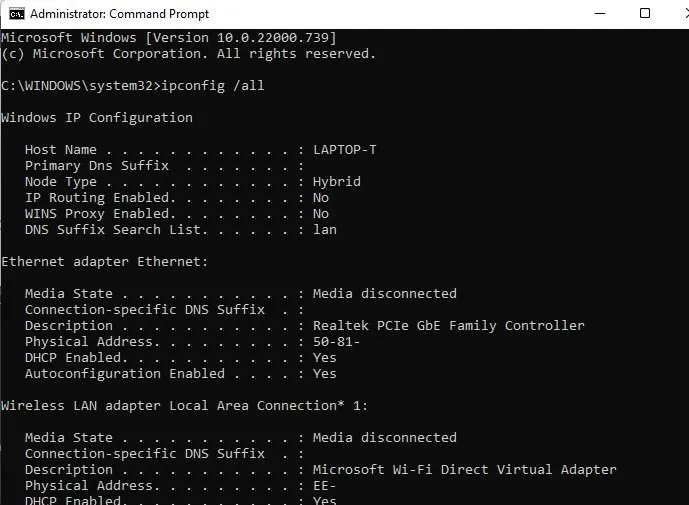
除了使用命令提示字元來了解有關 Windows 的更多資訊之外,還可以嘗試這些有用的運行命令來更好地管理您的電腦。
3.使用裝置管理員
裝置管理員可讓您查看 Windows 網路介面卡詳細信息,以及系統上大多數其他硬體的詳細資訊。它是一個經常被忽視的工具,但它提供了大量的資訊。
鍵入Win+ X,然後選擇「裝置管理員」(或使用這些其他方法開啟「裝置管理員」)。展開網路介面卡。您可以透過尋找X或!來查看是否有任何錯誤或警告。任何適配器旁邊的圖示。在這種情況下,一切都運作良好。
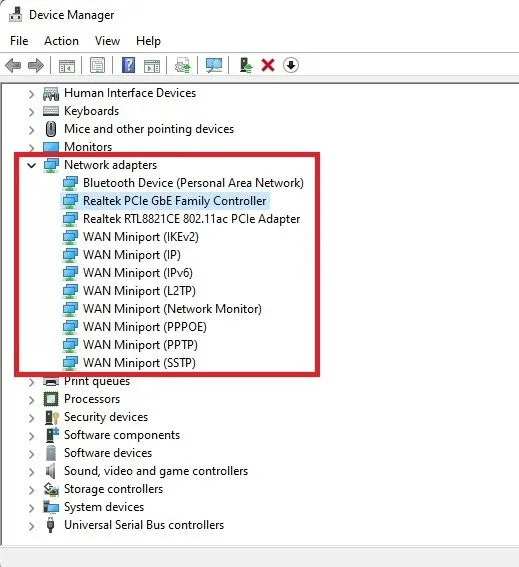
雙擊任何適配器以查看有關它的詳細資訊。
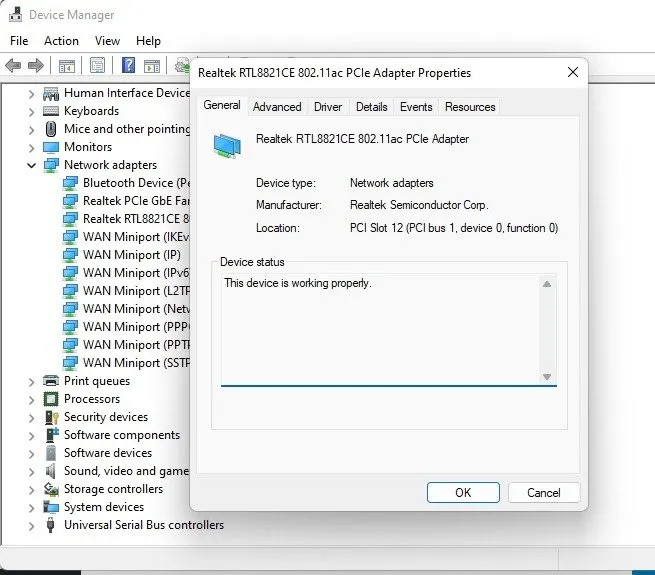
瀏覽每個選項卡以查看更多詳細資訊。「詳細資料」標籤非常適合查看有關網路適配器的幾乎所有屬性。事件標籤顯示與裝置相關的最新事件。您也可以在Resources下檢查資源衝突。當然,您可以使用“驅動程式”標籤來新增或刪除驅動程式。
4.查看進階網路設定
進階網路設定是在 Windows 中查看有關網卡的更多詳細資訊的另一個位置。您也可以根據需要啟用和停用適配器。
鍵入Win+ X,然後選擇網路連線。或者,前往「開始」->「設定」->「網路和網際網路」。
選擇右窗格底部附近的進階網路設定。
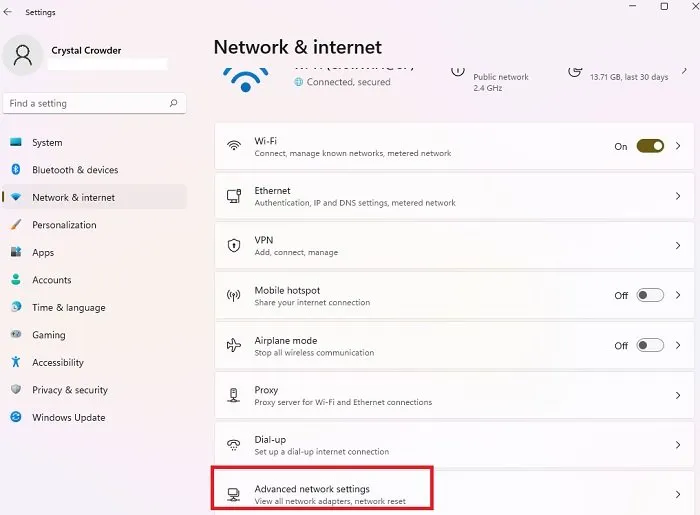
選擇任意網路適配器以查看更多詳細資訊。
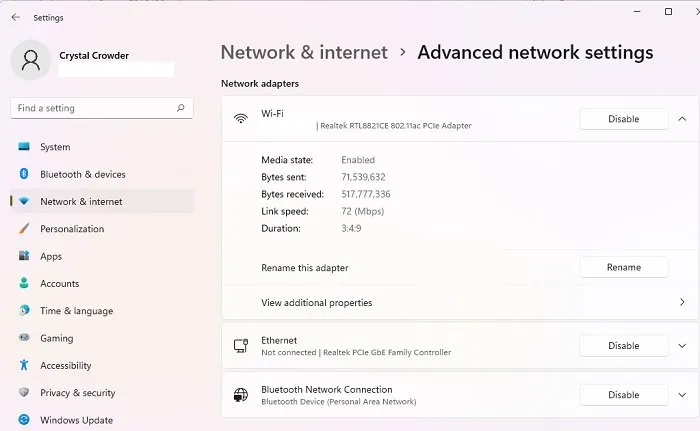
按一下任何適配器下的查看其他屬性以查看更多詳細資訊。
5. 在控制面板中查看網路適配器詳細信息
另一個值得一看的地方是控制面板。前往「開始」,搜尋「查看網路連線」,然後選擇結果。右鍵單擊任意網路適配器,然後選擇“屬性”以查看更多詳細資訊。

您可以查看更多詳細資訊、設定適配器、安裝/卸載適配器等。
6. 使用 NetworkInterfacesView 工具
NetworkInterfacesView是 Nirsoft 推出的一款漂亮的隨身工具。 NetworkInterfacesView 的優點是它利用 Windows 註冊表來獲取有關活動和非活動網路介面卡的資訊。它將列出正在使用的網路介面卡以及過去使用過的網路介面卡。它為您提供設備的三種狀態:
- 活動設備具有綠色狀態圖示。
- 不可操作的設備有一個黃色狀態圖示。
- 斷開連線的裝置有一個紅色狀態圖示。
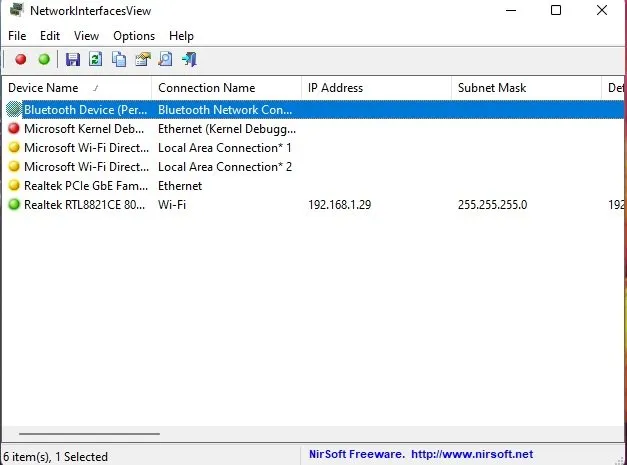
NetworkInterfacesView 的預設視圖僅顯示所有網路介面卡的簡要概述。當您水平捲動時,視圖會擴展。如果您想查看有關特定適配器的詳細信息,請雙擊該適配器名稱,將打開一個新窗口,其中包含有關該設備的詳細信息。
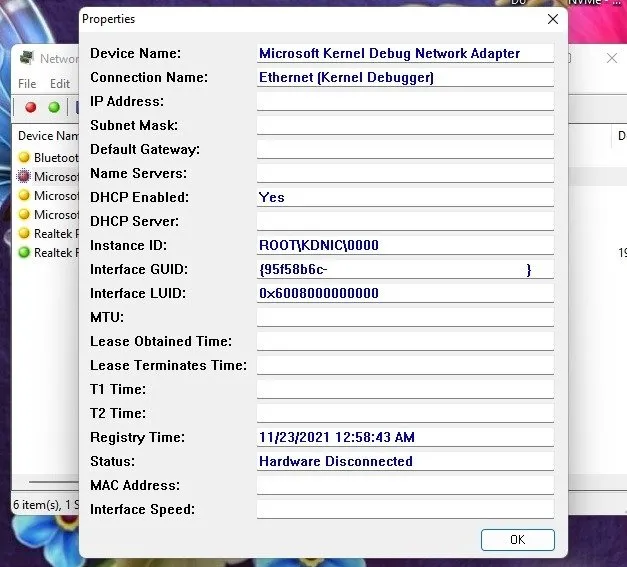
NetworkInterfacesView 相對於內建系統資訊實用程式的另一個優點是,它允許使用者保存有關各個適配器的信息,以及導出完整的網路適配器資訊。
若要儲存有關單一項目的詳細信息,請選擇該項目,然後選擇「檔案」->「儲存所選項目」。要保存有關所有列出項目的詳細信息,請選擇查看 -> HTML 報告 -> 所有項目。
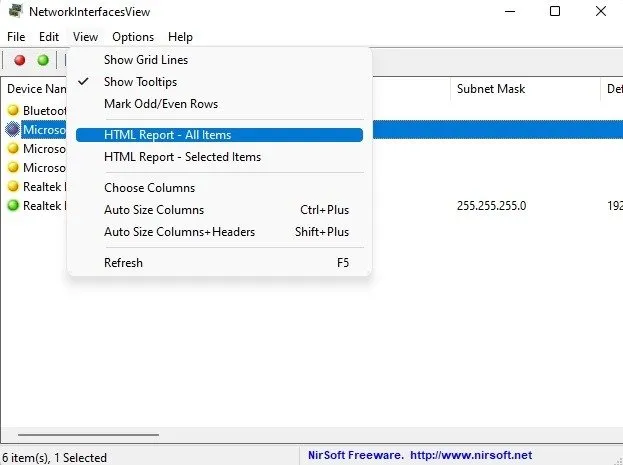
NetworkInterfacesView 顯示每個網路介面卡的下列資訊:
- 設備名稱
- 連接名稱
- IP位址
- 子網路遮罩
- 預設網關
- 網域名稱伺服器
- DHCP資訊
- DHCP 伺服器
- 實例ID
- 實例GUID
- 人
- 地位
- MAC位址
所有這些資訊都可以從系統資訊工具(msinfo32)獲得,但是NetworkInterfacesView可讓您以更友善的格式查看網路介面卡詳細資訊。
儘管介面較為過時,但該工具目前仍受支持,並且適用於 32 位元和 64 位元版本的 Windows 10 和 Windows 11。此外,它完全免費使用。
網路介面卡故障排除
如果您想要執行的不僅僅是查看網路適配器詳細信息,請使用內建的故障排除程序。它旨在幫助查找和診斷錯誤。當您安裝了多個網路卡時,這可以幫助快速找出問題的原因。
前往開始 -> 設定 -> 系統 -> 疑難排解 -> 其他疑難排解 -> 網路和 Internet。它不像以前版本的 Windows 中的原始網路適配器故障排除程序那麼先進,但它會讓您知道您的適配器是否導致連接問題。
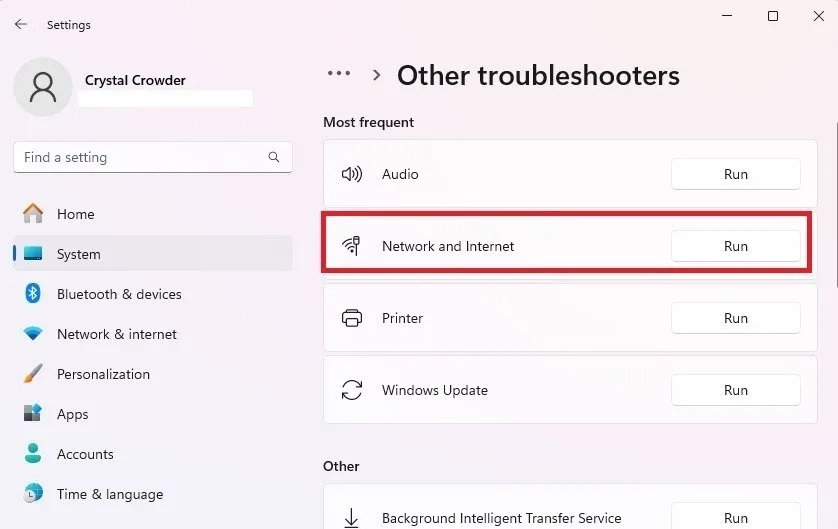
如果 Windows 偵測到您的網路介面卡有問題,它會提示您自動執行網路介面卡疑難排解。如果您只是想提高網路速度,請嘗試這些方法。
每當出現問題時,首先要嘗試的事情之一就是卸載並重新安裝網路適配器。按Win+ X,然後選擇裝置管理員。右鍵點選您的網路介面卡。選擇卸載設備。重新啟動計算機,讓 Windows 為您重新安裝網路介面卡。您也可以透過裝置管理員更新驅動程式。
像專業人士一樣管理網路適配器
您對網路適配器了解得越多,排除故障、下載正確的驅動程式等就越容易。如果使用一種方法沒有看到網路介面卡,請嘗試另一種方法。上述每個工具/方法可能無法顯示每個網路介面卡。如果您在 Windows 中的乙太網路連線遇到任何問題,請嘗試下列故障排除步驟。或者,如果您收到乙太網路電纜已拔出的錯誤,即使沒有插入,也請了解如何快速修復它。
圖片來源:Pixabay。所有螢幕截圖均由 Crystal Crowder 製作。



發佈留言