如何修復 Windows 11/10 PC 上的更新錯誤 0x80070057

您最近在更新 Windows 11 或 10 Build OS 時是否遇到錯誤代碼0x80070057 ?那麼,這個錯誤可能會因為不同的原因而發生。其中一些是 – 更新服務無法自動啟動、系統檔案損壞、註冊表配置不正確以及 Windows 快取資料夾以某種方式損壞。您可能還會收到一則錯誤訊息,內容如下:
There were some problems installing updates, but we'll try again later. If you keep seeing this and want to search the web or contact support for information, this may help – (0x80070057).

無論此問題背後的原因是什麼,我們都討論了五種解決方案,可以解決您電腦上與更新相關的問題。除此之外,您也可能因為指定的參數不正確或在開啟Microsoft Office及其產品時遇到0x80070057錯誤。我們在本文的最後分別討論了這兩個問題。
Windows更新錯誤0x80070057解決方案
請參閱下面的解決方案清單來修復 Windows 10 PC 上的 0x80070057 錯誤及其類型 –
1.重新命名SoftwareDistribution資料夾
有時,此錯誤是由於 Windows 更新資料夾內的損壞而發生的。因此,最好將這些資料夾重新命名或刪除為其他資料夾,然後嘗試在電腦上再次安裝最新的補丁。只需確保在嘗試刪除/重新命名 Windows 快取資料夾之前停用某些服務即可。以下是執行此任務的方法 –
- 點擊“開始”功能表並鍵入服務。雙擊頂部結果以啟動“服務”視窗。
- 向下捲動到 Windows Update 服務,右鍵單擊它,然後按一下上下文功能表上的「停止」 。
- 現在,轉到以下地址並重命名下面提到的特定資料夾 –
C:/Windows–> 軟體分送至 sd.old
C:/Windows/system32–> Catroot2 到catroot2.old
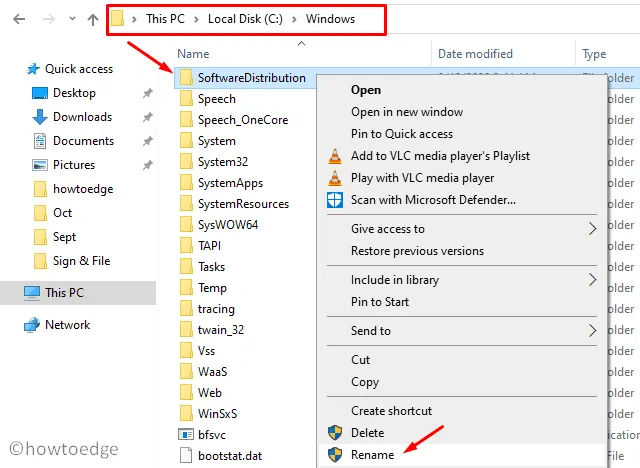
- 重命名這兩個資料夾後,返回服務視窗。在這裡,再次右鍵單擊“Windows 更新”並選擇“屬性”選項。
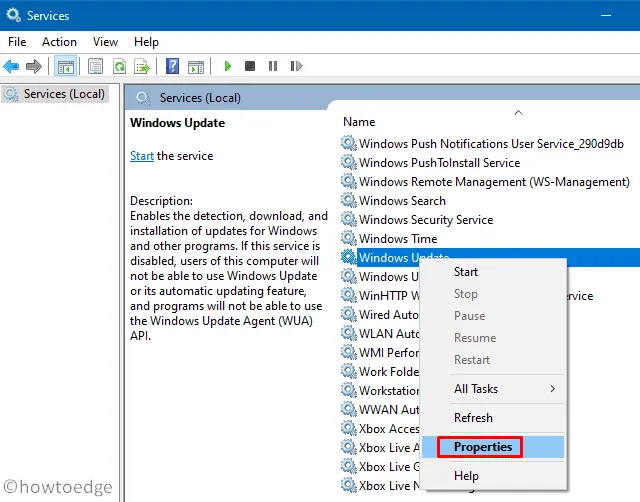
- 隨後,檢查該
Startup Type部分下選擇的內容。這應該指向“自動”。如果沒有,您可以使用下拉式選單並選擇此選項。 - 點選「服務狀態」區段下的第一個選項,即「啟動」。
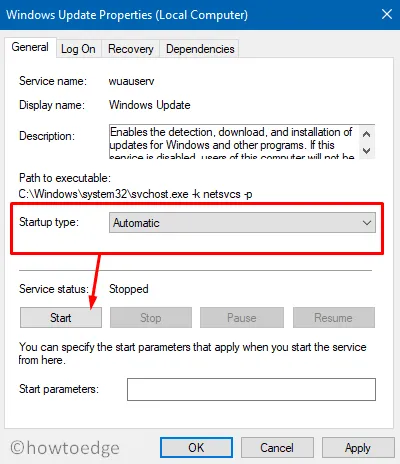
- 最後,點擊「套用」,然後點擊「確定」以確認這些變更。
關閉服務視窗並重新啟動您的電腦。從下次登入開始,您應該能夠升級作業系統而不會遇到任何麻煩。
2. 執行 Windows 更新疑難排解
如果升級 Windows 10 時仍出現 0x80070057 錯誤,請尋求更新疑難排解的協助。這是微軟運行的一個很棒的工具,可以找到根本原因並修復它們。以下是排除故障的方法 –
- 按Win + I並依照路徑 –
Update & Security > Troubleshoot。 - 按一下右側窗格中的其他疑難排解。
- 按一下展開「Windows 更新」框,然後按一下「執行疑難排解」。
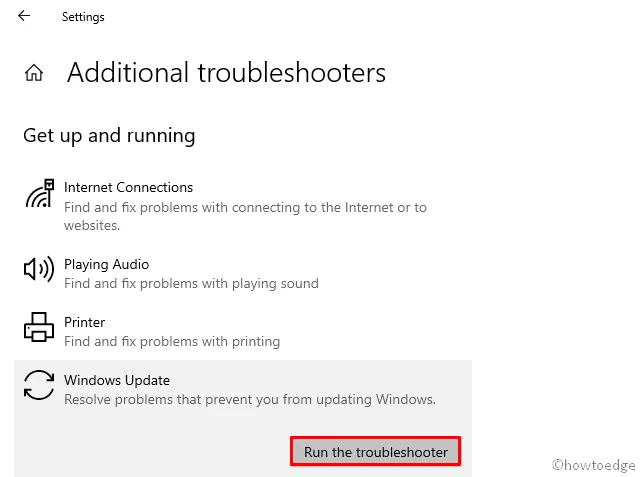
- 疑難排解程式將診斷問題,完成後,點選「套用此修復」選項。
- 等待此工具修復 Windows 更新。
- 按Win + I啟動“設定”。
- 按一下“系統”>“故障排除”。
- 選擇“其他疑難排解”,然後按一下“Windows 更新”以外的“執行”。
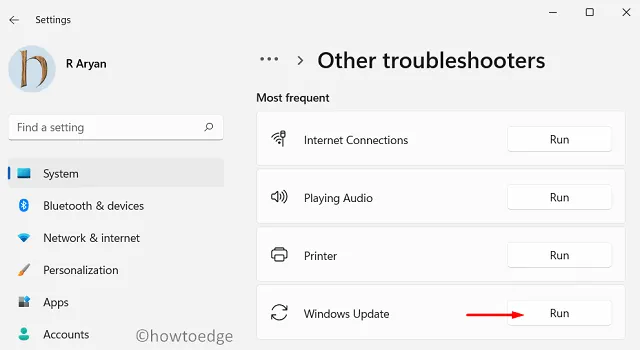
- 請依照螢幕上的指示完成其餘步驟。
最後,關閉所有正在運行的視窗並重新啟動電腦。希望您現在可以更新作業系統而不會再次遇到相同的錯誤。如果此後錯誤仍然存在,請嘗試透過在命令提示字元中執行一些程式碼來修復您的裝置。
3.配置Windows 10服務自動執行
有時,一項或多項服務在需要時會陷入困境。當任一基本服務無法自動啟動時,更新可能會失敗並導致一些錯誤代碼。您可以將它們配置為在「服務」視窗中自動啟動。或者,只需在命令提示字元(管理員)上執行一些程式碼–
- 按WinKey + R啟動“運行”對話框。
- 在文字欄位中鍵入“cmd”並
Ctrl + Shift + Enter同時按鍵。 - 在高架控制台上,依序執行以下指令。只需確保在每次傳遞代碼後按 Enter 鍵即可 –
SC config wuauserv start= auto
SC config bits start= auto
SC config cryptsvc start= auto
SC config trustedinstaller start= auto
- 完成後,退出提示區域並重新啟動Windows。
下次登入時,檢查 Windows 更新期間錯誤是否仍出現或已解決。
4.使用系統檔案檢查器
電腦上存在檔案損壞也可能會阻止 Windows 10 更新。如果是這種情況,您可以使用 Windows 內建的掃描工具,即係統檔案檢查器。執行此工具將搜尋損壞或遺失的文件,如果找到任何文件,這將修復相同的文件。以下是運行該工具的方法 –
- 點擊“開始”按鈕並在文字列中輸入“命令”。
- 右鍵單擊頂部結果,然後在快捷選單上選擇以管理員身份執行。
- 接下來,複製/貼上以下程式碼並按Enter –
sfc/scannow
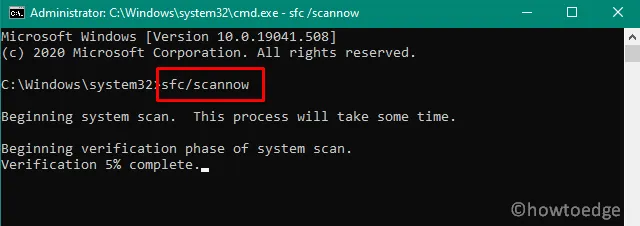
- 等待此命令完成。整個掃描/修復過程可能需要 15-20 分鐘才能解決系統級損壞。
- 當命令提示字元顯示 100% 時,您可以關閉控制台和
Restart your PC。
重新登入您的電腦並嘗試再次更新作業系統。如果問題仍然存在,請按如下所述配置註冊表 –
5.修改Windows註冊表
如果上述解決方案都無法解決 0x80070057 錯誤,您需要對 Windows 登錄進行一些必要的變更。為此,請遵循以下準則 –
Imp:在對此進行任何變更之前,請確保先備份登錄:如何在 Windows 10 中啟用自動登錄備份
- 聯合按下可調用運行命令。
Windows key and R - 鍵入「
regedit」並按 Enter 鍵啟動登錄編輯程式。 - 當出現 UAC 視窗時,按一下「是」以授權存取。
- 瀏覽至登錄中的以下路徑 –
HKEY_LOCAL_MACHINE\SOFTWARE\Microsoft\WindowsUpdate\UX
- 跳到右側窗格並尋找標題為「IsConvergedUpdateStackEnabled」的檔案。如果確實存在與此新項目相符的 DWORD 鍵,請雙擊開啟該鍵,然後在值資料欄位下輸入「0」。

- 如果沒有,您可以透過右鍵單擊並選擇 來建立此文件
New > DWORD (32-bit) Value。將此鍵條目重新命名為“IsConvergedUpdateStackEnabled”,值為零。 - 同樣,將“ ”鍵的數值資料變更
UxOption為“0”,可在下列位置找到 –
HKEY_LOCAL_MACHINE\SOFTWARE\Microsoft\WindowsUpdate\UX\Settings
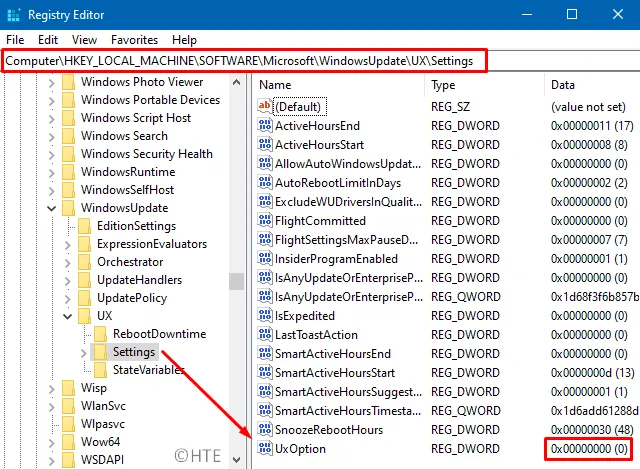
- 成功完成上述變更後,關閉註冊表並重新啟動您的電腦。
從下次登入開始,0x80070057 錯誤應該會消失,您可以繼續安裝最新的 Windows 10 更新。
錯誤0x80070057:參數不正確
如果您收到訊息“發生內部錯誤:參數不正確:(0x80070057)”,這表示備份過程無法啟動。要解決此錯誤,您可以在註冊表下進行一些細微的更改。註冊表所需的更改如下 –
- 開啟 Windows 登錄(如上所述)。
- 瀏覽到路徑 –
HKEY_LOCAL_MACHINE\SOFTWARE\Policies\Microsoft\SystemCertificates。 - 右鍵單擊 SystemCertificates 並選擇。
New > DWORD (32-bit) Value - 將此 DWORD 鍵重新命名為「CopyFileBufferedSynchronousIo」並將其值設為「1」。
- 按一下「確定」確認這些變更並重新啟動您的電腦。
在電腦上備份檔案或啟動任何早期備份時,您不會再次收到此錯誤。
微軟Office錯誤0x80070057
有時,您在啟動 Microsoft Office 或其產品時也可能會收到 0x80070057 錯誤。要解決此問題,您必須停用電腦上的防火牆。在極少數情況下,您需要暫時停用裝置上的 Microsoft Defender或第三方防毒軟體。如果您不知道如何停用防火牆,請使用下列步驟 –
- 首先,啟動控制面板。
- 按一下“系統和安全性”,然後按一下“Windows Defender 防火牆”。
- 隨後,按一下
turn Windows Defender Firewall on or off左側窗格。
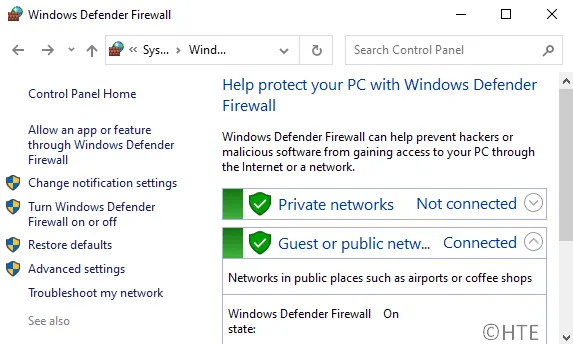
- 在專用網路和公用網路下選擇關閉 Windows 防火牆(不建議) 。
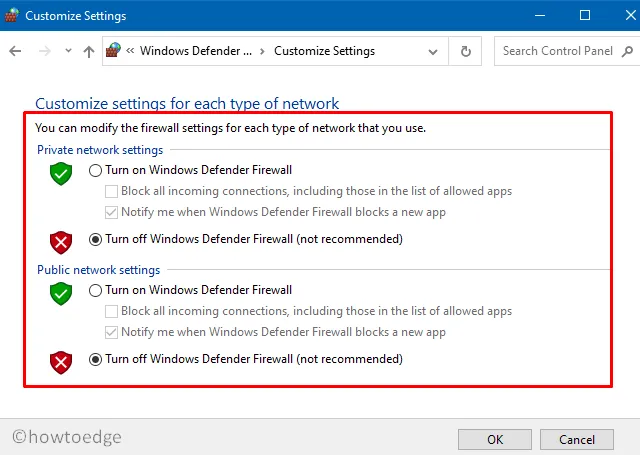
- 接下來,請前往控制台 > 程式 > 卸載程式。
- 右鍵點選Microsoft Office 軟體並選擇解除安裝。
- 當辦公產品完全卸載後,重新啟動電腦。
- 當您再次登入裝置時,請重新安裝 Microsoft Office 程式。
僅此而已。我希望本文有助於解決 Windows 11/10 PC 上不同類型的 0x80070057 錯誤。如果您對我們有任何疑問或建議,請在下面的評論部分告訴我們。



發佈留言