如何在 Windows 10 安裝過程中建立自訂分割區
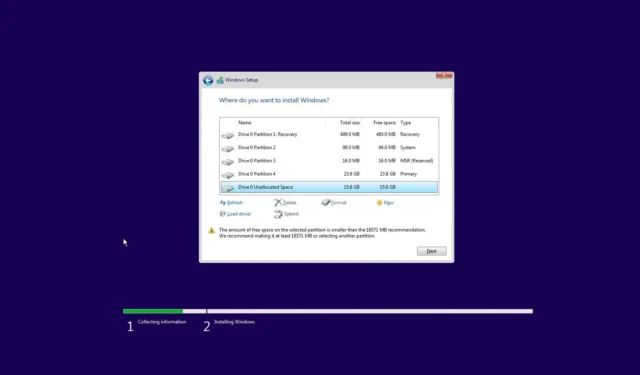
- 若要在 Windows 10 安裝過程中建立分割區,請使用可啟動 USB 啟動電腦,繼續安裝過程,選擇「自訂:僅安裝 Windows(進階)」選項,選擇並刪除正確的分割區,選擇「磁碟機」 0 未指派空間”,按一下“新建”,設定儲存大小,按一下“套用”和“確定”。
在 Windows 10 上,您可以隨時調整分割區大小。但是,如果您打算建立雙重啟動系統或希望將檔案與安裝分開,則可以在 Windows 安裝程式安裝過程中為 Windows 10 和應用程式建立自訂分割區。
在本指南中,我將教您如何在自訂分割區上建立和安裝Windows 10的全新副本。
安裝 Windows 10 時建立分割區
若要在自訂分割區上安裝 Windows 10,請使用下列步驟:
-
使用Windows 10 USB 隨身碟啟動您的電腦。
重要:若要使用可啟動 USB 隨身碟啟動設備,您必須變更 BIOS 設定。此過程通常需要按下功能鍵(F1、F2、F3、F10 或 F12)、ESC 或刪除鍵之一。如需更準確的說明,請造訪您的電腦製造商的支援網站。此外,此過程將刪除硬碟上的所有內容。因此,建議在繼續之前備份所有檔案。 -
按任意鍵開始。
-
點選下一步按鈕。
-
點選立即安裝按鈕。

-
如果您要重新安裝 Windows 10,請確認產品金鑰或按一下「跳過」按鈕。
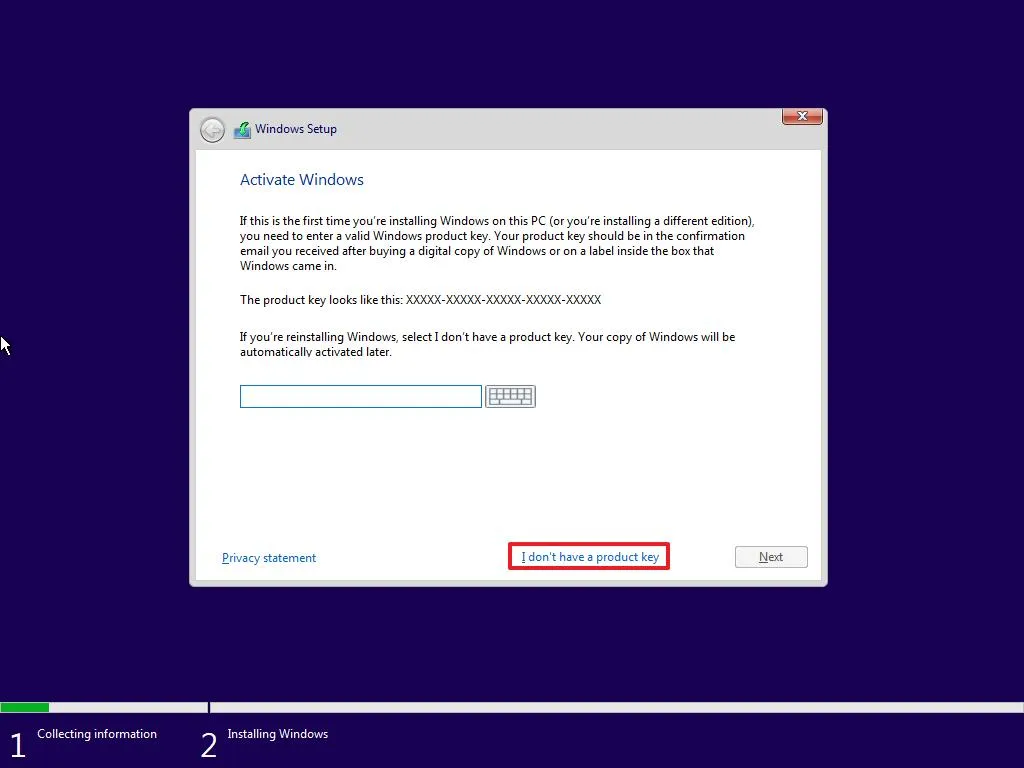
-
選取“我接受許可條款”選項。
-
點選下一步按鈕。
-
選擇要安裝的 Windows 10 版本(如果適用)。
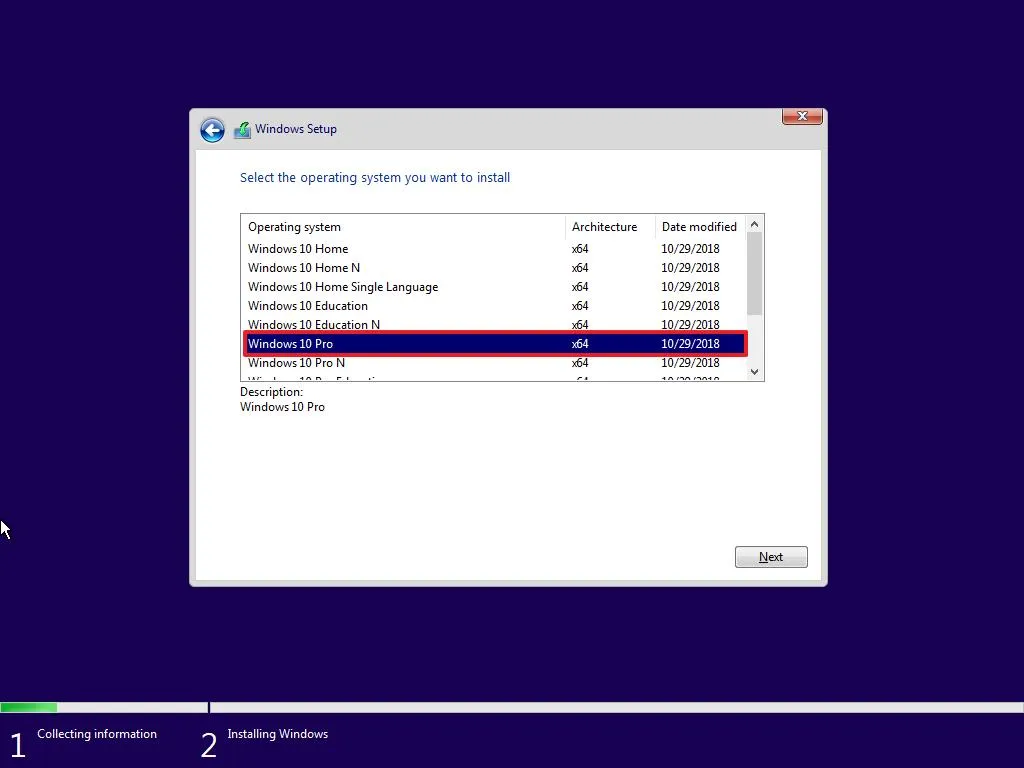
-
點選下一步按鈕。
-
選擇“自訂:僅安裝 Windows(進階)”選項。
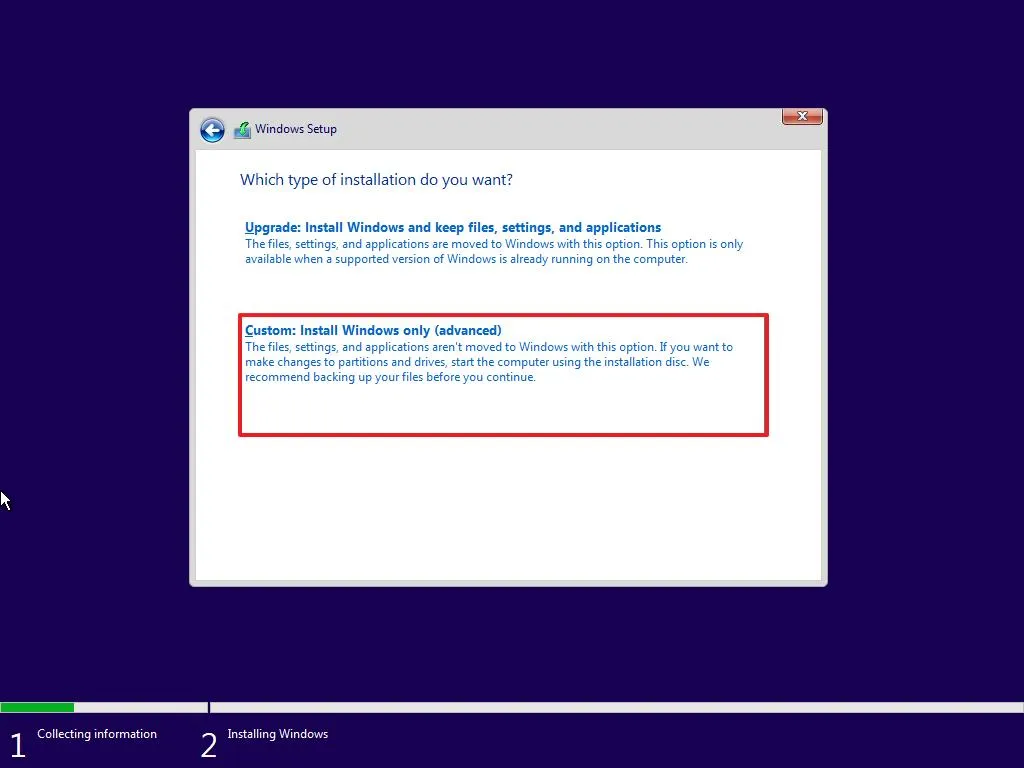
-
選擇硬碟中用於安裝 Windows 10 的每個分割區,然後按一下「刪除」按鈕。
警告:刪除分割區也會刪除其中的所有資料。通常,「驅動器 0」儲存包含所有安裝檔案。 -
選擇“驅動器 0 未分配空間” 項目。
-
點選新建按鈕。
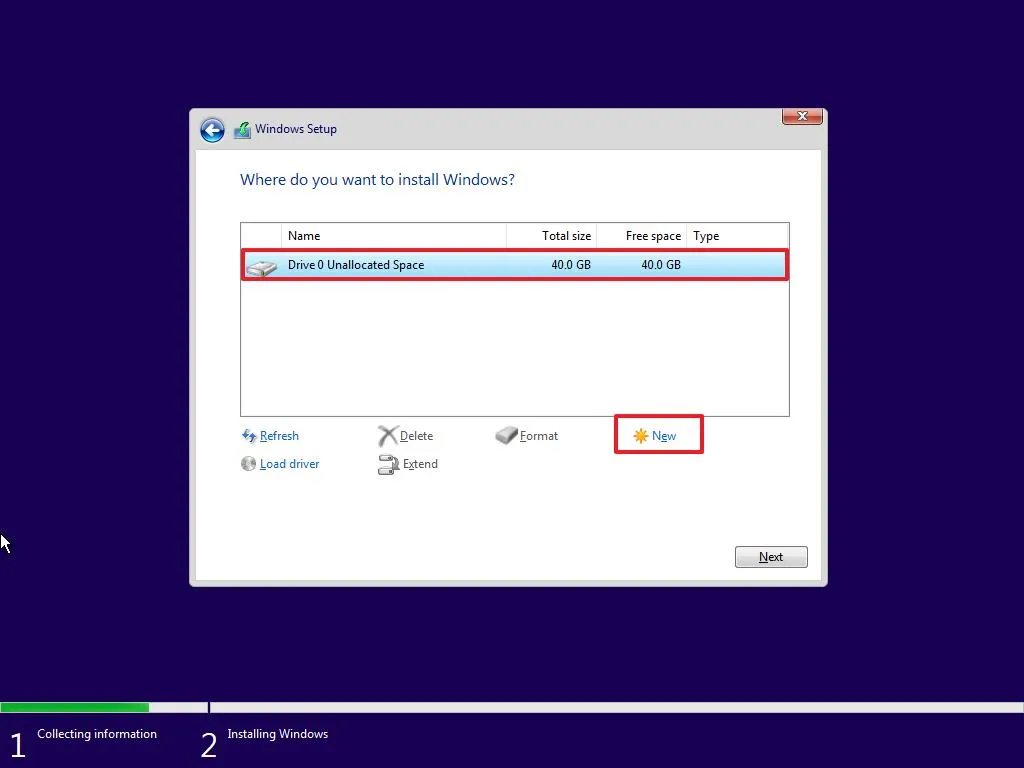
- 指定為 Windows 10 和應用程式分配的空間量(以兆位元組為單位)。如果您打算安裝大型應用程序,最好保留更多空間。
-
點選“應用”按鈕。
-
按一下“確定”按鈕。
小提示:除了自訂分割區之外,Windows 10 還將自動建立安裝和執行作業系統所需的其他分割區。 -
(可選)選擇“驅動器 0 未分配空間” 項目。
-
按一下“新建”按鈕以使用剩餘空間建立其他分割區。 (安裝後您可以隨時執行。)
-
從清單中選擇「磁碟機 0 分割區 4(主)」 項目。
-
點選下一步按鈕。
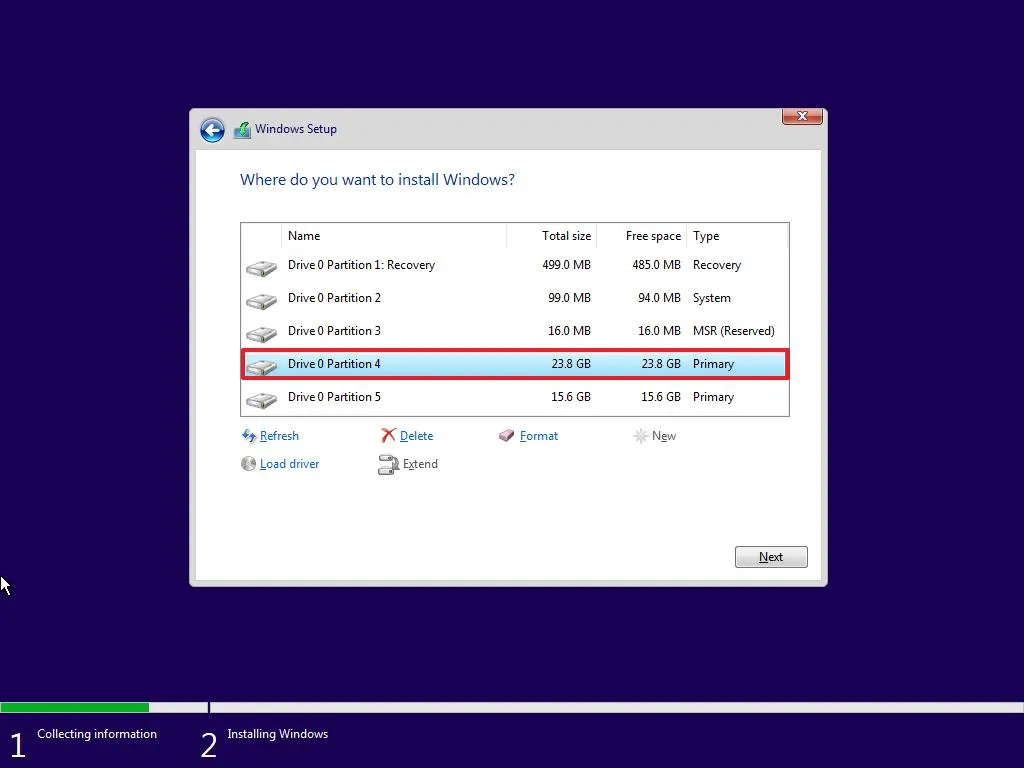
完成這些步驟後,安裝程式將在您建立的自訂分割區上安裝 Windows 10。
安裝後,您將需要透過開箱即用體驗 (OOBE)建立帳戶並完成設定安裝。
使用剩餘的未分配空間建立一個分割區
如果您在安裝過程中沒有使用剩餘空間,您可以使用下列步驟建立額外的分割區來儲存檔案和其他項目:
-
打開開始。
-
搜尋「磁碟管理」,然後按一下頂部結果以開啟該應用程式。
-
右鍵單擊磁碟機上未指派的空間,然後選擇“新簡單磁碟區”選項。

-
點選下一步按鈕。
-
指定分區的空間量(以兆位元組為單位)。
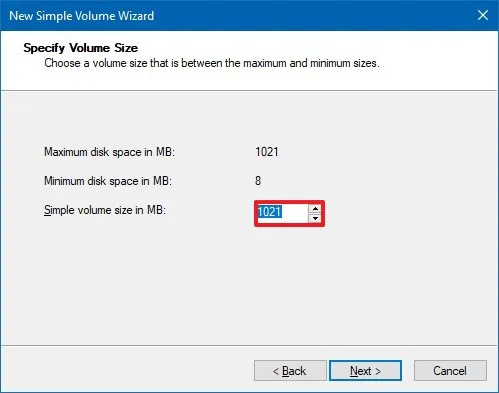
-
點選下一步按鈕。
-
使用「指派下列磁碟機代號」設定選擇一個盤符,使磁碟機在檔案總管中可用。
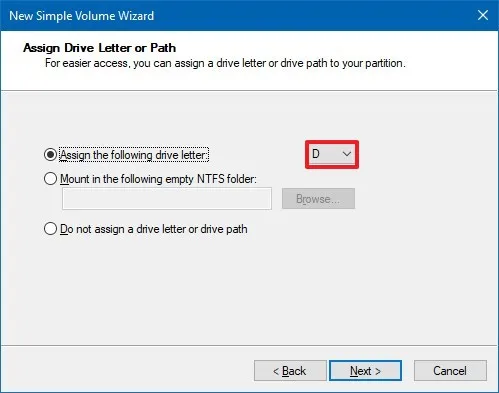
-
點選下一步按鈕。
-
選擇“使用以下設定格式化此磁碟區”選項。
-
從“檔案系統”設定中選擇NTFS選項。
-
在「分配單元大小」設定中選擇預設選項。
-
確認磁碟機的名稱,例如「磁碟區標」設定中的資料。
-
選取“執行快速格式化”選項。
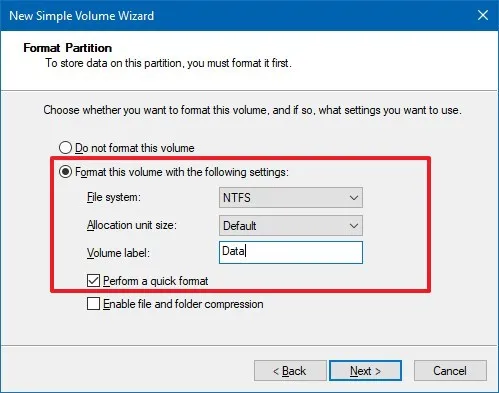
-
清除“啟用檔案和資料夾壓縮”選項。
-
點選下一步按鈕。
-
點選完成按鈕。
完成這些步驟後,分割區應使用您指定的設定進行格式化,並且現在應可在檔案總管中使用。
2024 年 1 月 23 日更新:本指南已更新,以確保準確性並反映流程的變更。



發佈留言