待機時的連線狀態:已斷開,原因:NIC 合規性
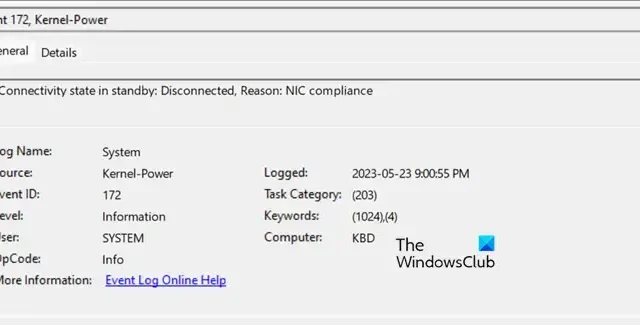
事件日誌訊息「待機狀態下的連線狀態:已中斷連接,原因:NIC 符合性」表示網路介面卡(NIC) 遺失連線當系統處於待機模式時。儘管這是一個網路問題,但也可能是由於各種軟體和硬體衝突造成的。在這篇文章中,我們將討論這個問題並看看您可以採取哪些措施來解決它。

待機狀態下的連線斷開原因 NIC 合規性是什麼?
如果您在Windows 事件檢視器中看到「待機狀態下的連接狀態:已斷開連接,原因:NIC 合規性」訊息,則您的NIC 或網路介面控制器有問題,因為系統已進入低功耗狀態或待機模式。此問題可能是由多種因素造成的,包括軟體和硬體。
修復待機狀態下的連線狀態:已斷開,原因:NIC 合規性
如果事件日誌顯示事件 ID 172,連線狀態處於待機狀態:已斷開,原因:NIC 合規性,首先,重新啟動電腦。如果重新啟動不起作用,請按照下面提到的解決方案來解決問題。
- 檢查是否有相關日誌
- 測試你的硬體
- 運行網路疑難排解
- 保持系統涼爽
- 更新您的驅動程式和 BIOS
- 使用安裝媒體修復系統映像
讓我們詳細談談它們。
1]檢查是否有相關日誌
首先,我們需要檢查所有日誌以確定是否記錄了任何硬體故障。因此,只需打開事件檢視器並檢查是否有嚴重故障。透過檢查關閉期間發生的任何重複出現的嚴重事件,檢查 Windows 事件檢視器是否有潛在的硬體或軟體問題。如果您斷定有硬體故障,請諮詢專家並修復它。但是,如果您無法理解原因,請轉向下一個解決方案。
2]測試你的硬體

接下來,我們需要測試您的硬體並確保它不會在負載下崩潰。因此,請繼續運行其中一個工具來對您的硬體進行壓力測試。如果某個硬體在負載下發生故障,您可以修復它或控制其負載。
3]運行網路故障排除程序
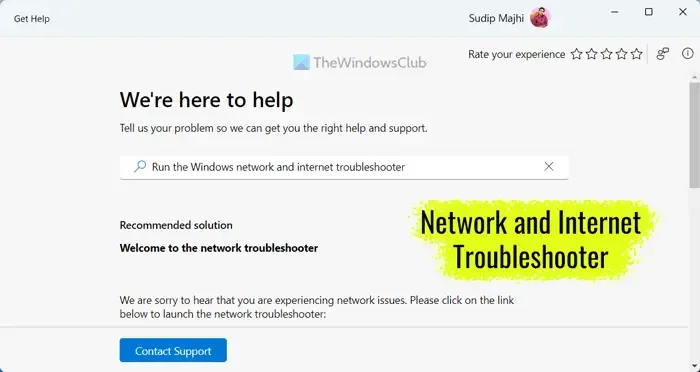
由於我們正在處理網路問題,因此很容易運行網路故障排除程序,它是一個內建實用程序,可以掃描您的網路問題並進行必要的故障排除。因此,請繼續透過「取得幫助」應用程式運行網路故障排除程序。希望這對您有用。
4]保持系統涼爽
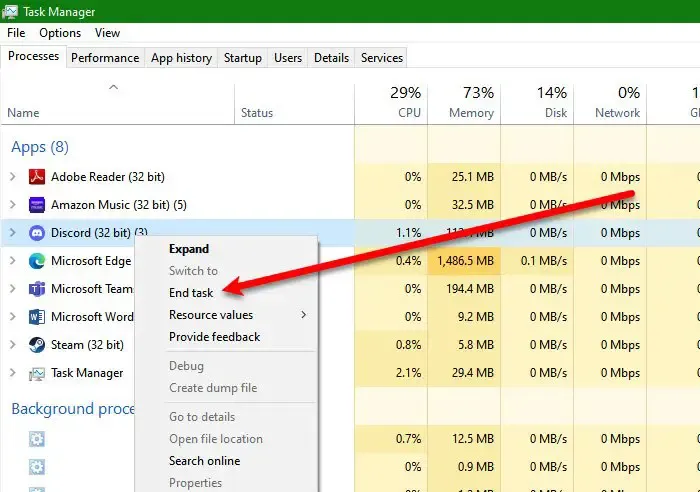
為了保持計算機的正常運行,保持計算機涼爽至關重要。當試圖維持系統溫度時,需要做的最重要的事情之一就是將後台應用程式的數量保持在最低限度。為此,請打開任務管理器,尋找要求較高的應用程序,然後將其關閉。

保持系統溫度的有效方法是清除機殼上的灰塵並確保所有風扇正常運作。也建議在 CPU 上塗抹高品質的導熱膏。適當的氣流對於保持最佳溫度至關重要。因此,請繼續清潔您的 GPU、CPU、通風口和系統的其他關鍵組件。
5]更新您的驅動程式和BIOS
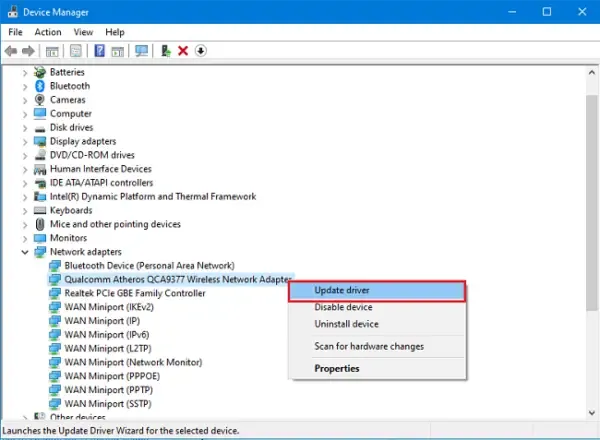
如果驅動程式過時,網路介面卡 (NIC) 可能會失去連線。我們需要確保所有驅動程式都是最新的,尤其是網路驅動程式,以避免任何不相容的情況。要執行相同的操作,您可以按照下面提到的任何方法進行操作。
- 從製造商的網站安裝最新版本的驅動程式。
- 使用免費驅動程式更新工具使您的所有驅動程式保持最新狀態。
- 從裝置管理員更新您的驅動程式。
更新裝置驅動程式後,繼續更新 BIOS 韌體,因為從長遠來看,這也可能導致相容性問題。希望這能為您完成這項工作。
6]使用安裝媒體修復系統映像
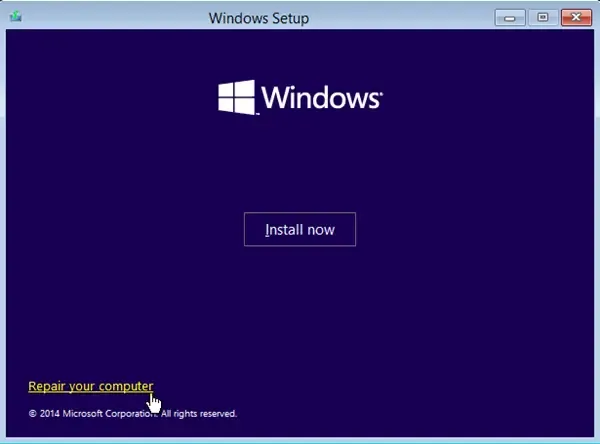
如果更新驅動程式對您不起作用,我們遇到的問題很可能是由損壞的系統映像引起的。幸運的是,我們可以使用安裝媒體修復系統映像。這將為我們完成這項工作。
希望這些解決方案能夠解決您的問題。但如果它們不起作用,您需要諮詢硬體專家並要求他們檢查您的設備。
如何啟用和停用 NIC?
若要停用 NIC,請開啟裝置管理員,展開網路介面卡,以滑鼠右鍵按一下您的 WiFi,然後選擇停用裝置。同樣,您也可以啟用它,只需右鍵單擊 WiFi 並選擇啟用設備。



發佈留言