如何在 Microsoft Outlook 中取消會議
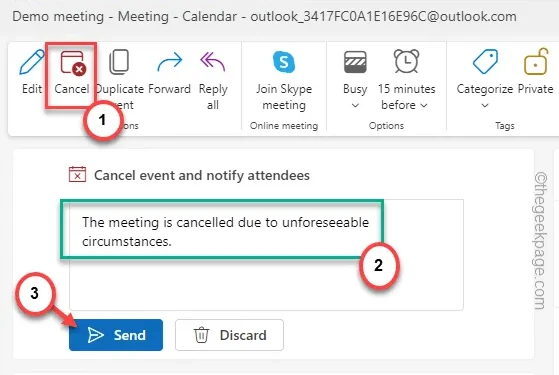
在 Microsoft Outlook 中為即將舉行的活動設定會議是一項非常簡單的任務。但是,在 MS Outlook 中取消會議是完全不同的遊戲。流程中的錯誤可能會在員工中造成混亂,浪費重要的時間和資源。因此,我們討論了在 MS Outlook 中取消任何會議時可以遵循的步驟。
如何在 Microsoft Outlook 中取消會議
您可以透過多種方式取消 Microsoft Outlook 中的會議。我們展示了適用於 MS Office 365 使用者和使用舊版 MS Office 2016、2021 軟體包的使用者的步驟。
方式 1 – 從 MS Office 2016、2021 中刪除會議
在舊版的 MS Office 上取消會議的過程非常簡單。
第 1 步 – 啟動 MS Outlook。
第 2 步 – 左下角應該有一個有郵箱、日曆和其他圖示的欄位。開啟“日曆”。
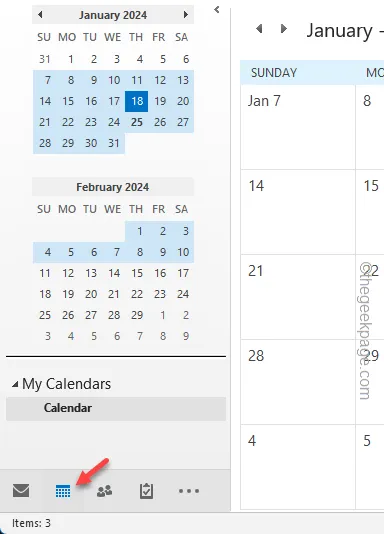
第 3 步 – 現在,尋找您要取消的會議。
第 4 步 – 您可以直接右鍵點選該會議並使用“取消會議”選項。
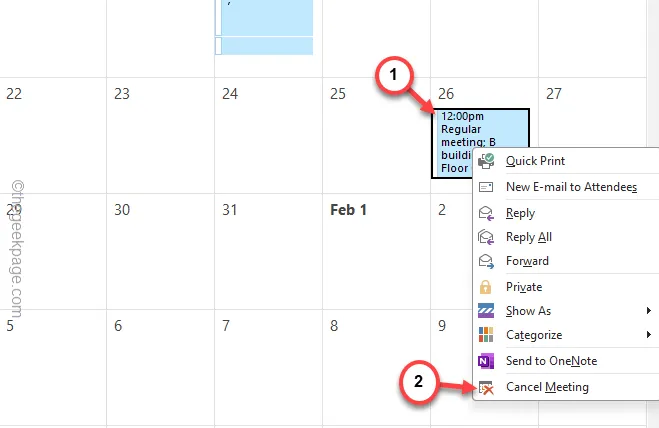
第 5 步 – 或者,您只需雙擊即可開啟會議詳細資料面板。
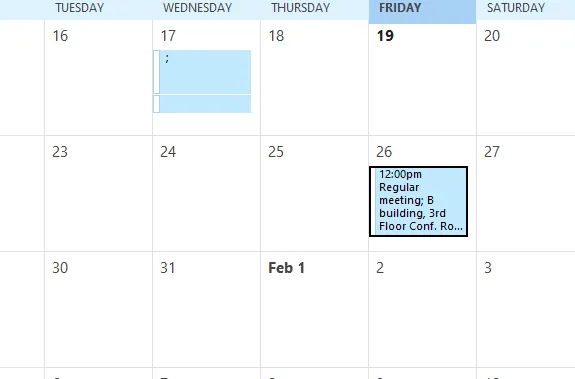
第6 步– 現在,請確保您位於「會議」標籤。”一個>會議
第 7 步 – 稍後,點選「取消會議」選項終止會議。< / a>

第 8 步 – 之後,點選「發送取消」項目發送取消電子郵件致所有受邀者。
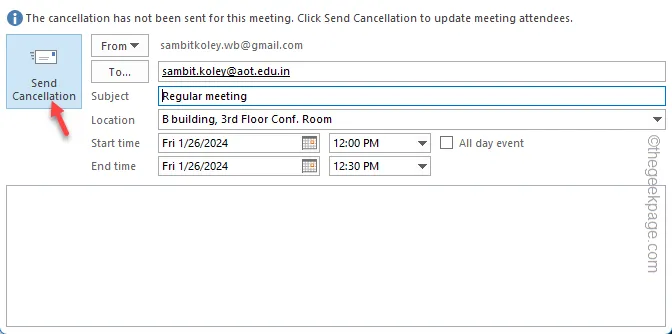
這樣,您就可以在經典 MS Outlook 2016 或 MS Office 2022 應用程式中取消會議。
方式 2 – 從 Office 365 取消會議
如果您是 MS Office 365 應用程式的用戶,取消會議會更方便,您甚至可以在取消電子郵件中新增註解。
第1 步– 從Microsoft Office 開啟MS Outlook 365 在瀏覽器頁面上(只需使用 MS Office 帳戶憑證登入)。
第 2 步 – 從最左邊的功能區存取「行事曆」。
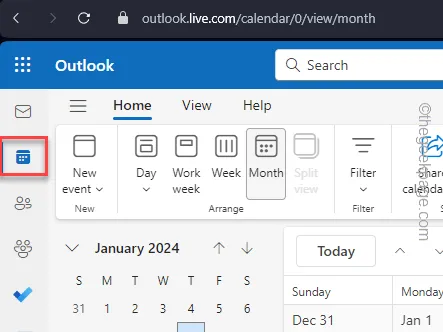
第 3 步 – 現在,尋找您要取消的會議。
第 4 步 –找到該位置後,雙擊會議。

第 5 步 – 接下來,點選「取消」按鈕一次。
第 6 步 – 應彈出一個新面板。您可以在此鍵入取消會議的原因或任何您想讓其他人知道的重要資訊。
第 7 步 – 最後,點選「發送」按鈕取消會議並發送向受邀者發送取消郵件。

就是這樣!您將不會再在日曆中看到該會議。



發佈留言