Windows ISO 檔案太大 Bootcamp 錯誤 [修復]
![Windows ISO 檔案太大 Bootcamp 錯誤 [修復]](https://cdn.thewindowsclub.blog/wp-content/uploads/2024/01/the-windows-iso-file-is-too-large-bootcamp-1-640x350.webp)
如果您在 Mac PC 上使用 Boot Camp Assistant 時看到錯誤訊息Windows ISO 檔案太大,請閱讀這篇文章。我們將向您展示如何以正確的方式解決問題。 Boot Camp Assistant 一直是 Apple 在 Mac 電腦上安裝和執行 Windows 的首選解決方案。它創建了雙啟動設置,使用戶能夠在啟動電腦時在 macOS 和 Windows 之間進行選擇。
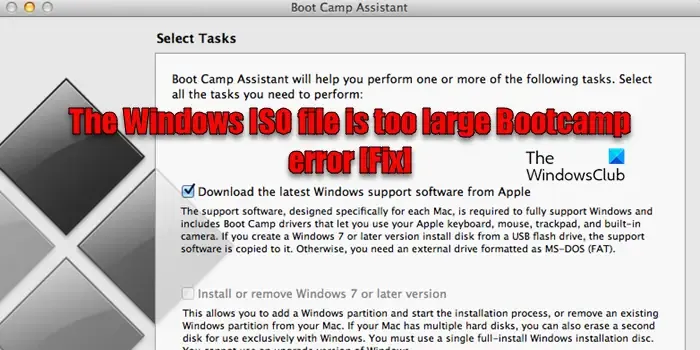
但是,Apple 的基於 Silicon 的 Mac 不再支援 Boot Camp,並且僅隨基於 Intel 的 Mac 提供,因此它不會收到 Apple 的任何更新。使用者一直在報告各種 Boot Camp 問題,例如無法處理 Windows 10 安裝檔案、ISO 掛載錯誤、系統檔案錯誤等。一些 Mac 使用者報告的一則此類錯誤訊息是:Windows ISO 檔案太大。完整的錯誤訊息如下:
Windows ISO 檔案太大 – Boot Camp 助理會建立一個 [X] GB 安裝程式分割區,其中包含 Windows 10 ISO 上存在的檔案以及 Boot Camp 支援軟體。提供的 ISO 太大,無法放入此安裝程式分割區。
Windows ISO 檔案太大 Bootcamp 錯誤 [修復]
要修復 Boot Camp 錯誤訊息Windows ISO 檔案太大,請使用以下解決方案:
- 釋放磁碟空間
- 分割ISO文件
- 下載較小的 Windows ISO
- 建立可啟動 USB 隨身碟
讓我們詳細看看這一點。
1]釋放磁碟空間
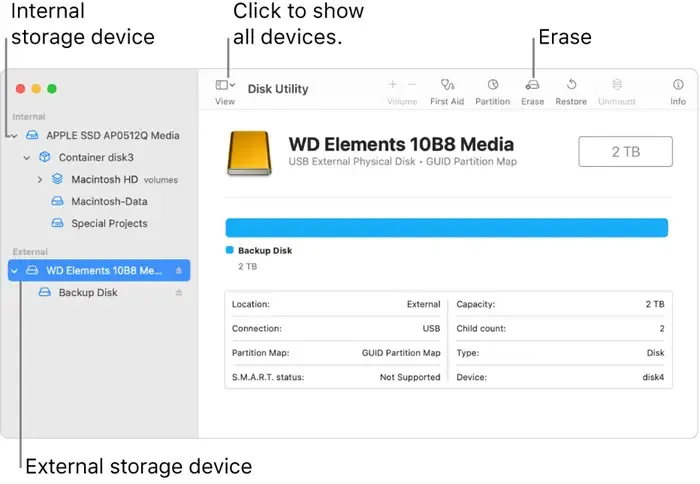
在準備安裝磁碟時,Boot Camp 會建立2 個分割區(格式皆為FAT32/exFat),其中一個用於儲存安裝程式ISO以及將安裝 Windows 的地方。安裝程式 ISO 包含 install.wim,這是此資料夾中最大的檔案。如果 install.wim 的大小超過 Boot Camp 所建立的安裝程式分割區的大小;您可能會遇到該錯誤。
確保有足夠的可用磁碟空間來處理 Windows 安裝檔。刪除不必要的檔案或將它們移至外部磁碟機以在 Mac 上建立更多空間。一旦有足夠的可用空間,請從磁碟卸載 Windows ISO 文件,然後再次執行 Boot Camp Assistant。或者,您可以使用Mac內建的磁碟工具或第三方磁碟分割工具來擴充Boot Camp中的分割區大小。
2]分割ISO文件
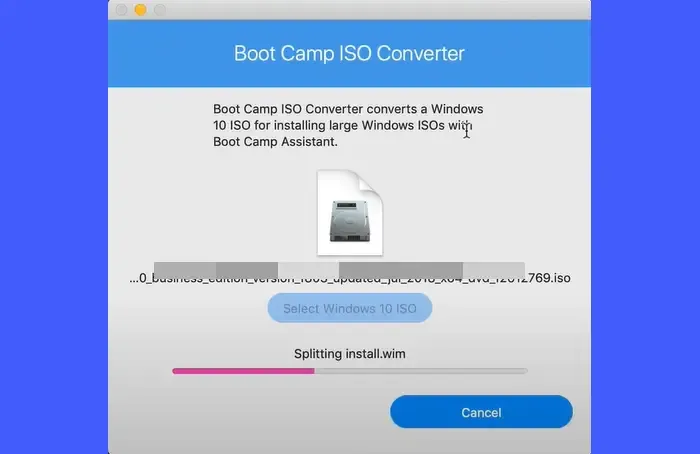
另一個解決方法是將下載的 ISO 分成更小的部分。如果 Boot Camp 已將分割區格式化為 FAT32,這將會有所幫助。 Windows 分割區所使用的檔案系統通常為NTFS;但是,舊版 Mac 上的 Boot Camp 將磁碟分割區格式化為 FAT32。 FAT32 有檔案大小限制。 FAT32 檔案系統支援的最大檔案大小為4 GB.
有許多第三方軟體(例如 Boot Camp ISO Converter)可以幫助您將 install.wim 分成更小的部分。只要所有分割檔案都位於同一資料夾中,Windows 安裝程式就會識別它們並將它們視為可與 Boot Camp Assistant 一起使用的單一 ISO。
3]下載較小的Windows ISO
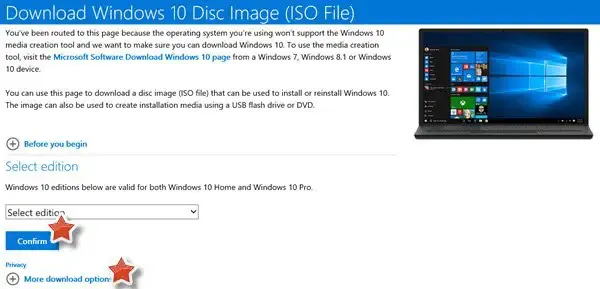
您可以嘗試使用另一個大小小於 [X] GB 的 ISO(其中 [X] 是指錯誤訊息中提到的大小)。 Microsoft 提供了包含多個 Windows 版本的 ISO 文件,讓使用者在安裝過程中選擇特定版本和語言。包含更多 Windows 版本的 ISO 的檔案大小可能比包含較少版本的 ISO 更大。從 Microsoft 網站下載 ISO 檔案之前,您可以檢查 ISO 檔案的檔案大小。
4]建立可啟動USB驅動器
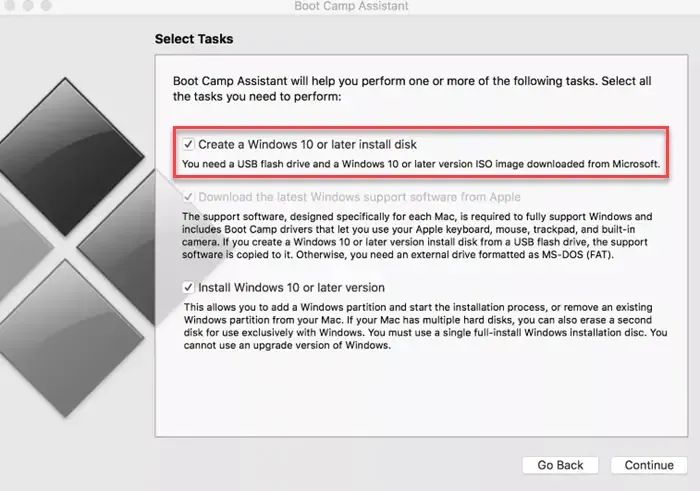
您可以建立一個可啟動 USB 驅動器並使用 Boot Camp Assistant 從 USB 安裝 Windows,而不是直接使用 ISO 檔案。您只需確保 USB 隨身碟有足夠的容量來容納 Windows ISO 檔案。
將 USB 隨身碟插入您的 Mac。然後開啟 Boot Camp 並選擇建立 Windows 10 或更高版本安裝磁碟選項。選擇 Windows ISO 映像和 USB 驅動器,然後依照螢幕上的指示建立可啟動 USB。準備好可啟動 USB 後,您就可以使用它在 Mac 上安裝 Windows。
我希望這有幫助。
如何修復 Boot Camp 安裝失敗的問題?
如果您在 Boot Camp 安裝過程中遇到錯誤或失敗,請確保您的 macOS 是最新的,並且符合您嘗試安裝的 Windows 版本的特定係統要求。另外,請確保 Mac 硬碟上有足夠的可用空間來建立 Windows 分割區。將 Boot Camp 更新至最新版本並重試安裝。
如何從硬碟中刪除 Boot Camp?
打開 Boot Camp 助理。您將看到 Mac 上所有已安裝的分割區。選擇所需的分割區並點擊“恢復”選項。確認刪除,重新啟動 Mac,然後選擇解除安裝 Windows 中的 Boot Camp 驅動程式。如果需要,請使用「磁碟工具」回收先前已被 Windows 分割區佔用的空間。



發佈留言