修正在 Discord 上串流 VLC 時沒有聲音、延遲或黑屏的問題
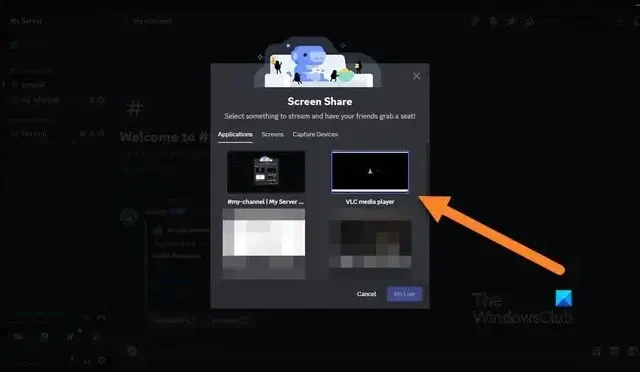
VLC是老玩家了;這是一個 OG。然而,它不斷更新和改進,以適應這個快節奏的世界。 Discord 使用者應該能夠輕鬆地串流 VLC,而不會出現任何異常。但有些用戶在執行此操作時遇到了聲音問題、滯後和黑屏,這就是我們將在本文中討論的內容。因此,如果您也注意到在 Discord 上播放 VLC 時沒有聲音、延遲或黑屏,那麼這篇文章適合您。
如何在 Discord 上串流 VLC?
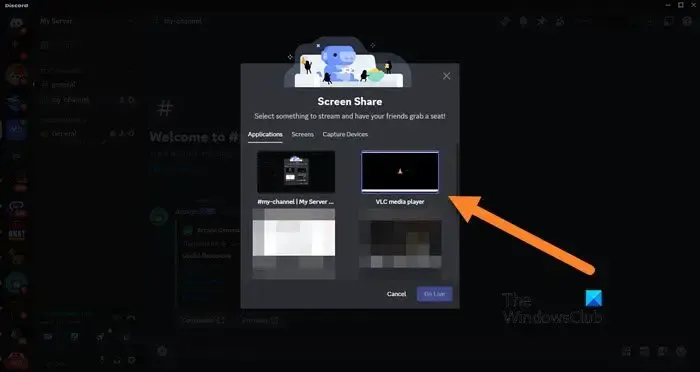
在 Discord 上設定 VLC 串流非常容易。然而,仍然存在發生意外的可能性,因此您可能會遇到諸如所討論的問題之類的特殊情況和問題。因此,在尋求下文提到的潛在解決方案之前,
請按照下面提到的步驟在 Discord 上設定 VLC。
- 首先,在您的電腦上下載並安裝Discord 用戶端,因為網頁版不支援串流。
- 打開 VLC 媒體播放器並播放您想要串流的影片。
- 在 Discord 中,前往您的伺服器並點擊語音頻道。
- 點擊“共享您的螢幕”圖示即可開始串流。
- 選擇 VLC 視訊窗口,然後系統會要求您配置串流品質、解析度、幀速率等內容。
配置 VLC 時,請確保根據您的電腦的功能選擇設定。現在可能不是慷慨的最佳時機。
修正在 Discord 上串流 VLC 時沒有聲音、延遲或黑屏的問題
如果在 Discord 上串流 VLC 時,您聽不到聲音或遇到延遲或黑屏,請按照下面提到的解決方案解決問題。
- 重新啟動兩個應用程式
- 檢查 Discord 和 VLC 音訊設置
- 配置 OpenH264 視訊編解碼器和硬體加速
讓我們詳細談談它們。
1]重新啟動兩個應用程式
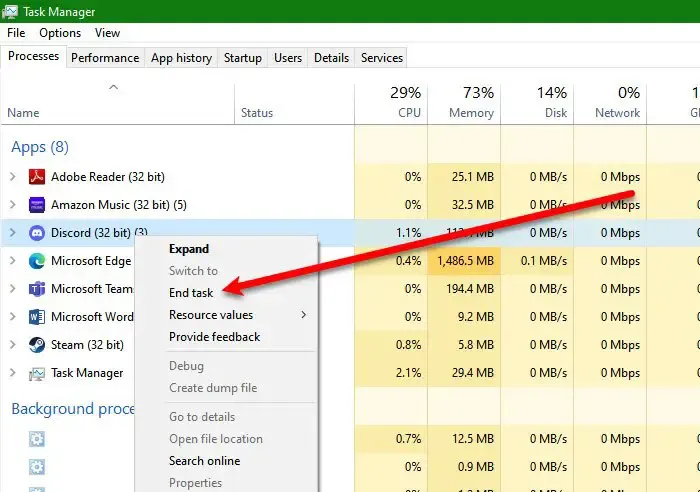
首先,我們需要重新啟動 VLC 和 Discord,以確保問題不是由於任何技術故障造成的。重新啟動應用程式是消除可能導致問題的任何故障的最佳方法。因此,打開任務管理器,右鍵單擊 Discord 並選擇結束任務。現在以同樣的方式對待VLC。最後,關閉所有多餘和不必要的應用程式並檢查問題是否已解決。
2]檢查Discord和VLC音訊設置
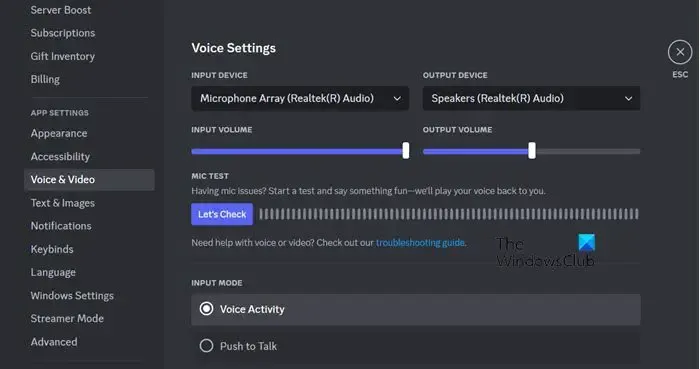
如果串流時沒有聲音,您需要做的第一件事是檢查 Discord 和 VLC 的音訊設定。若要執行相同的操作,請按照下面提到的步驟操作。
對於不和諧:
- 在您的電腦上開啟 Discord 用戶端應用程式。
- 現在,點擊齒輪圖示進入「設定」。
- 導航至“語音和語音”視訊然後確保當前的輸入和輸出設備配置正確。
對於 VLC:
- 開啟VLC。
- 導航至“工具”>優先。
- 然後在“音訊”部分中,您需要配置輸出裝置並確保其未靜音。
這應該適合你。
3]配置OpenH264視訊編解碼器和硬體加速
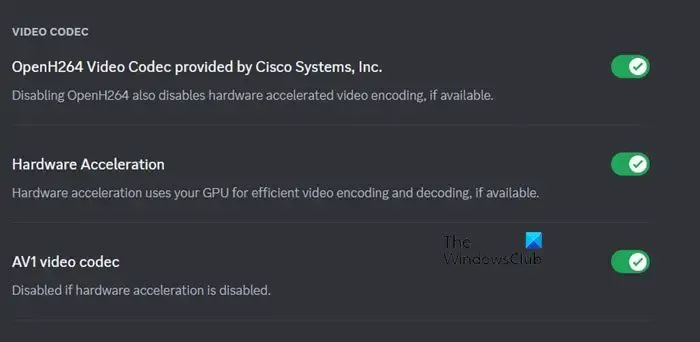
OpenH265 視訊代碼可壓縮和解壓縮數位視頻,以便可以透過互聯網傳輸。然而,有時它不適合您的系統配置和硬體。如果在 Discord 上啟用了這兩個功能,您需要將其停用,反之亦然。請按照下面提到的步驟執行相同的操作。
- 打開 Discord 並透過點擊齒輪圖示前往「使用者設定」。
- 導航至“語音和語音”視頻,然後轉到高級部分。
- 停用 Cisco System, Inc. 提供的 OpenH264 視訊編解碼器和硬體加速。
希望這能為您完成這項工作。
如何修復 Discord 上的黑畫面串流媒體?
如果您在 Discord 上串流並與他人分享時遇到黑屏,這可能是由於圖形或視訊適配器驅動程式過時或損壞造成的。要解決此問題,請確保您的電腦上安裝了正確的驅動程式。這將有助於消除串流媒體時黑屏的可能性。我們建議您查看我們的帖子,了解在 Discord 上流媒體時出現黑屏時該怎麼辦。
為什麼我直播時 Discord 上沒有聲音?
如果您在 Discord 上串流時聽不到任何聲音,您很可能沒有正確配置音訊設定。您應該查看我們的指南來解決 Discord Steam 音訊問題,因為我們不僅討論了正確配置音訊設定的方法,還討論了其他一些潛在的解決方案。



發佈留言