如何在 MS Outlook 中建立會議請求
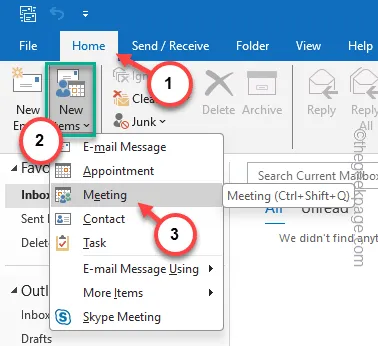
您是否正在嘗試在 Microsoft Outlook 中建立新的會議請求並正在尋找有關流程的良好教學課程?不用擔心。我們已經為您提供了保障。我們已經討論了在 Microsoft Outlook 中製作新的會議請求,並提供了詳細的逐步說明。據此,您還將學習如何為您的團隊成員設定日曆邀請。
如何在 Microsoft Outlook 中建立會議要求
我們已經討論了在 Outlook 中建立會議請求的最簡單方法。此外,我們也詳細介紹如何從 Outlook 用戶端傳送行事曆邀請。
方法 1 – 在特定日期舉行會議
第一種方法包括從 Outlook 應用程式本身設定會議。
第 1 步 –啟動 Microsoft Outlook客戶端。
第 2 步 – 在此處找到您嘗試設定此會議的收件者電子郵件*。
第 3 步 – 否則,請點選「會議」標籤。
第4 步– 接下來,選擇“電子郵件項目”,然後點選“< /span>< a i=4>新項目”,然後選擇“會議”來安排會議。
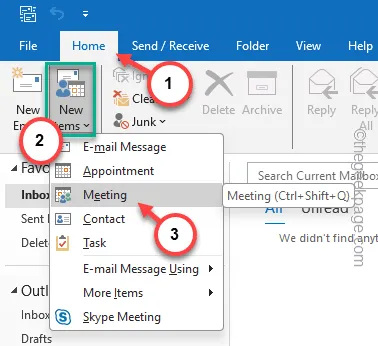
第 5 步 – 現在,您可以像處理電子郵件一樣設定會議。
第6 步– 在「收件者」部分新增與會者的ID。
步驟 7 –您可以設定會議的「開始時間」和「結束時間」以及會議地點。
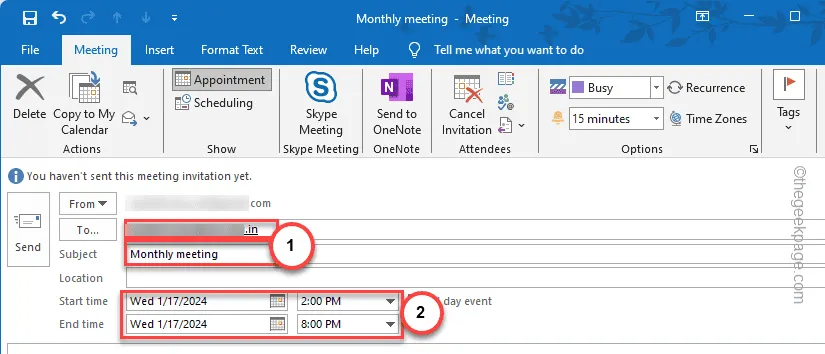
第8 步– 除此之外,您也可以使用「插入」選項卡附加其他內容設定過程中的項目(例如會議的文件討論議程)。

第 9 步 – 最後,使用地址部分旁的「發送」按鈕進行發送會議請求。
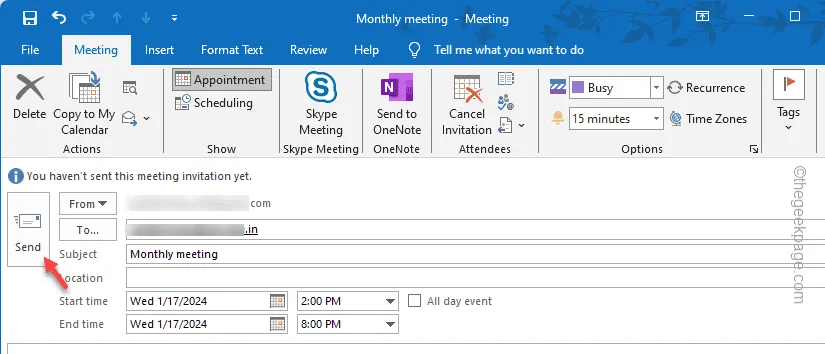
發送會議請求後,它將發送到收件者的郵箱。 MS Outlook 在收到電子郵件後,將自動在 Outlook 行事曆中設定會議。
這是發送會議請求的基本方式。
1。從左側標籤前往您的收件匣。
2.然後,直接在右側選項卡上雙擊收件人電子郵件。
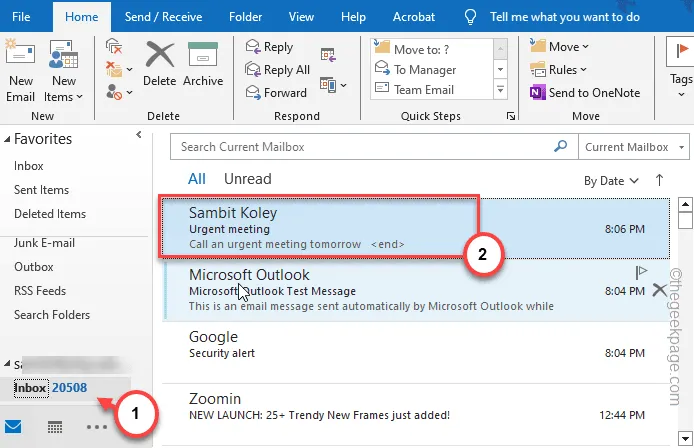
3.現在,您將看到「會議」選項來直接開啟會議標籤。
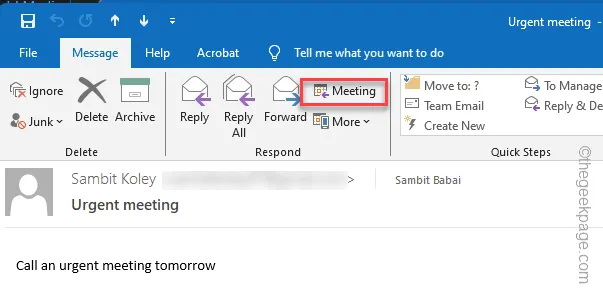
這樣,您可以直接從電子郵件建立會議請求。
方法 2 – 使用 Outlook 行事曆召開會議
除了使用 Outlook 中的傳統方式設定會議之外,您還可以使用 Outlook 行事曆輕鬆設定會議。
第 1 步 – 為此,請載入 Outlook 應用程式或 Outlook 網頁版。
第2 步– 在「首頁」標籤中,點選「 <底部標籤中的 i=4>日曆」圖示可將其開啟。
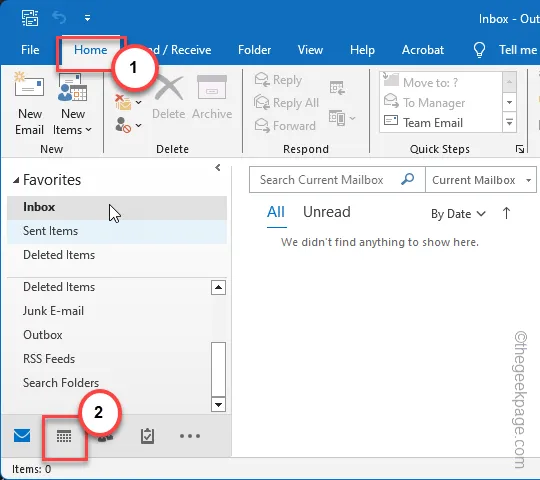
您將獲得日曆的完整視圖。
步驟 3 – 在行事曆檢視中, 雙擊 日期以新增會議。
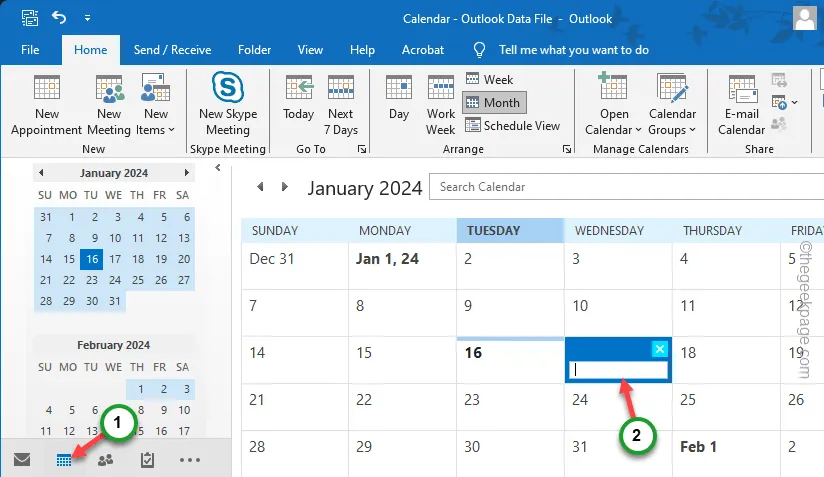
第 4 步 – 將會開啟一個新的「活動」頁面。 取消選取「全天活動」框,將此視為約會.
第 5 步 – 當約會頁面出現時,您可以在其中建立會議。為此,請點選「邀請與會者」輸入收件者電子郵件 ID。
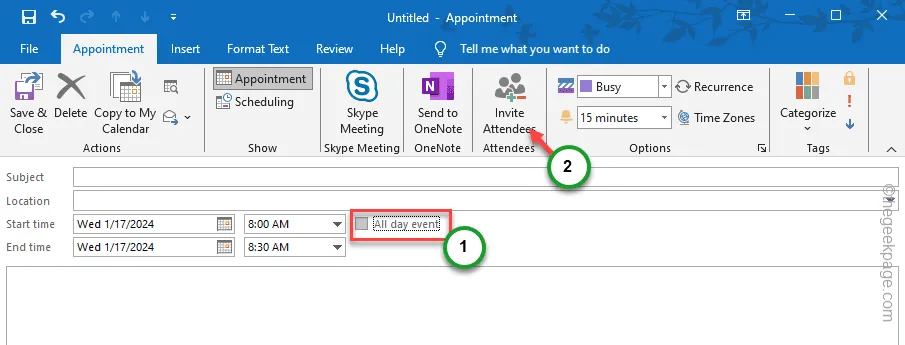
第 6 步 – 現在,其餘過程與第一步相同。
第7 步– 在「收件人」方塊中填寫與會者姓名,然後添加他們。
第 8 步 – 給予正確的“主題”,並且不要忘記指定“會議的地點。
第 9 步 – 最後,點選「傳送」將會議請求傳送給所有與會者.
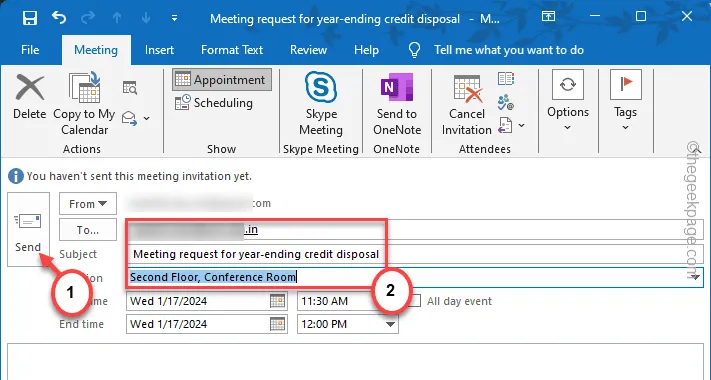
這樣,您可以直接從 Outlook 行事曆發送會議請求。



發佈留言