如何雙啟動 Windows 10 和 11
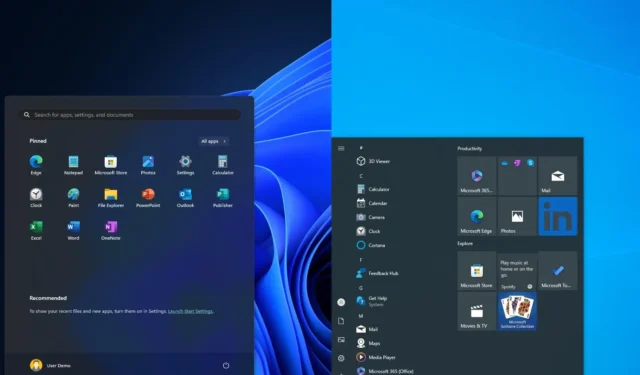
在您的電腦上,您可以設定執行Windows 10 和11 的雙啟動系統,反之亦然,在本指南中,我將概述以兩種不同方式完成此配置的步驟。雙重啟動(多重啟動)系統定義了在一台電腦上安裝兩個不同作業系統的過程,允許您選擇啟動哪個作業系統當您啟動電腦時從引導程式進入。
使用裝置啟動多個作業系統的功能在不同情況下會派上用場。例如,如果您仍在使用 Windows 10,則可以在切換之前使用雙啟動系統嘗試Windows 11。如果您的電腦裝有最新版本的作業系統,則可能需要設定另一個安裝才能與特定應用程式相容。或者,您可以設定第二個安裝來測試 Windows Insider 計畫中的建置預覽。
無論出於何種原因,您都可以透過兩種方式在 Windows 上設定雙啟動系統。
在本指南中,我將概述使用 Windows 10 和 11 設定雙啟動系統的兩種方法。說明將適用於在11 上設定Windows 10、在11 上設定11 或在10 上設定10。
準備設定雙啟動系統
在繼續之前,您必須了解使用 Windows 11 和 10 設定雙啟動與使用 11 設定 Windows 10 不同。原因是Windows 11 具有更高的系統需求。)建立特殊的 USB 可啟動媒體高於Windows 10,如果您不確認要求,您可能無法完成設定。 (如果您的電腦硬體不受支持,您可以繞過要求
如果您的裝置已執行 Windows 11,則無需執行額外步驟即可安裝 Windows 10 作為第二個作業系統。但是,如果您的電腦執行 Windows 10,則必須確保裝置使用 UEFI 作為韌體類型,TPM 2.0 已啟用,且電腦具有支援的AMD 或Intel 處理器。此外,至少需要 4GB RAM 和 64GB 儲存空間,安全啟動不是必需的,但可能需要。
由於您將使用相同的硬件,因此您可以使用相同的產品金鑰來啟動 Windows(假設您使用的是作業系統的相容版本,例如Windows 11 和10。
使用分割區雙啟動 Windows 10 和 11
如果要使用 Windows 10 和 Windows 11 建立雙啟動系統,則需要縮小目前分割區以便為新安裝騰出可用空間。然後,在 Windows 安裝程式中,您可以使用未指派的空間繼續進行 Windows 11 的標準安裝。就是這樣。
1. 建立 Windows 11 USB 可啟動媒體
若要建立 Windows 11 可啟動 USB,請使用下列步驟:
-
在「下載」部分下,按一下連結下載最新版本。
-
雙擊可執行檔以啟動該工具。
-
點選頁面底部的設定按鈕(左起第三個按鈕)。
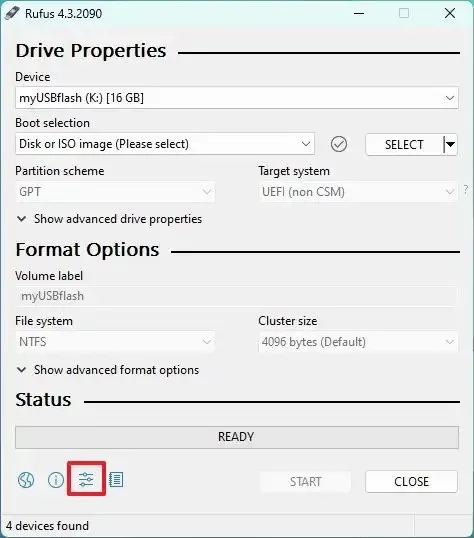
-
在「設定」部分下,使用「檢查更新」下拉式選單並選擇每日選項。
-
點選關閉按鈕。
-
再點選關閉按鈕。
-
再開啟Rufus。
-
(可選)在「裝置」部分下,使用下拉式選單並選擇 USB 隨身碟來建立安裝媒體。
-
在「啟動選擇」部分下,使用下拉式選單並選擇「磁碟或ISO 映像」 選項。「磁碟或ISO 映像」選項。一個>
-
點選向下箭頭按鈕(位於右側)並選擇下載 a > 選項。
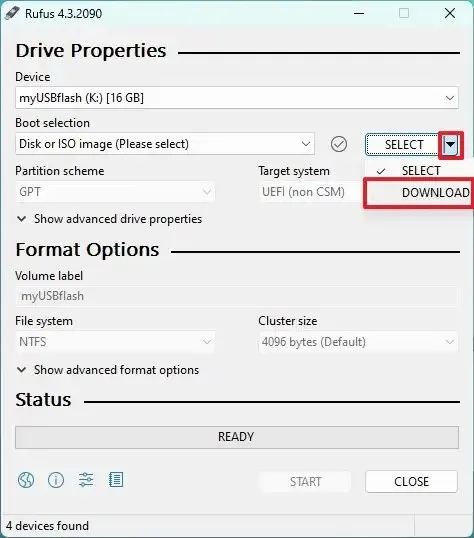
-
點選下載按鈕。
-
選擇Windows 11選項。
-
點選繼續按鈕。
-
在「發布」部分下,選擇「22H3(內部版本 22631.xxx – 2023.12)」 選項。

-
點選繼續按鈕。
-
選擇Windows 11 Home/Pro/Edu選項。
-
點選繼續按鈕。
-
選擇 Windows 11 安裝的語言。
-
點選繼續按鈕。
-
選擇x64架構。
-
點選下載按鈕。
-
選擇自動儲存 Windows 11 ISO 檔案的位置。
-
在「映像選項」設定下,選擇「標準 Windows 11 安裝」 選項。
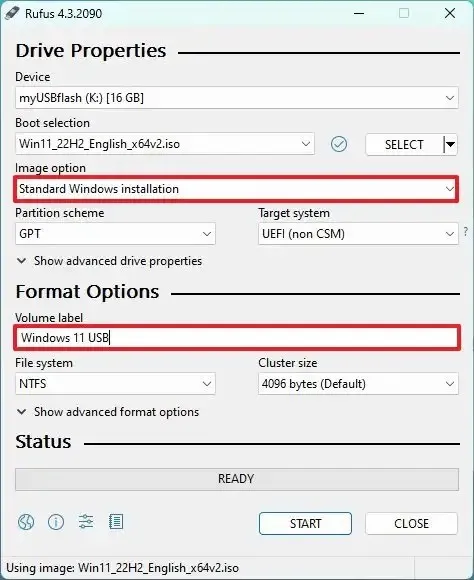
-
(可選)下載後繼續使用預設設定。
-
(可選)在「卷標」設定下,指定磁碟機的名稱,例如Windows 11 22H2 Setup。< /span>
-
點選開始按鈕。
-
清除「刪除對 4GB+ RAM、安全啟動和 TPM 2.0 的要求」選項。
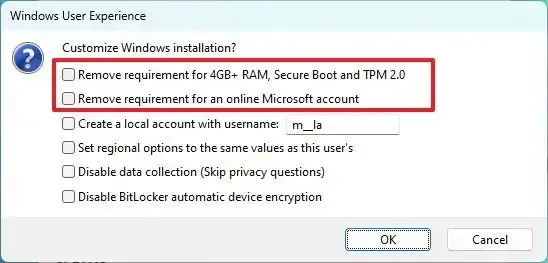 快速說明:如果您想在不支援的硬體上安裝 Windows 11,則需要選取此選項。
快速說明:如果您想在不支援的硬體上安裝 Windows 11,則需要選取此選項。 -
清除「刪除對線上 Microsoft 帳戶的要求」選項。
-
(可選)如果您想使用本機帳戶而不是Microsoft 帳戶進行安裝,請選取「使用使用者名稱建立本機帳戶」選項帳戶(不建議)。
-
點選確定按鈕。
完成這些步驟後,工具將開始使用 Windows 11 安裝媒體建立可啟動媒體。
您也可以使用媒體建立工具、命令提示字元和名為 Ventory 的第三方工具建立可啟動 USB。< /a >
2.設定分割區安裝Windows 11
如果您有其他硬碟,則無需修改主分割區,因為您可以使用輔助磁碟機來安裝作業系統。如果您的系統只有一個硬碟,則必須縮小分割區以便為新安裝騰出可用空間。
若要建立分割區以建立雙重開機系統,請使用下列步驟:
-
開啟開始。
-
搜尋「建立並格式化硬碟分割區」並點選頂部結果開啟磁碟管理應用程式。
-
右鍵點選安裝磁碟機 (C:),然後選擇壓縮磁碟選項。
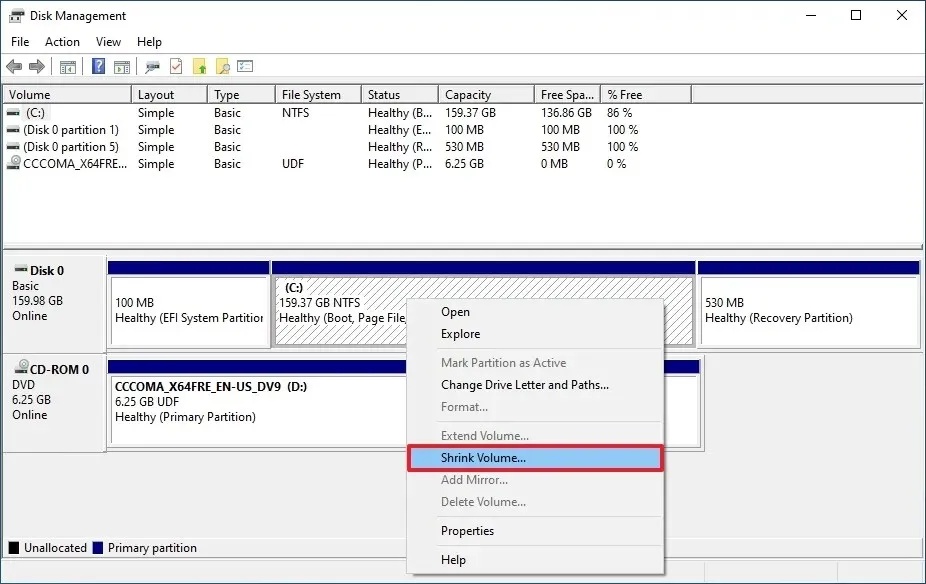
-
確認至少有 64GB 儲存空間(建議更多)。
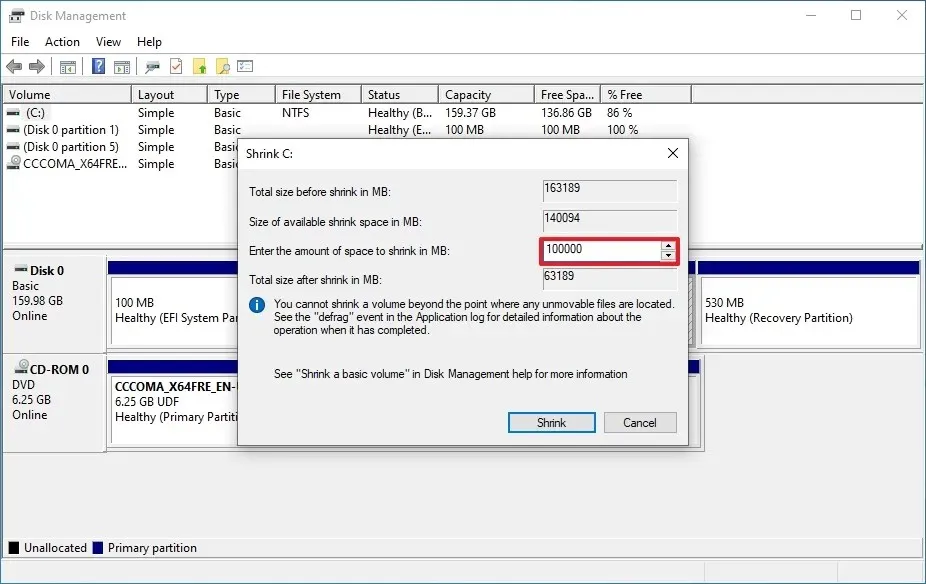
-
點選縮小按鈕。
- 關閉計算機。
建立分割區後,關閉裝置並繼續執行下列步驟,以雙啟動 Windows 11 和 Windows 10。
3. 將 Windows 11 與 Windows 10 一起安裝
若要將 Windows 11 安裝為與 Windows 10 的雙啟動系統,請使用下列步驟:
-
使用 Windows 11 USB 隨身碟啟動電腦。
-
按任意鍵繼續。
-
點選下一步按鈕。
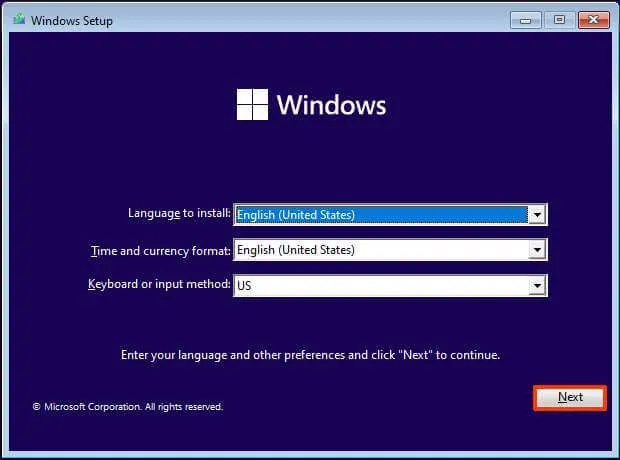
-
點選立即安裝按鈕。
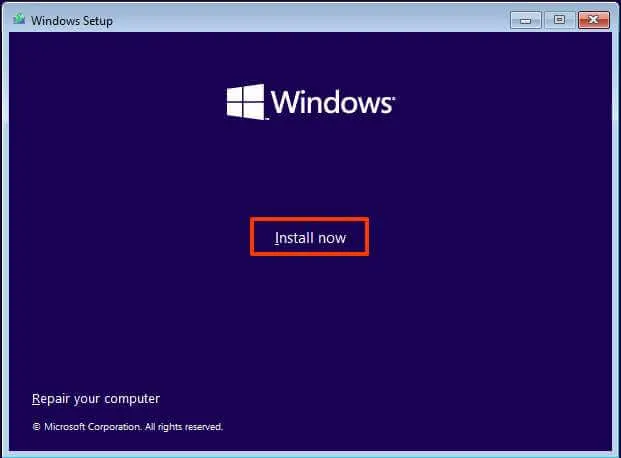
-
點選「我沒有產品金鑰」選項。
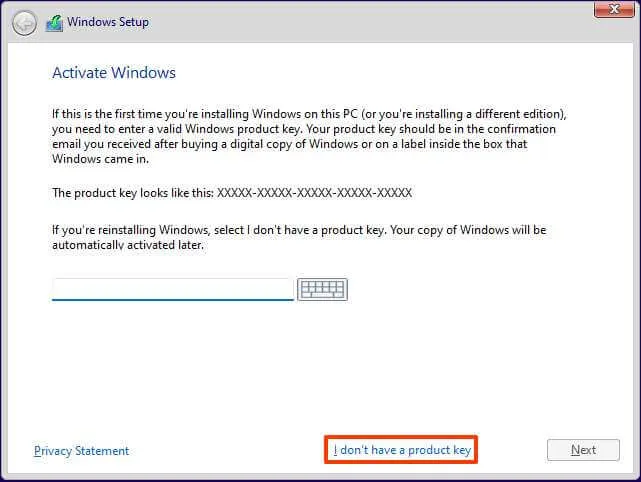
-
選擇您的產品金鑰已啟動的「Windows 11」版本(如果適用)。
-
選取「我接受授權條款」選項。
-
點選下一步按鈕。
-
選擇「自訂:僅安裝 Windows(進階)」 選項。
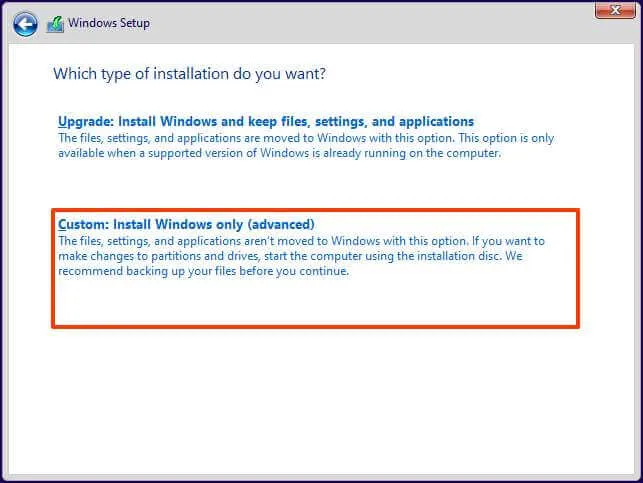
-
選擇部分(驅動器 0 未分配空間) 以在雙啟動設定中安裝 Windows 11。
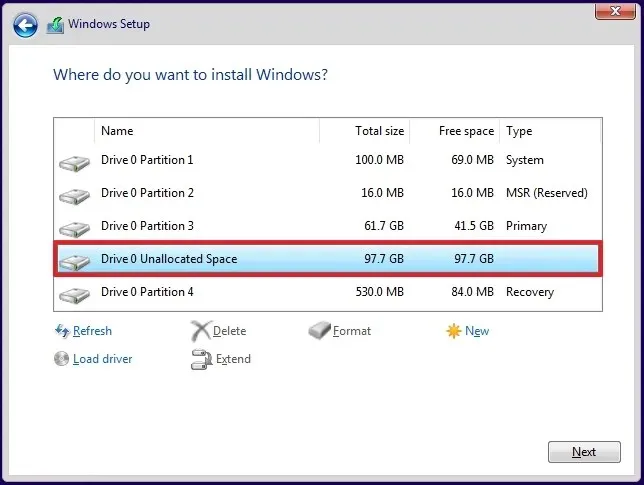
-
點選下一步按鈕。
-
在啟動選單中選擇「Windows 11」選項(如果適用)。
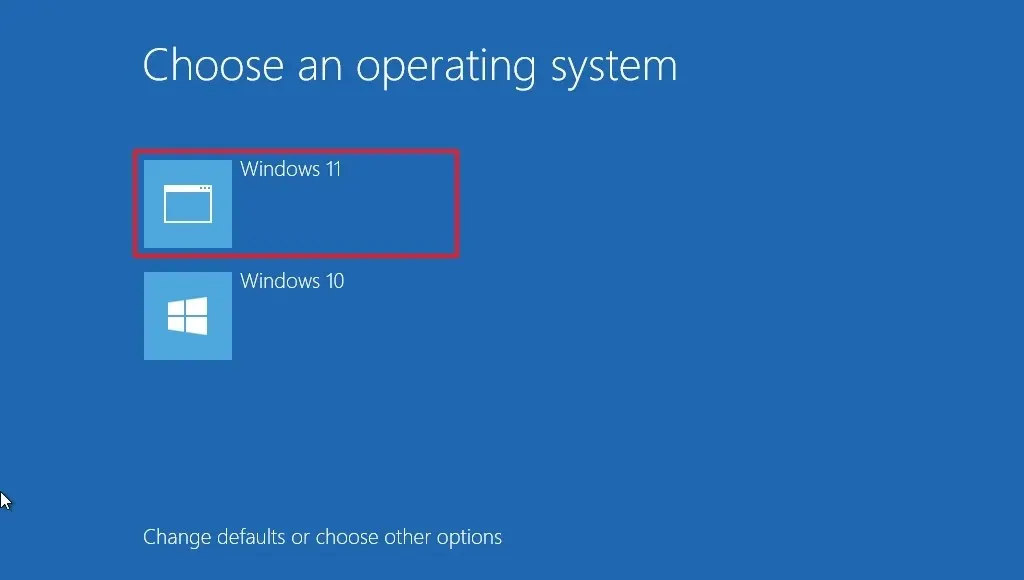
-
安裝後在開箱即用體驗 (OOBE) 的首頁選擇您的區域設定。。一個>
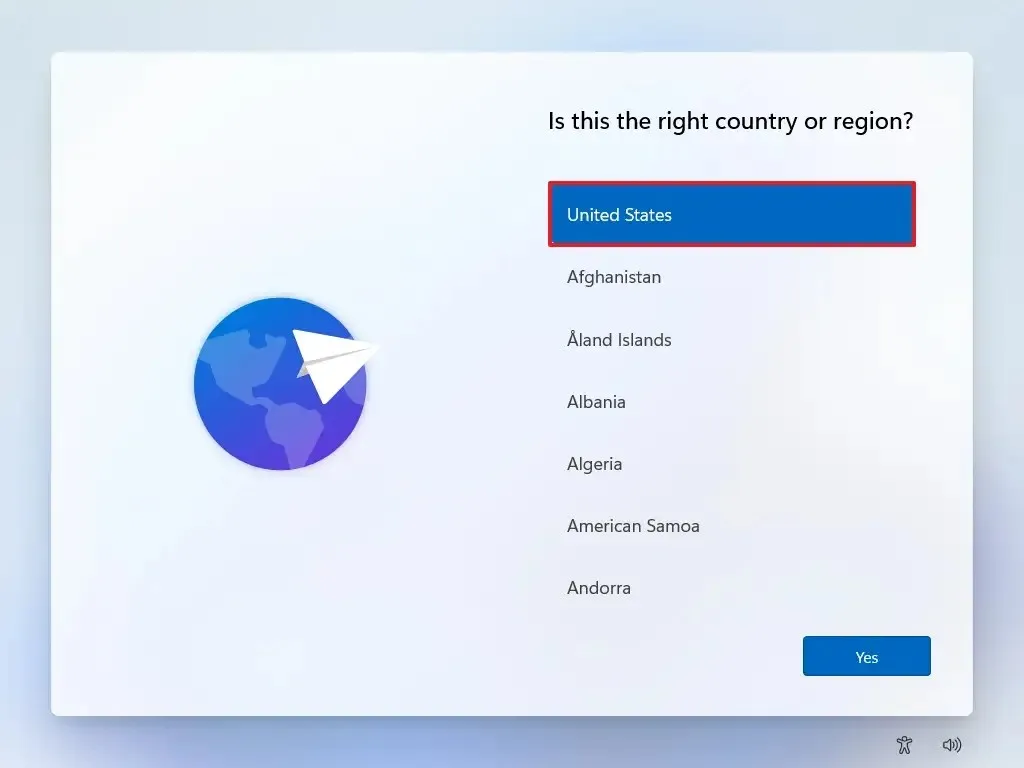
-
點選是按鈕。
-
選擇您的鍵盤佈局設定。
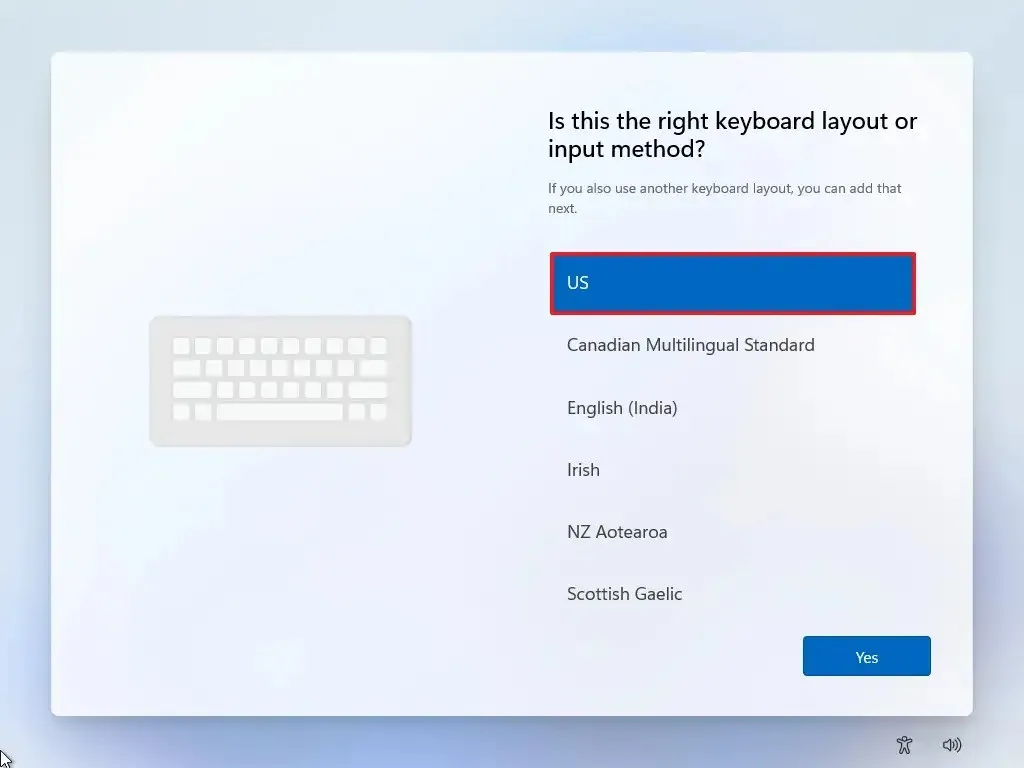
-
點選是按鈕。
-
如果您不需要設定第二個佈局,請點選跳過按鈕。
-
電腦將自動使用乙太網路連線連接到網路。如果您有無線連接,則必須手動設定連接(可能需要安全金鑰),然後按一下下一步按鈕。
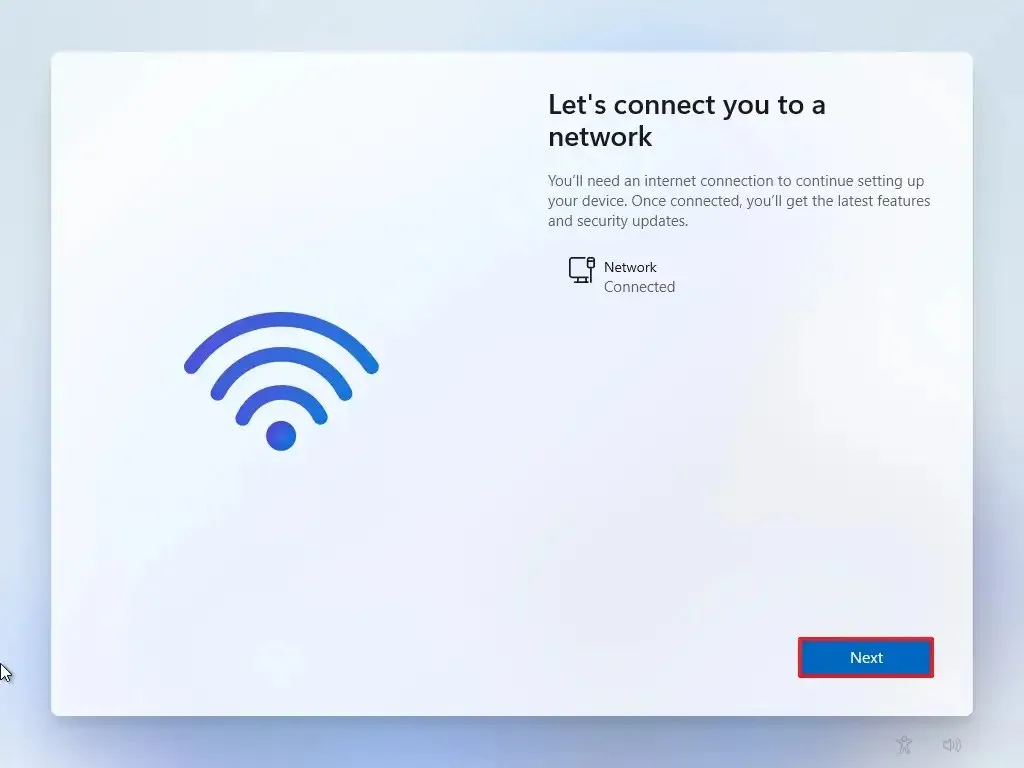
-
(可選)確認計算機的名稱。
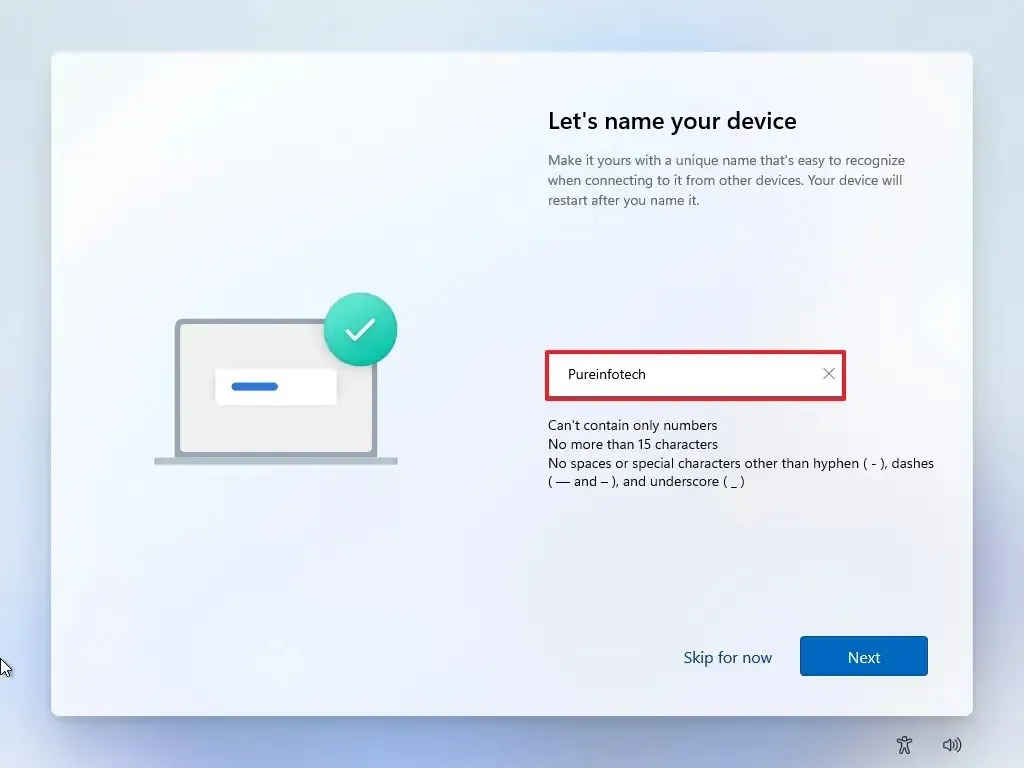
-
點選下一步按鈕。 (設備將自動重新啟動。)
- 如果設定 Windows 11 Pro,請選擇「設定為個人使用」選項。 “家庭”版沒有此選項。
-
點選下一步按鈕。
-
點選登入按鈕。

-
確認您的 Microsoft 帳戶電子郵件或電話號碼以建立帳戶。
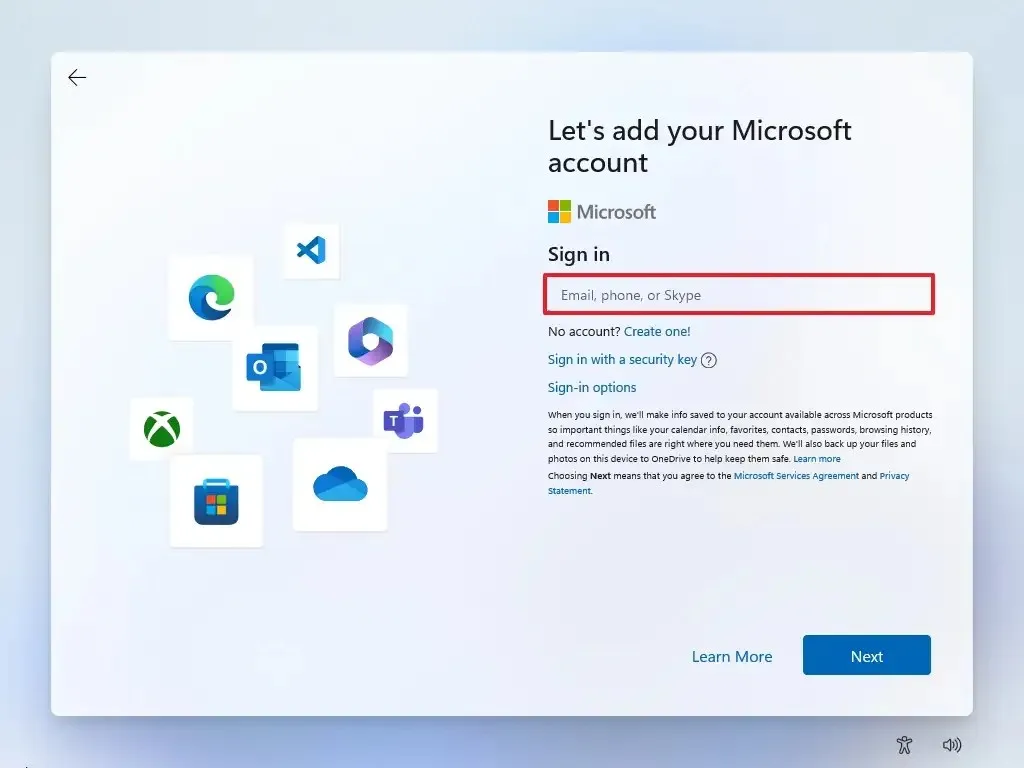
-
點選下一步按鈕。
-
確認您的 Microsoft 帳戶密碼。
-
點選下一步按鈕。
- 按一下“更多選項”設定。
-
點選「設定新裝置」選項繼續或選擇要還原的備份。
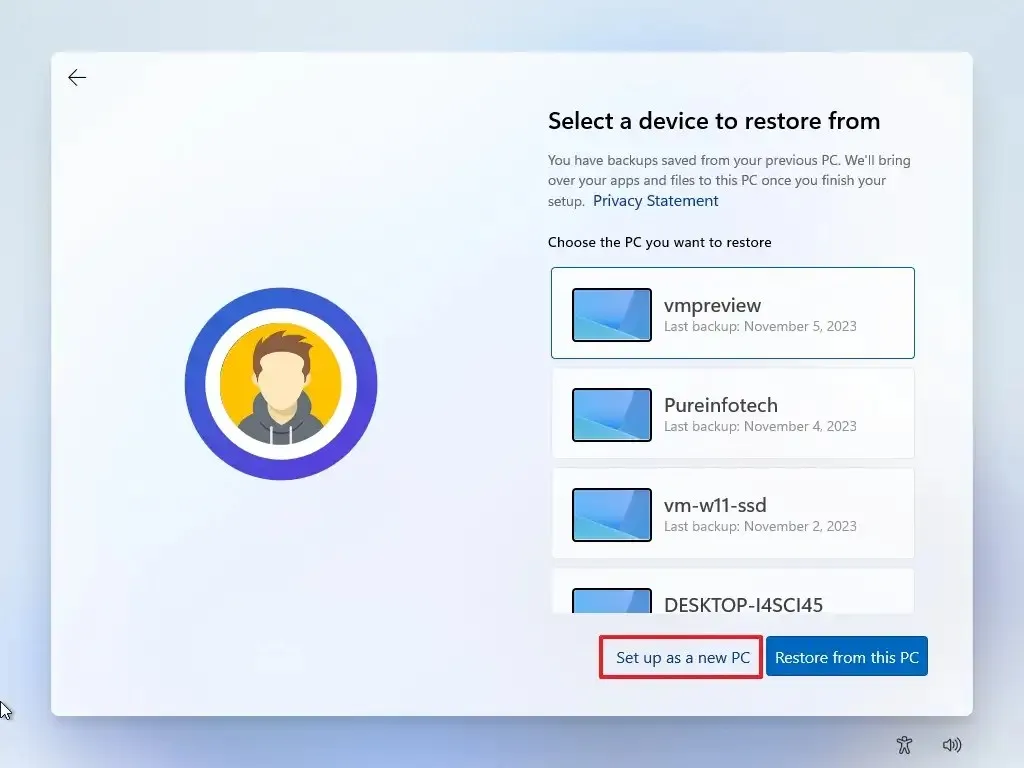
-
點選建立 PIN 按鈕。
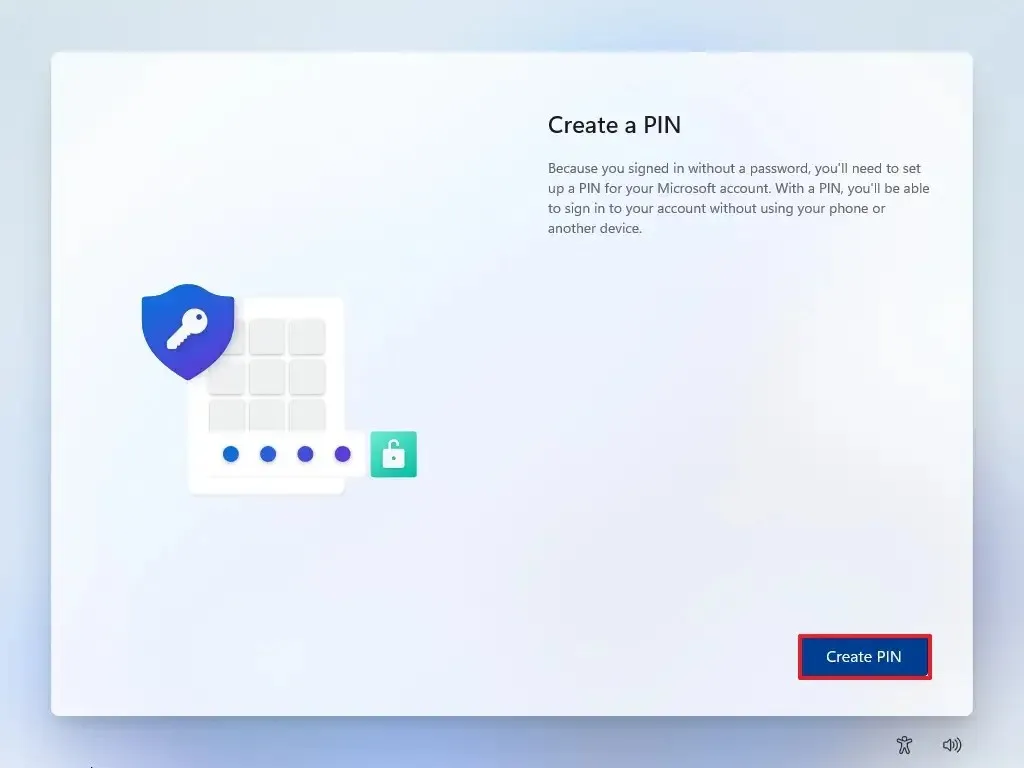
-
建立新的四位數 PIN。
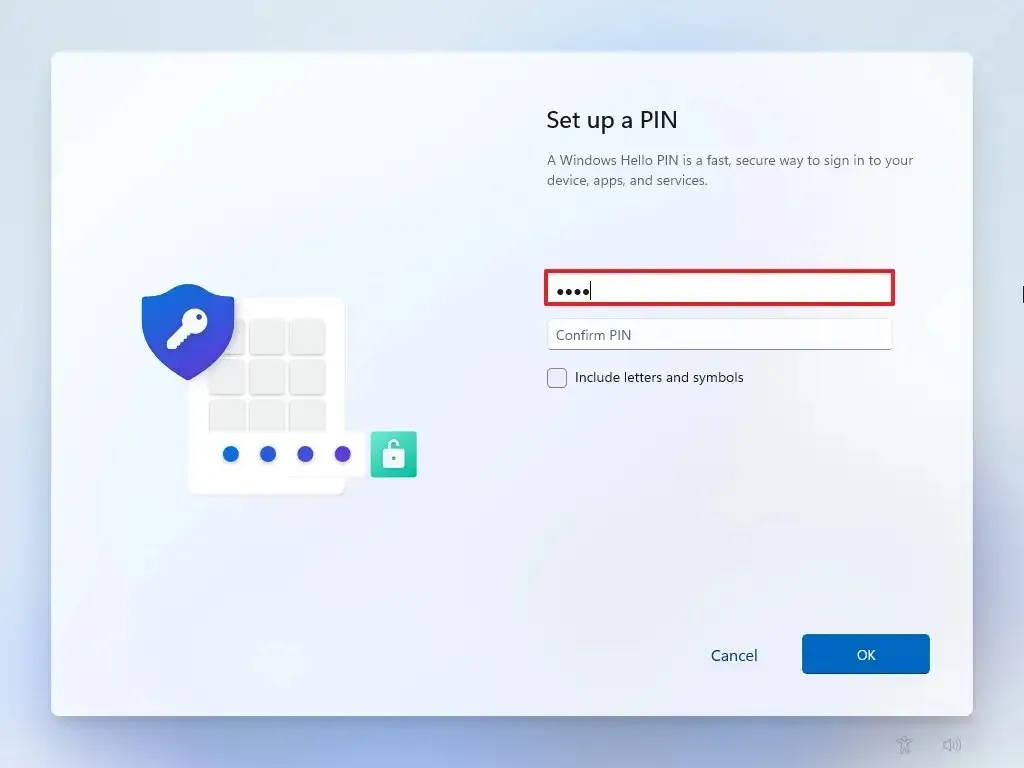
-
點選確定按鈕。
-
向下捲動並透過開啟或關閉每個設定的切換開關來確認最適合您情況的隱私設定。
-
點選接受按鈕。

-
(可選)在「讓我們自訂您的體驗」頁面上,選擇您計劃使用裝置的一種或多種方式,以允許設定在此體驗期間建議工具和服務自訂。

-
點選接受按鈕繼續。或點選跳過按鈕跳過這部分設定。
-
點選跳過按鈕進行 Android 手機連結過程。
-
點選「不繼續」 按鈕跳過 Microsoft 365 設定。
-
點選拒絕按鈕跳過 OneDrive 優惠。
-
點選「立即跳過」按鈕可跳過 Game Pass 訂閱促銷活動。
完成這些步驟後,您將能夠在同一台電腦上使用兩種不同的作業系統。
如果您想要雙啟動 Windows 10 和 10 或 11 和 11,則該過程將是相同的。此外,您不限於兩個作業系統。您始終可以建立額外的分割區來設定三重引導系統或安裝更多作業系統。
4.更改雙啟動順序
在雙重開機系統上,引導管理器始終將最後安裝的作業系統設定為預設值,並且系統將在 30 秒後自動加載,無需使用者輸入。但是,您始終可以變更啟動順序。
若要變更電腦上的雙重啟動順序,請使用下列步驟:
-
啟動計算機。
-
從啟動管理員點擊「更改預設值或選擇其他選項」。
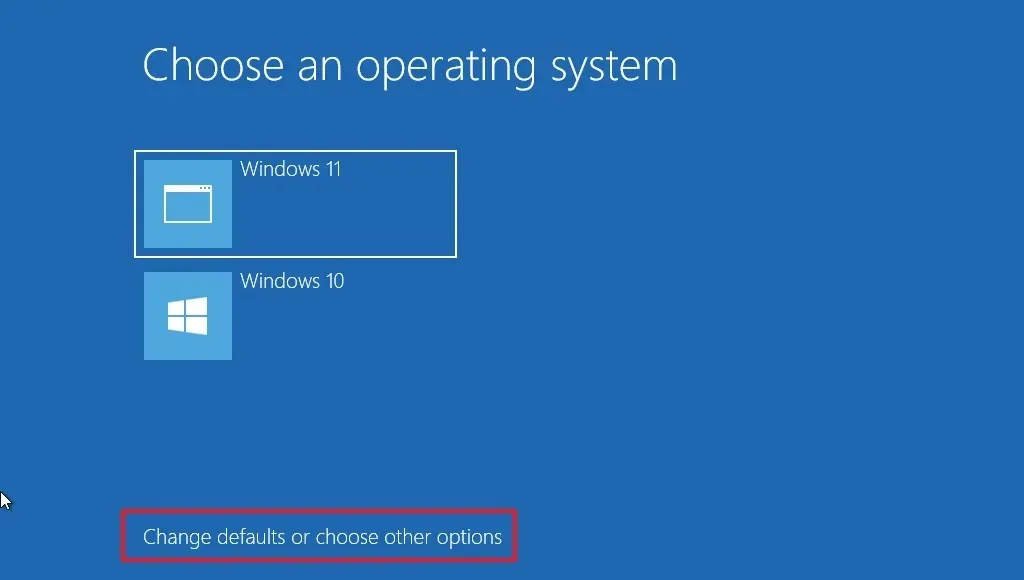
-
點選「選擇預設作業系統」選項。
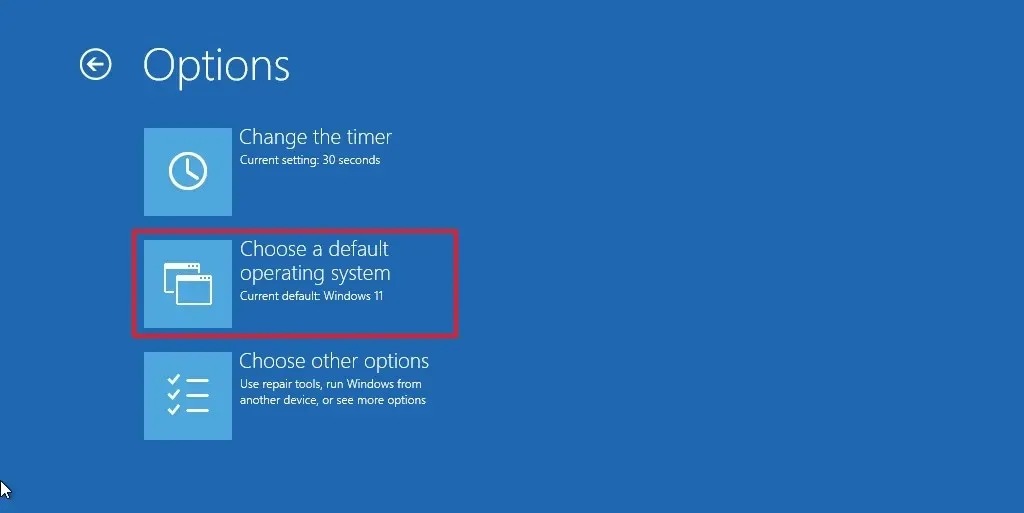
-
選擇您想要預設啟動的安裝。
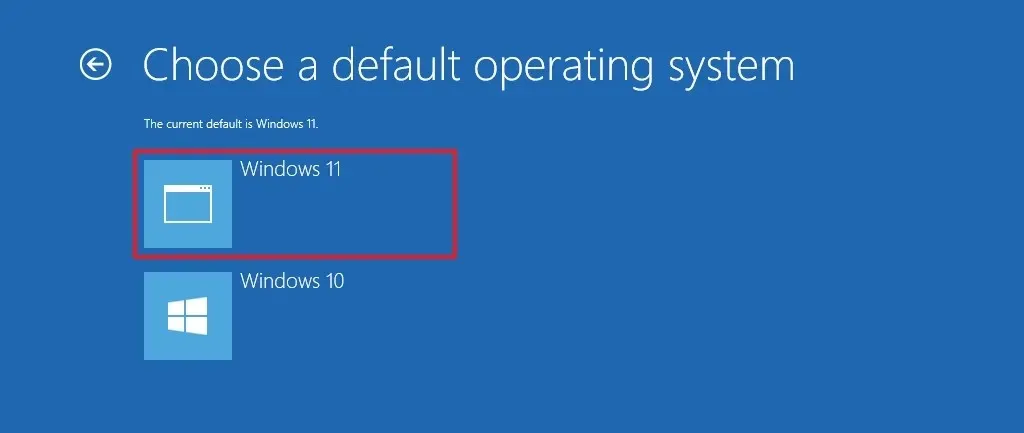
-
(選用)點選「更改計時器」選項為啟動管理員設定不同的逾時。
-
點選左上角的後退按鈕。
-
選擇啟動電腦的系統。
完成這些步驟後,新設定將套用於啟動管理員。
5. 刪除作業系統
如果您不再需要使用雙啟動設置,您可以隨時撤銷變更。
若要從電腦中移除第二個 Windows 安裝,請使用下列步驟:
-
開啟開始。
-
搜尋「建立並格式化硬碟分割區」並點選頂部結果開啟磁碟管理應用程式。
-
右鍵點選要刪除的安裝所在的分割區,然後選擇刪除磁碟區選項。
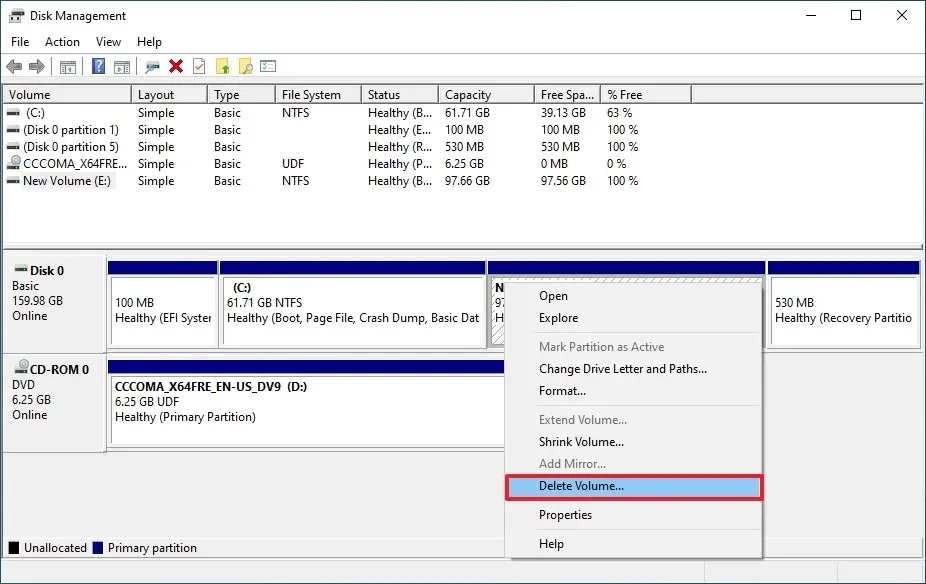
-
點選是按鈕。
-
(選用)右鍵點選目前安裝分割區(C:),然後點選擴充卷選項,將空白空間重新定位到系統。

-
點選下一步按鈕。
-
再點選下一步按鈕。
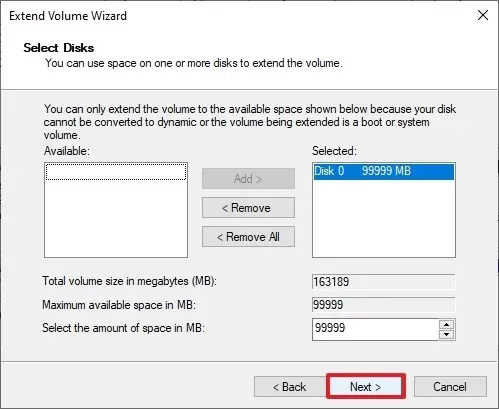
-
點選完成按鈕。
完成這些步驟後,電腦將再次只有一個作業系統。
使用虛擬磁碟機雙啟動 Windows 10 和 11
或者,您可以使用虛擬硬碟 (VHDX) 建立雙重啟動,而無需變更目前設定。完成此程序的配置後,不涉及虛擬化,Windows 11 將能夠充分利用硬體。
您可以使用此方法在執行Windows 10或11的電腦上建立雙啟動系統,並且可以使用11或10作為第二作業系統。
需要注意的是,在過去,當使用具有 VHDX 的本機引導時,您無法升級系統,但現在您應該能夠完成到另一個版本的作業系統的升級。如果不起作用,您可以刪除並重新建立設定。
1.下載Windows 11 ISO文件
若要下載 Windows 11 ISO 文件,請使用下列步驟:
-
在「下載適用於 x64 的 Windows 11 磁碟映像 (ISO)」部分下,選擇Windows 11選項。
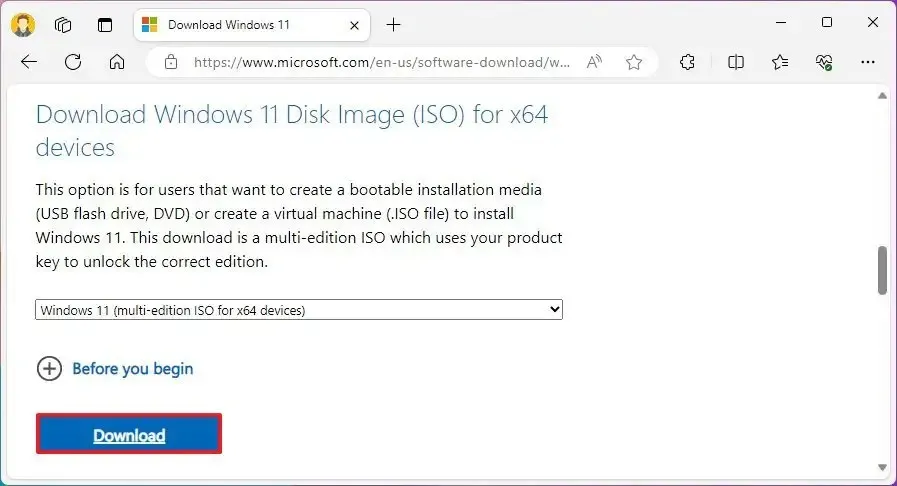
-
點選下載按鈕。
-
選擇安裝語言。
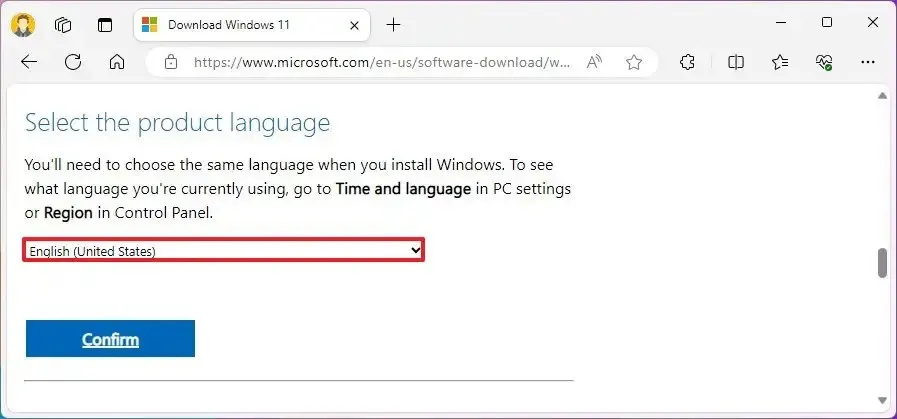
-
點選確認按鈕。
-
點選下載按鈕將目前的 Windows 11 ISO 檔案儲存到您的電腦。
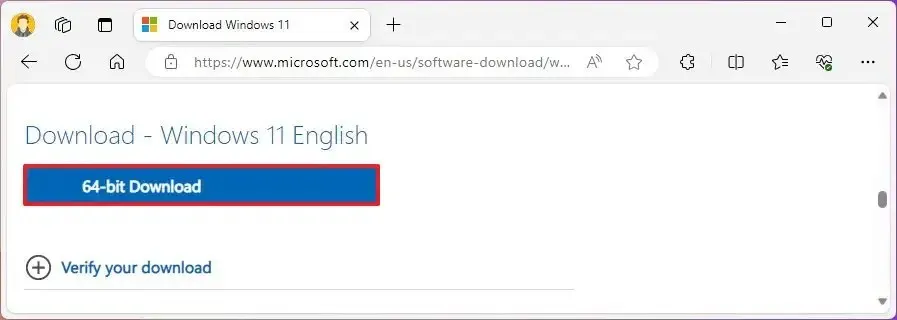
完成這些步驟後,Windows 11 的 ISO 檔案將下載到您的電腦。
如果此方法不起作用,您可以透過其他幾種方式下載 ISO 檔案。
2.設定VHDX驅動器以安裝Windows 11
若要建立虛擬磁碟機設定雙重開機系統,請使用下列步驟:
-
開啟開始。
-
搜尋「建立並格式化硬碟分割區」並點選頂部結果開啟磁碟管理應用程式。
-
點選操作並選擇建立 VHD 選項.< /span>
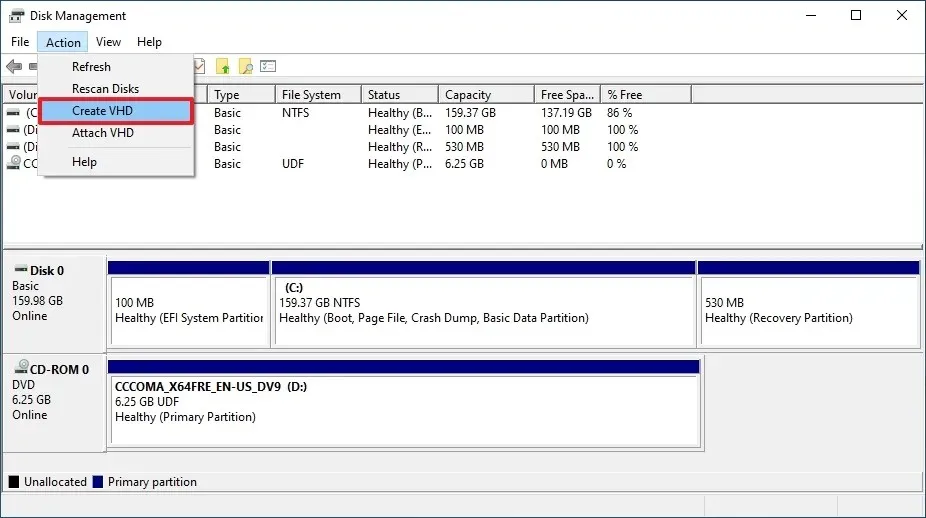
-
在「虛擬硬碟格式」下選擇VHDX選項部分。
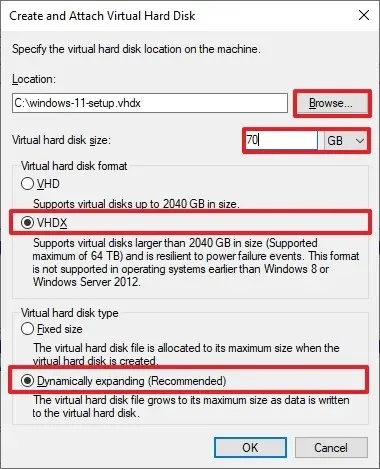
-
在「虛擬硬碟類型」下選擇動態擴充選項< i= 4> 部分。
-
點選瀏覽按鈕。
-
選擇虛擬磁碟機的儲存位置,例如「C:」磁碟機的根目錄。
-
確認 VHDX 的名稱,例如「windows-11-setup」。
-
點選儲存按鈕。
-
確認至少有64GB VHDX 儲存空間。
-
點選確定按鈕。
-
右鍵點選新建立的驅動器,然後選擇「初始化磁碟」選項。
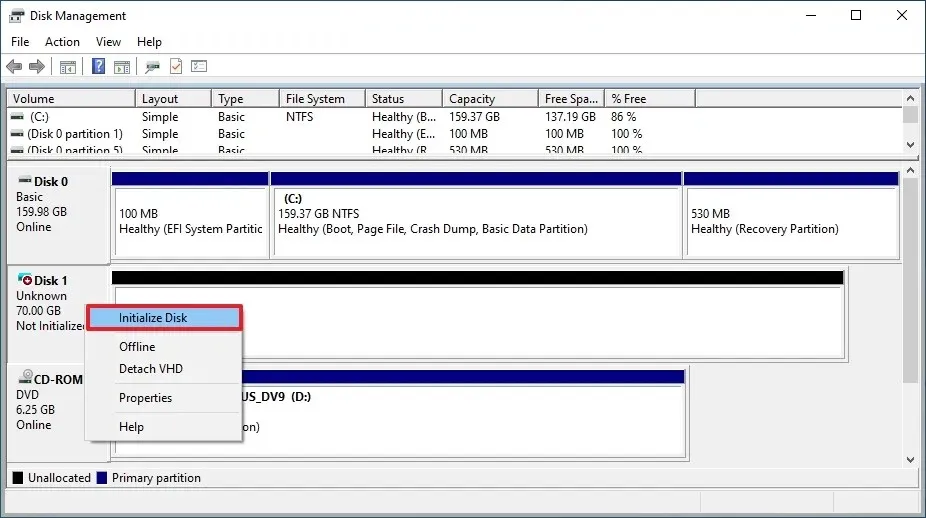
-
選擇GPT選項。
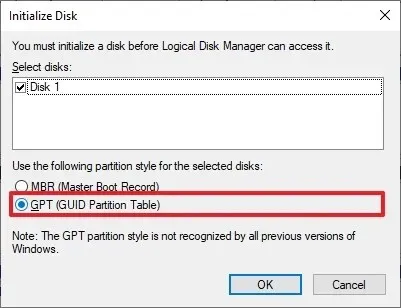
-
點選確定按鈕。
-
右鍵點選未指派的空間,然後選擇「新簡單磁碟區」選項。
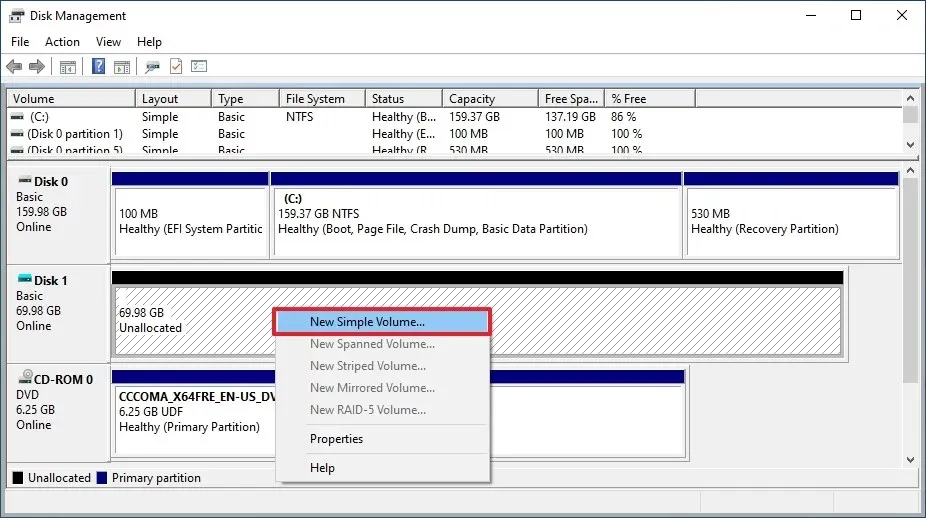
-
點選下一步按鈕。
-
再點選下一步按鈕。
-
確認驅動器盤符。
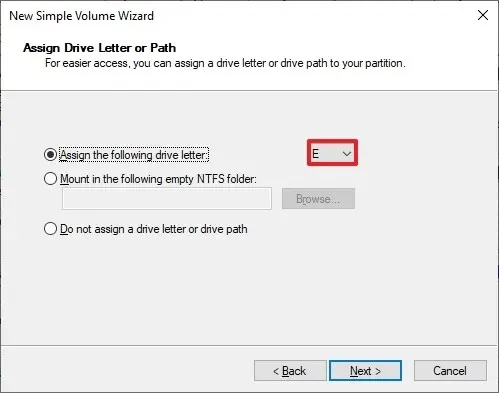
-
點選下一步按鈕。
-
(可選)使用 VHDX 名稱作為「磁碟區標籤」。

-
點選下一步按鈕。
-
點選完成按鈕。
完成這些步驟後,您必須使用部署映像服務和管理 (DISM) 命令列工具將安裝檔案複製到虛擬磁碟機。
3. 將 Windows 11 與 Windows 10 一起安裝
若要在 Windows 10 內的虛擬磁碟機上安裝 Windows 11 以建立雙啟動系統,請使用下列步驟:
-
開啟檔案總管。
-
開啟包含 Windows 11 ISO 檔案的資料夾。
-
右鍵點選該檔案並選擇裝載選項。
-
開啟開始。
-
搜尋命令提示字元,右鍵點選頂部結果,然後選擇以管理員身分執行選項。
-
鍵入以下指令開啟虛擬驅動器,然後按 Enter:
F:在指令中,將「F」變更為包含安裝檔案的虛擬磁碟機代號。
-
鍵入以下指令開啟 Sources 資料夾,然後按 Enter:
cd Sources -
鍵入下列指令,將「install.wim」 映像套用到 VHDX,然後按 輸入:
dism /apply-image /imagefile:install.wim /index:1 /ApplyDir:E:\
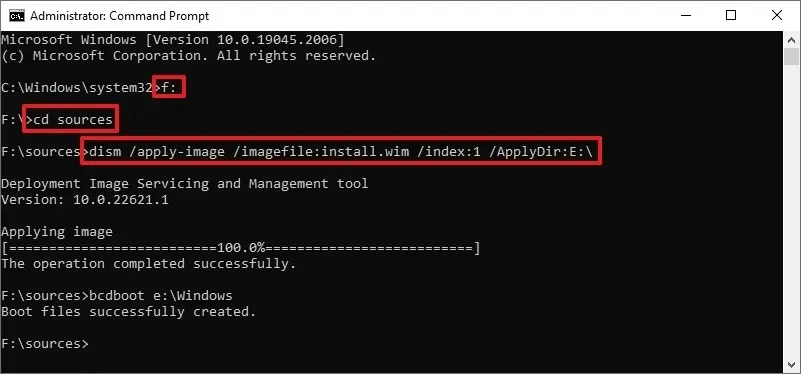
在指令中,將 “E” 變更為 VHDX 的磁碟機號碼。此外,「index:1」 將安裝 Windows 11 家用版映像。通常,如果您想安裝 Windows 11 Pro,則必須使用 「index:6」。但是,您始終可以使用 命令查詢此資訊。
dism /Get-ImageInfo /ImageFile:E:\sources\install.wim -
鍵入以下命令以使 VHDX 中的 Windows 11 設定可供引導程式使用,然後按 Enter:
bcdboot E:\Windows在命令中,將“E”變更為 VHDX 的磁碟機號碼。
-
重新啟動電腦以繼續 Windows 11 設定以建立雙啟動系統。
-
在啟動選單中選擇「Windows 11」選項(如果適用)。
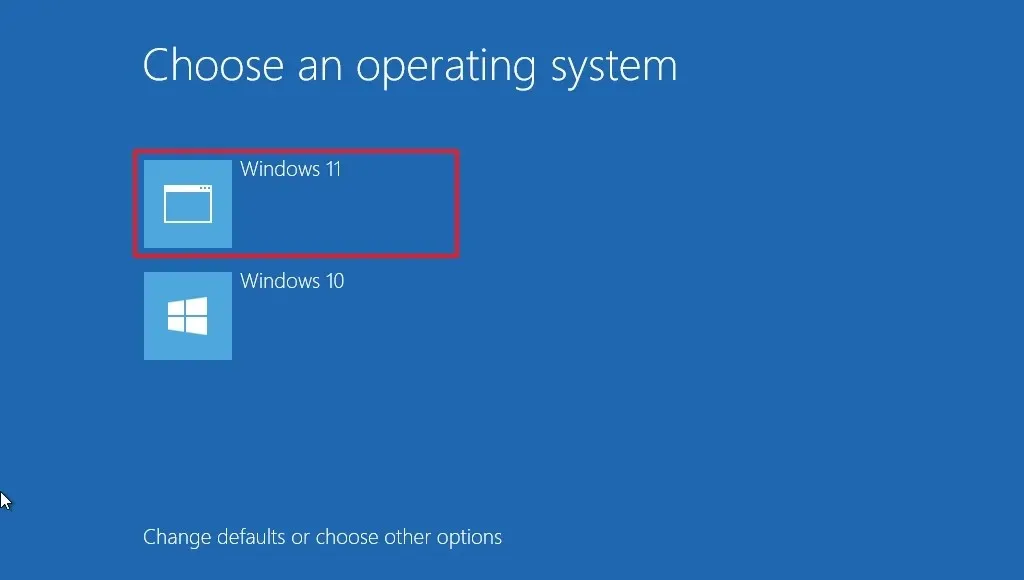
-
安裝後在開箱即用體驗 (OOBE) 的首頁選擇您的區域設定。。一個>
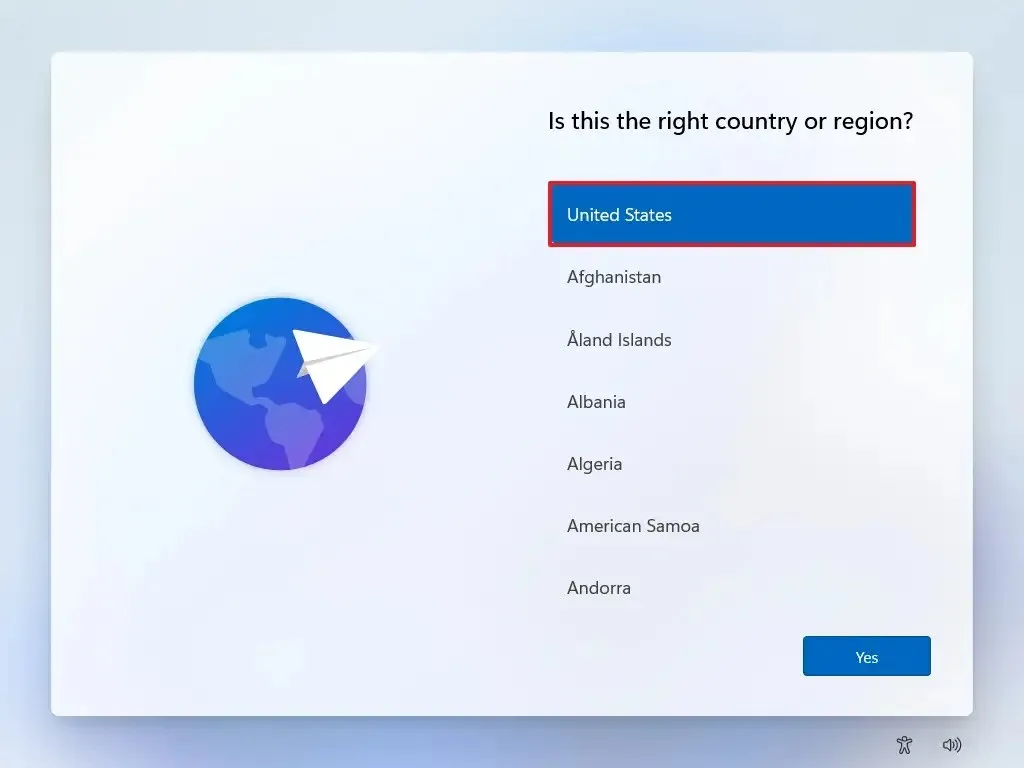
-
點選是按鈕。
-
選擇您的鍵盤佈局設定。
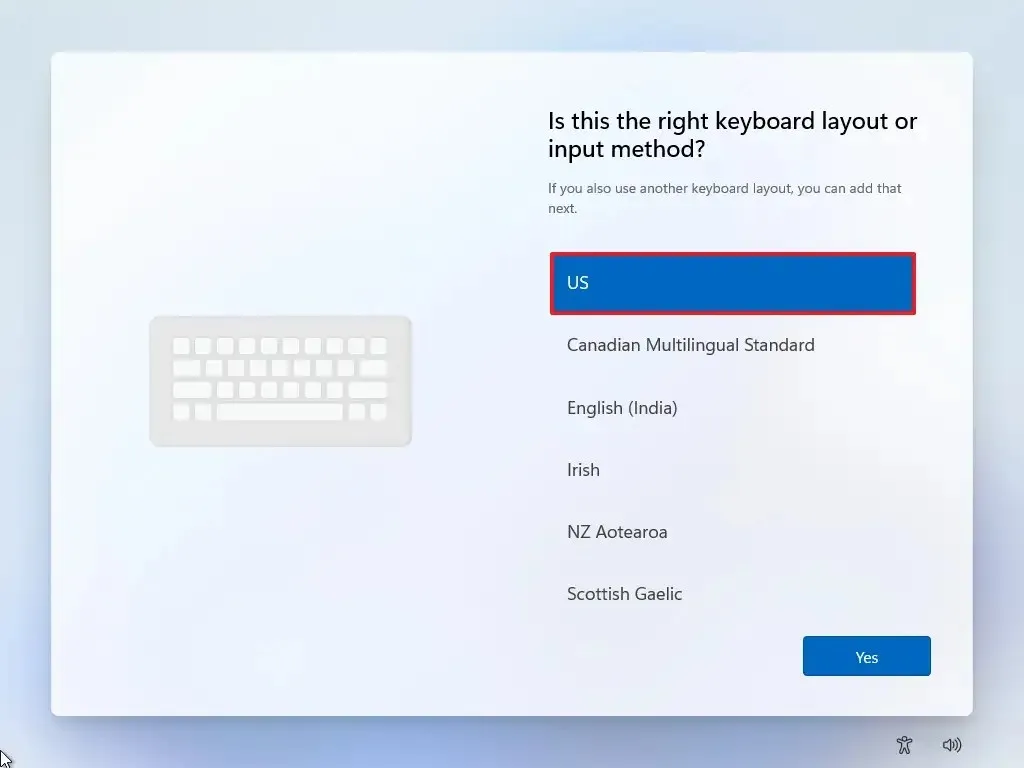
-
點選是按鈕。
-
如果您不需要設定第二個佈局,請點選跳過按鈕。
-
電腦將自動使用乙太網路連線連接到網路。如果您有無線連接,則必須手動設定連接(可能需要安全金鑰),然後按一下下一步按鈕。
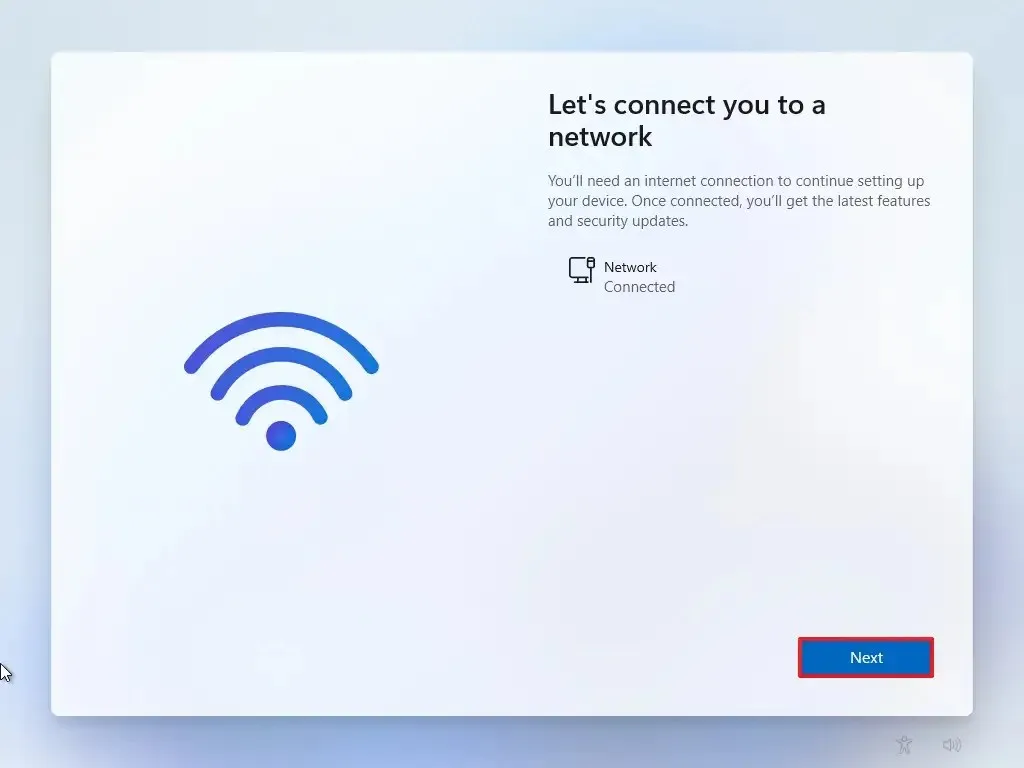
-
(可選)確認計算機的名稱。
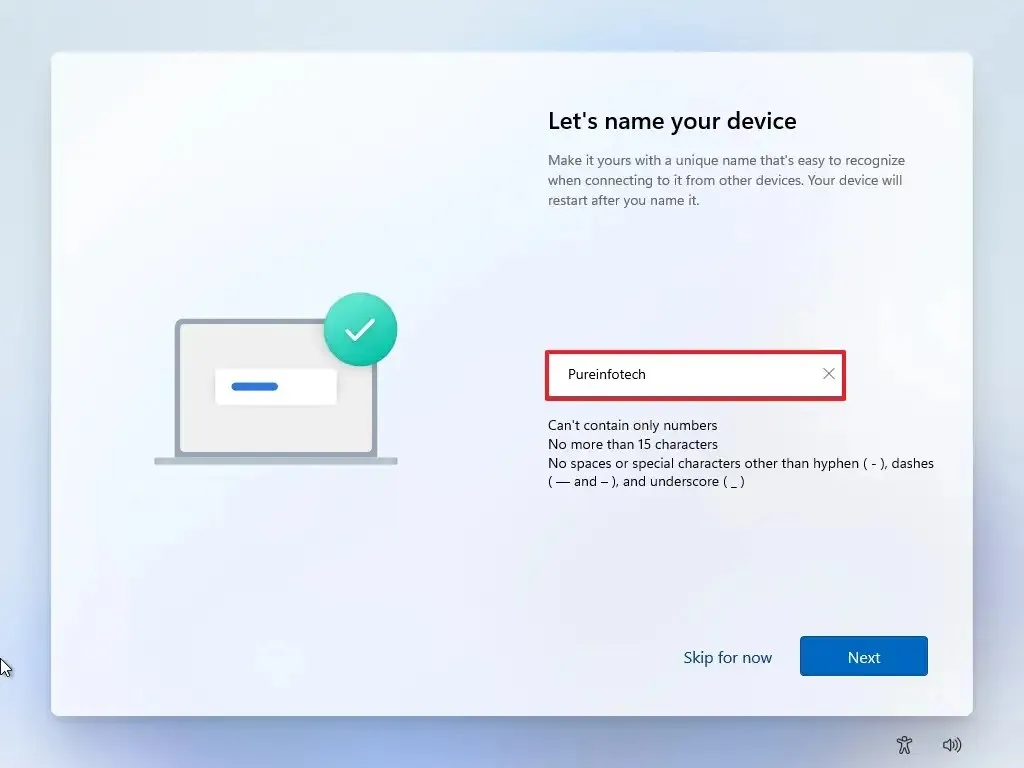
-
點選下一步按鈕。 (設備將自動重新啟動。)
- 如果設定 Windows 11 Pro,請選擇「設定為個人使用」選項。 “家庭”版沒有此選項。
-
點選下一步按鈕。
-
點選登入按鈕。
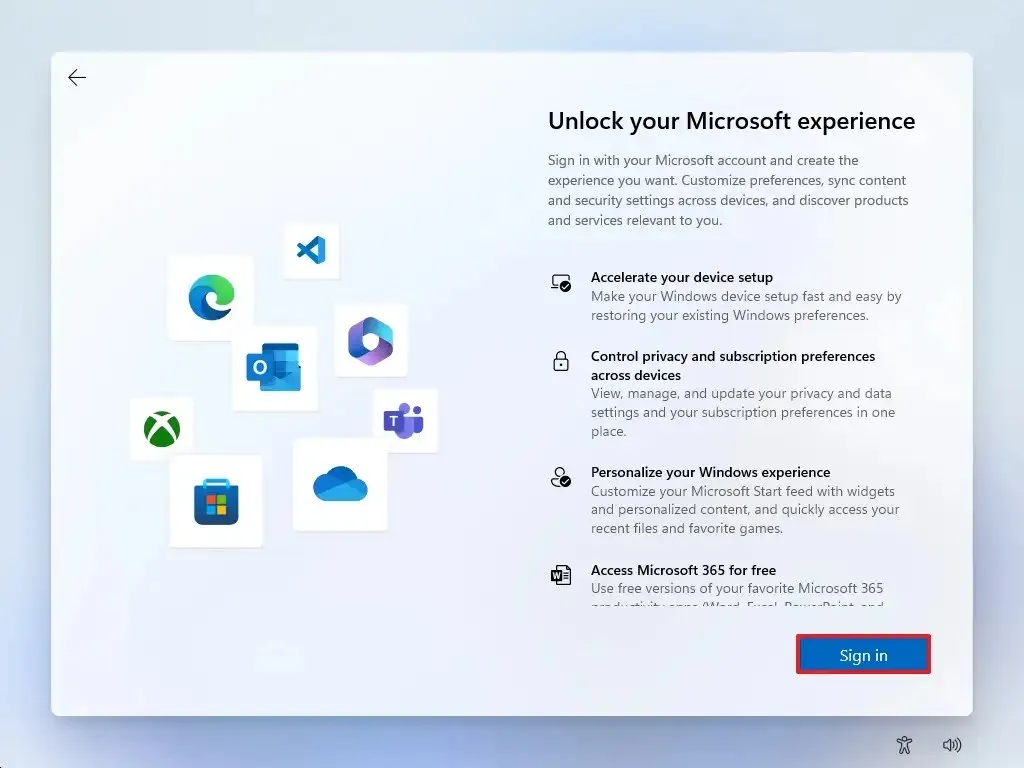
-
確認您的 Microsoft 帳戶電子郵件或電話號碼以建立帳戶。
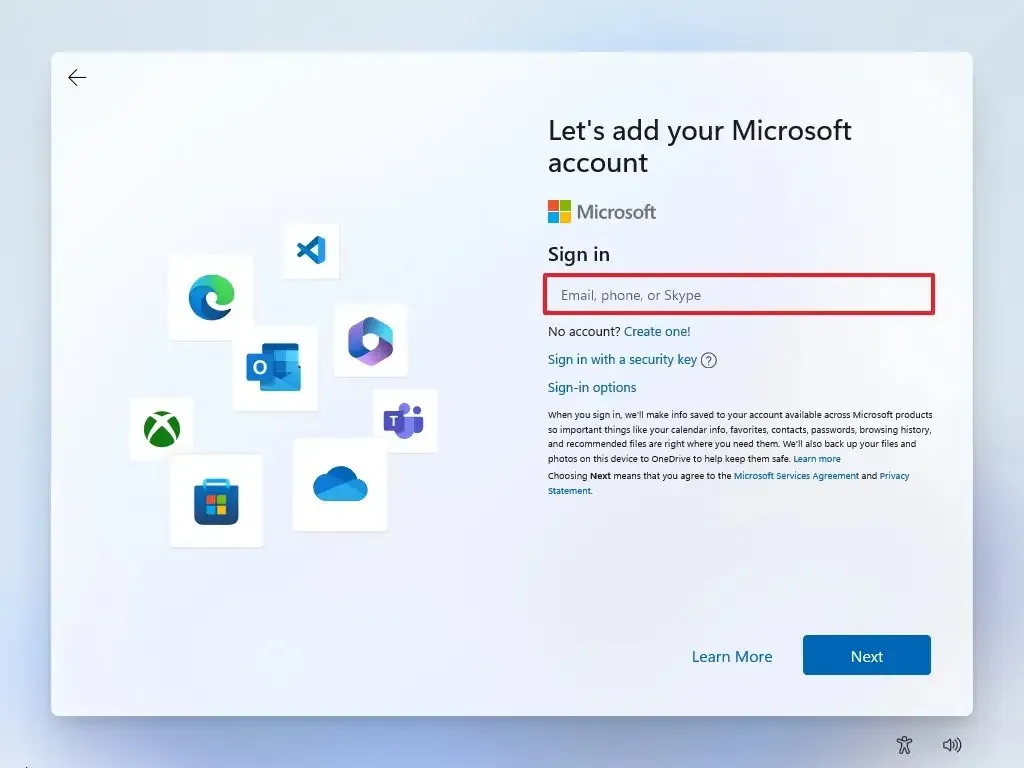
-
點選下一步按鈕。
-
確認您的 Microsoft 帳戶密碼。
-
點選下一步按鈕。
- 按一下“更多選項”設定。
-
點選「設定新裝置」選項繼續或選擇要還原的備份。
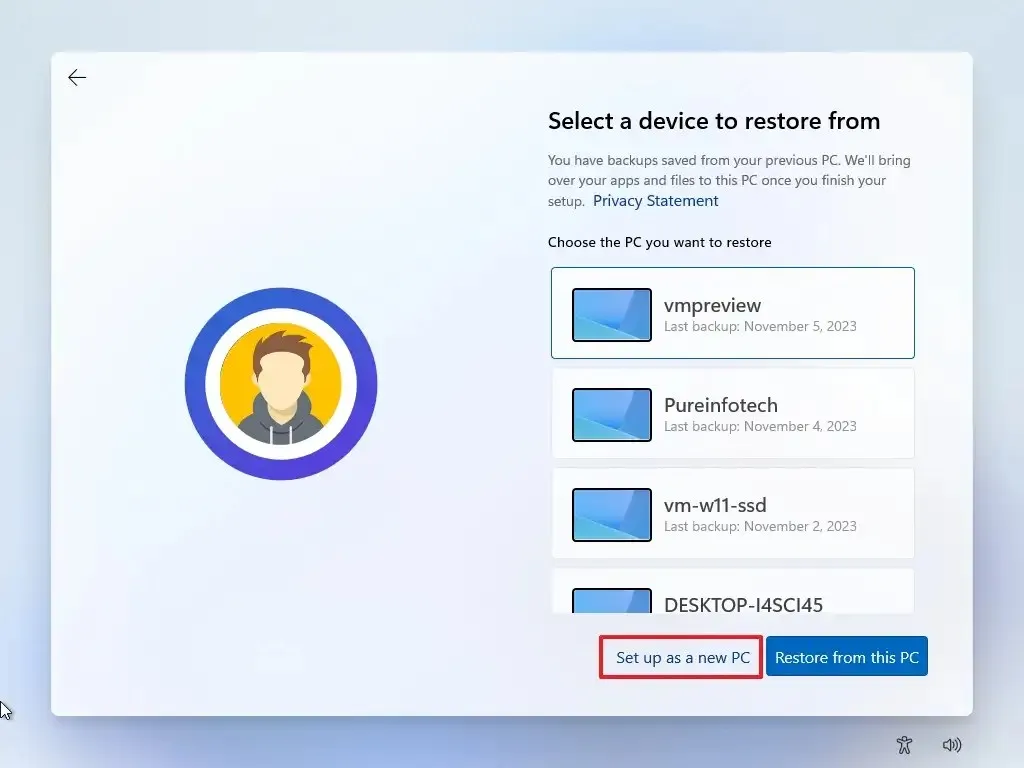
-
點選建立 PIN 按鈕。
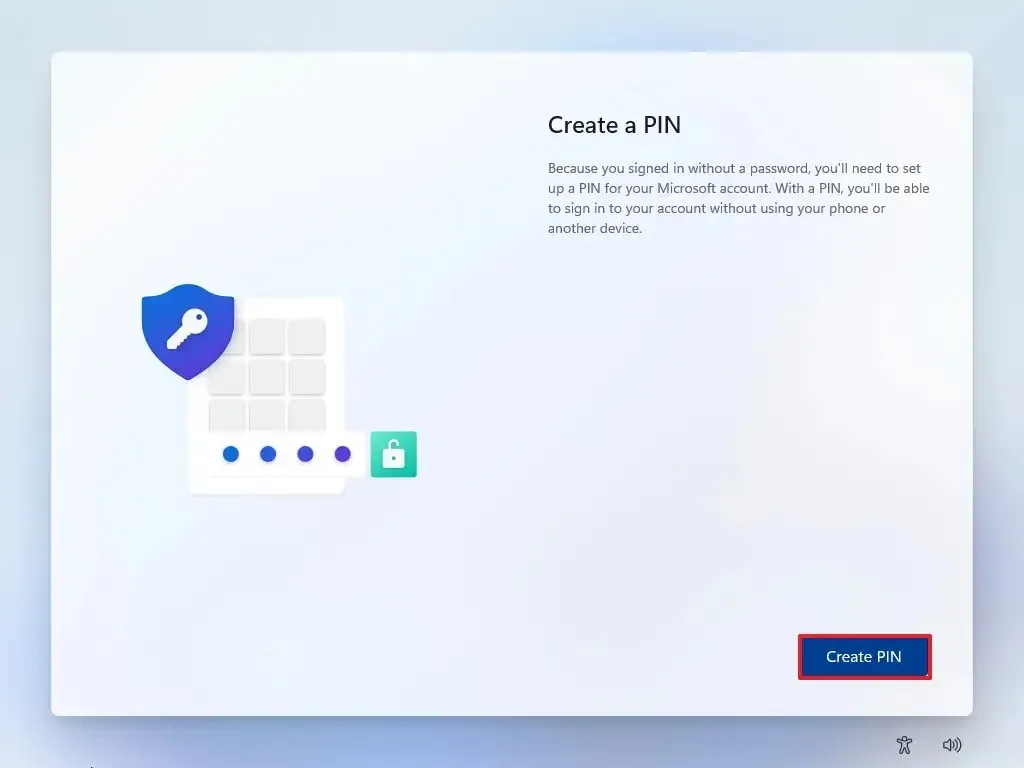
-
建立新的四位數 PIN。
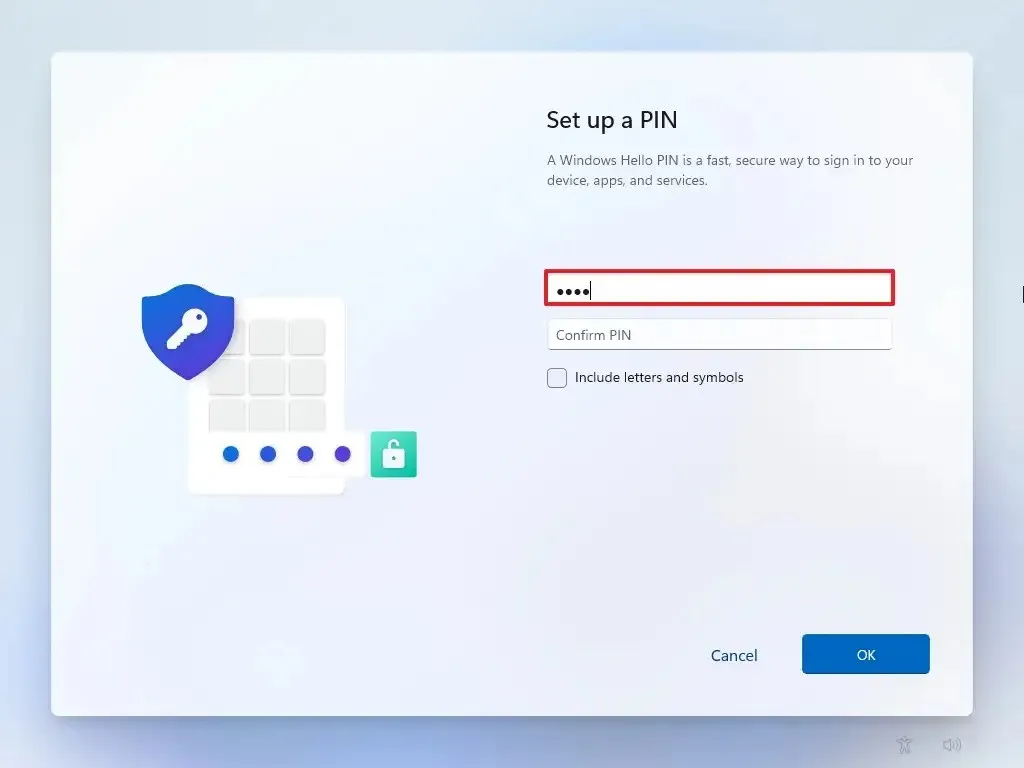
-
點選確定按鈕。
-
向下捲動並透過開啟或關閉每個設定的切換開關來確認最適合您情況的隱私設定。
-
點選接受按鈕。
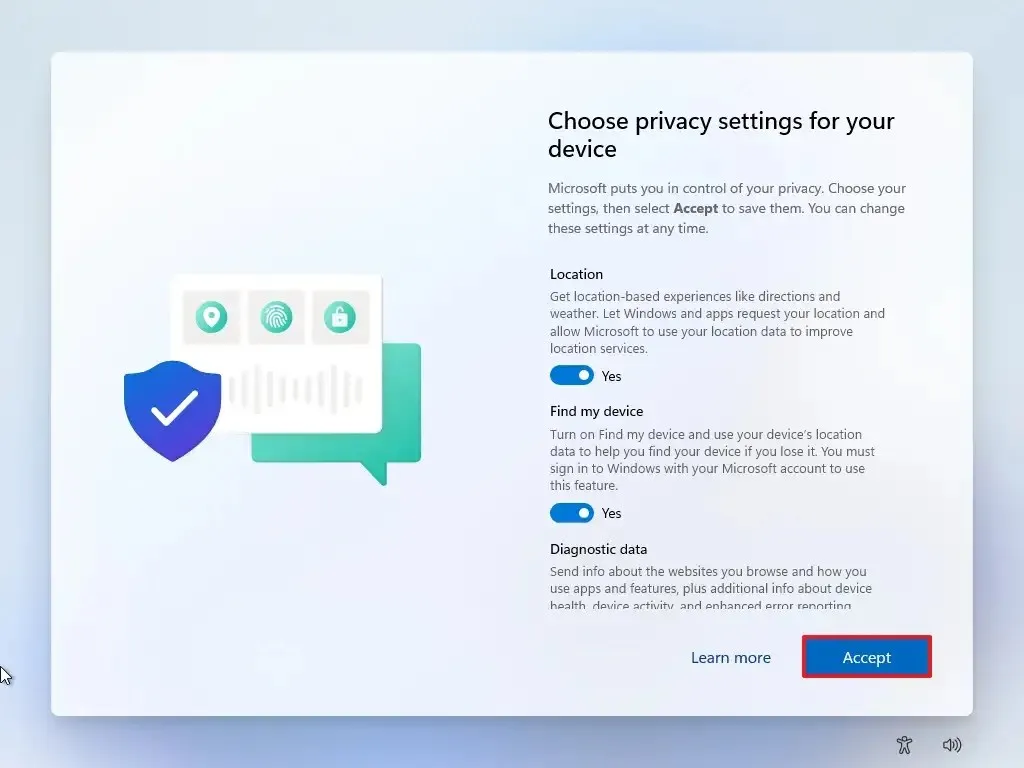
-
(可選)在「讓我們自訂您的體驗」頁面上,選擇您計劃使用裝置的一種或多種方式,以允許設定在此體驗期間建議工具和服務自訂。
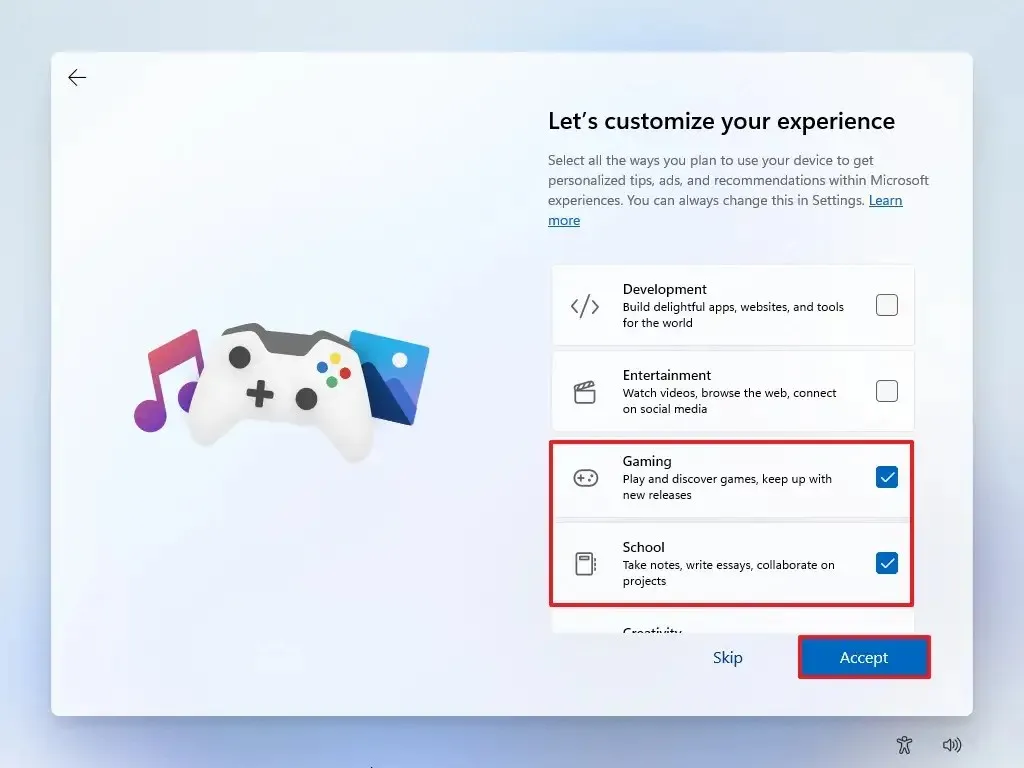
-
點選接受按鈕繼續。或點選跳過按鈕跳過這部分設定。
-
點選跳過按鈕進行 Android 手機連結過程。
-
點選「不繼續」 按鈕跳過 Microsoft 365 設定。
-
點選拒絕按鈕跳過 OneDrive 優惠。
-
點選「立即跳過」按鈕可跳過 Game Pass 訂閱促銷活動。
完成這些步驟後,Windows 11 將安裝在與 Windows 10 安裝相同的分割區上的 VHDX 上。
4.更改雙啟動順序
若要變更雙啟動順序,請使用下列步驟:
-
啟動計算機。
-
從啟動管理員點擊「更改預設值或選擇其他選項」。
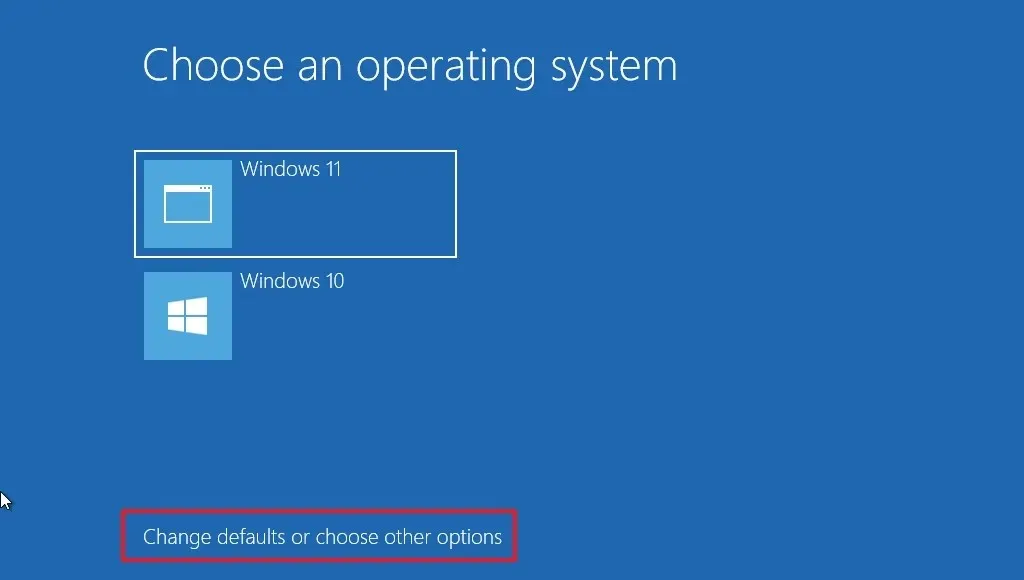
-
點選「選擇預設作業系統」選項。

-
選擇您想要預設啟動的安裝。
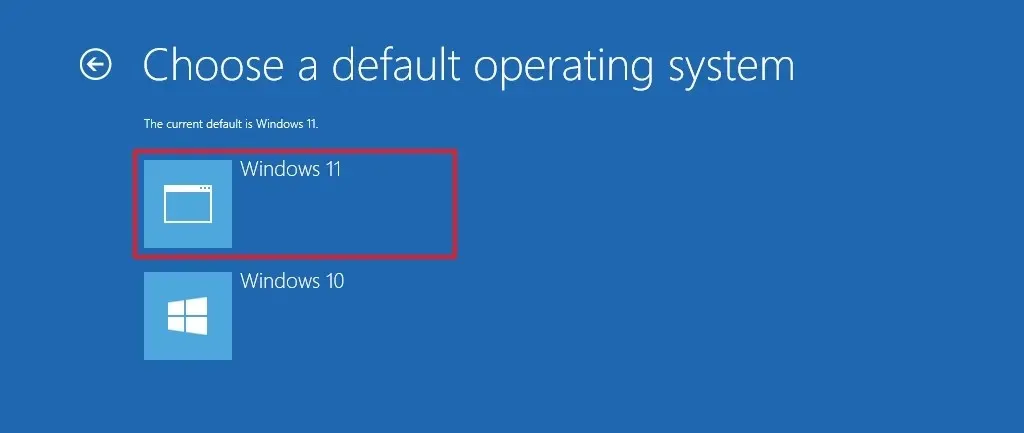
-
(選用)點選「更改計時器」選項為啟動管理員設定不同的逾時。
-
點選左上角的後退按鈕。
-
選擇啟動電腦的系統。
完成這些步驟後,新設定將套用於啟動管理員。
5. 刪除作業系統
若要從雙啟動系統中移除 Windows 11 安裝,請使用下列步驟:
-
在 Windows 10 上開啟檔案總管。
-
開啟包含 Windows 11 安裝的 VHDX 檔案的位置。
-
選擇文件,然後按一下「首頁」標籤中的刪除按鈕。
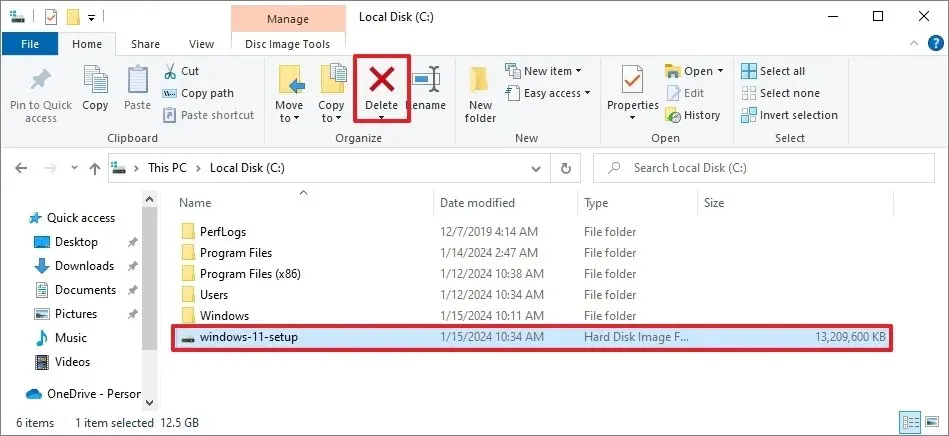
-
確認刪除。
-
開啟開始。
-
搜尋執行並點選頂部結果開啟應用程式。
-
鍵入以下指令並點選確定按鈕:msconfig
-
點選啟動選項卡。
-
選擇Windows 11 條目(或虛擬磁碟機中安裝的安裝)。
-
點選刪除按鈕。
-
點選套用按鈕。
-
點選確定按鈕。
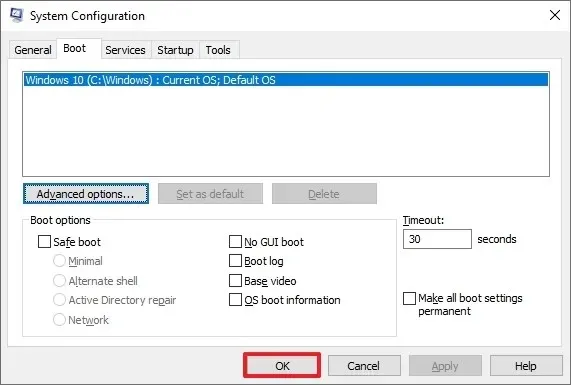
-
點選重新啟動按鈕。
完成這些步驟後,電腦將開始安裝原始作業系統。



發佈留言