如何在任何 Android 設備上滾動屏幕截圖

您可能一直在截取屏幕截圖,但是如果您需要發送超出手機屏幕尺寸的整個網頁的屏幕截圖怎麼辦?您可以在 Android 上拍攝並發送滾動屏幕截圖,而不是用多張屏幕截圖轟炸您的朋友。滾動屏幕截圖是一張長圖像,覆蓋了您必須滑動才能看到完整區域的區域。按照本指南了解如何在任何 Android 設備上截取滾動屏幕截圖。
在 Android 12 及更高版本上拍攝滾動屏幕截圖
隨著 Android 12 的推出,谷歌終於帶來了一項備受期待的功能:能夠在不使用第三方應用程序的情況下原生進行滾動屏幕截圖。谷歌此後推出了 Android 13,保留並完善了該選項。
雖然最初滾動屏幕截圖功能僅限於某些應用程序而忽略了其他應用程序(最著名的是 Chrome),但該功能似乎已經傳播得更廣。您現在可以截取大多數應用程序或網頁的長屏幕截圖(前提是您使用 Google 的移動瀏覽器或 Opera/Brave/Edge 瀏覽,因為 Firefox 仍不受支持)。
如果您有運行 Android 12 或更高版本的設備,請按照以下步驟截取滾動屏幕截圖。
- 在手機或平板電腦上,在瀏覽器或兼容的應用程序中打開網頁。
- 使用經典方法在您的設備上截屏,方法是同時按下“電源”和“降低音量”按鈕。
- 三個選項出現在屏幕底部屏幕截圖預覽旁邊:“共享”、“編輯”和“捕捉更多”。點擊最後一個選項。(如果該按鈕未出現,則該應用程序/瀏覽器尚不支持。)
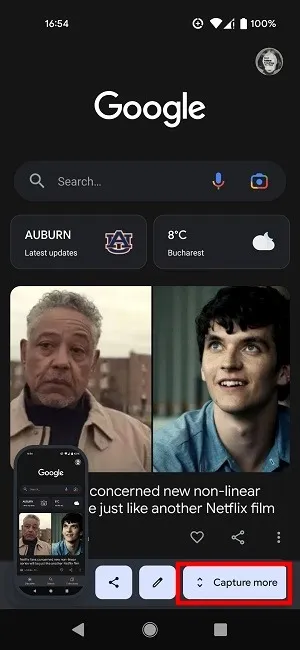
- 使用調整大小手柄選擇要包含在滾動屏幕截圖中的部分。
- 對屏幕截圖的大小感到滿意後,您可以點擊右下角的“編輯”按鈕為圖像添加一些文本,甚至可以根據需要進行塗鴉。
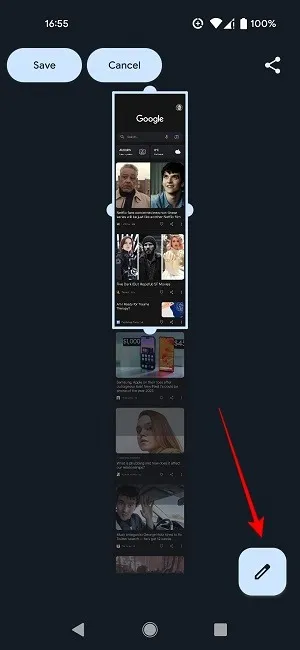
- 點擊左上角的“保存”按鈕。
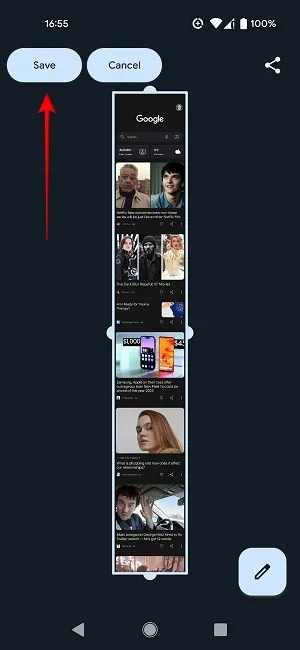
- 請注意,Android 內置的滾動屏幕截圖功能不允許您無休止地展開屏幕截圖。我們嘗試過的大多數應用程序和網頁都有一個預先確定的輪廓,因此您將無法超出某個限制。這似乎因應用程序而異,但大多數應用程序會提供屏幕截圖,最多為顯示器尺寸的三倍半。
使用手機的本機屏幕捕獲功能拍攝滾動屏幕截圖
某些智能手機型號本身就提供此選項,因此所有者不需要任何其他東西就可以進行滾動屏幕截圖。
一加設備
- 在 OnePlus 智能手機上,照常截取屏幕截圖。
- 選擇經典方法(同時按住電源和音量降低按鈕幾秒鐘)或使用三指滑動手勢(如果啟用了該功能)。
- 一旦你捕獲它,一個小屏幕截圖縮略圖將出現在右下角。點擊下方的“擴展屏幕截圖”按鈕。
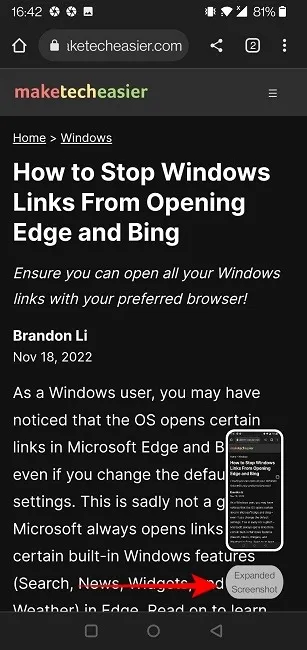
- 您將返回到要截屏的頁面,該頁面將開始自動向下滾動。準備就緒後,點擊屏幕停止滾動。您的擴展屏幕截圖將在您的圖片庫的編輯器中可見。
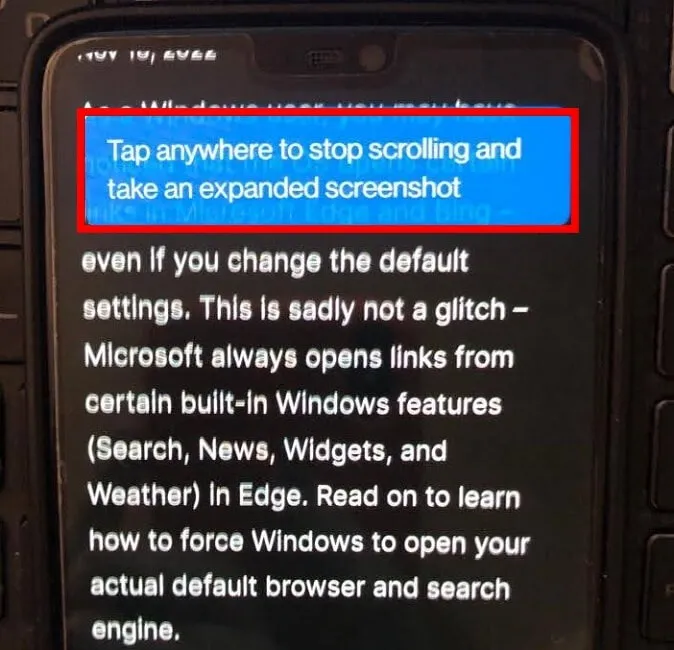
三星設備
三星手機用戶也可以在沒有外部幫助的情況下截取長屏幕截圖。
- 使用經典方法在設備上捕獲屏幕截圖後,點擊以查看它,然後選擇顯示屏底部的滾動按鈕。
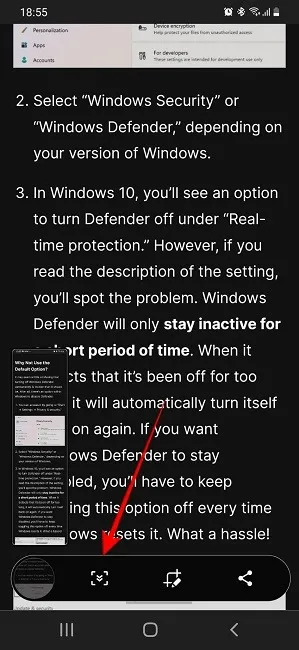
- 點擊它一次將為您的屏幕截圖添加額外信息。如果您需要更多報導,請繼續點擊按鈕,直到您在屏幕截圖中獲得所需的一切。
其他手機——包括華為、LG 和小米的型號——提供了類似的選項。
使用任何 Android 手機捕獲長屏幕截圖
如果您擁有一台舊設備或來自不同設備製造商且不包含類似工具的設備,則您必須安裝第三方應用程序。
LongShot 長截圖
Long Screenshot 的 LongShot免費且易於使用。雖然 Play 商店中有許多長截圖應用程序,但 LongShot 可以幫助您在幾秒鐘內創建一個長截圖,只需在頁面/應用程序上滾動即可,不受任何限制。雖然該應用程序確實具有過時的界面,但它做得很好。
- 打開應用程序時,您會注意到三個選項:“捕獲屏幕截圖”、“捕獲網頁”和“選擇圖像”。
- 使用“截屏”選項,您可以輕鬆截取手機上任何應用程序或內容的屏幕截圖,然後將它們保存到您的圖庫中。如果選擇此選項,則需要授予該應用在其他應用之上顯示的權限。

- 授予該應用程序“開始錄製或投射”的必要權限。
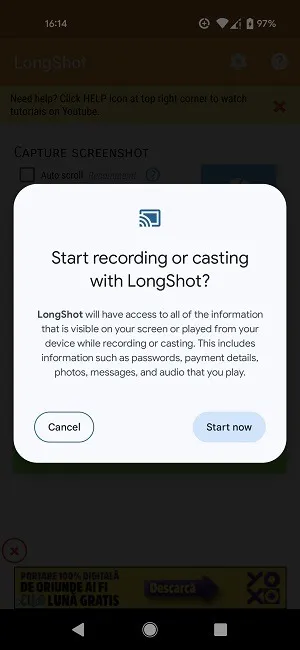
- 轉到您要截屏的頁面/應用程序。您會注意到屏幕上漂浮著一對按鈕。點擊綠色的“開始”按鈕開始截屏。
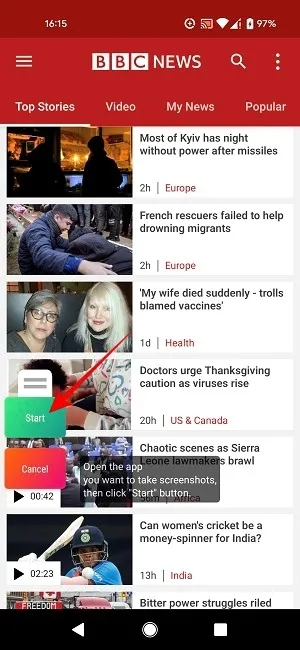
- 慢慢向下滾動頁面。當需要結束捕捉時,按下紅色的“完成”按鈕。
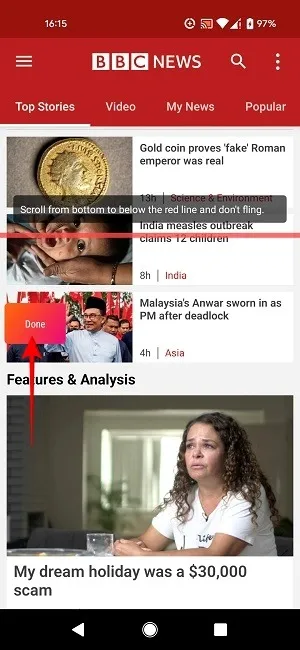
- 結果將顯示供您編輯。按“保存”圖像直接進入您設備的圖庫。
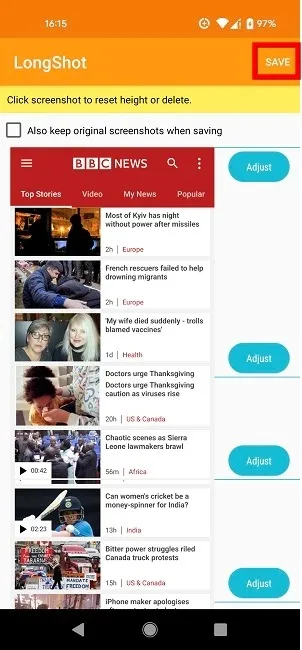
- 或者,如果您希望捕獲網頁的滾動屏幕截圖,請使用“捕獲網頁”選項。您需要直接在 LongShot 中輸入 URL。
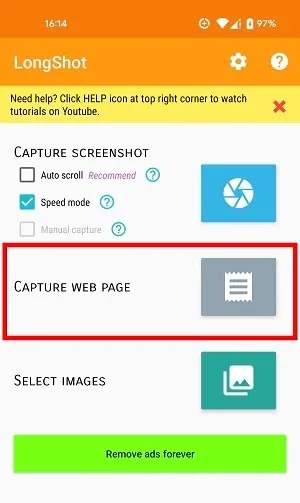
屏幕大師
ScreenMaster是另一個允許您使用拼接方法截取長屏幕截圖的應用程序。與替代品相比,這個可以讓你輕鬆地剪掉絨毛,結果看起來非常漂亮。
- 授予 ScreenMaster 必要的權限,以便它可以覆蓋其他應用程序。
- 打開應用程序並點擊綠色的大“打開屏幕捕獲”按鈕。您應該在顯示屏上看到一個浮動的迷你屏幕捕獲按鈕。
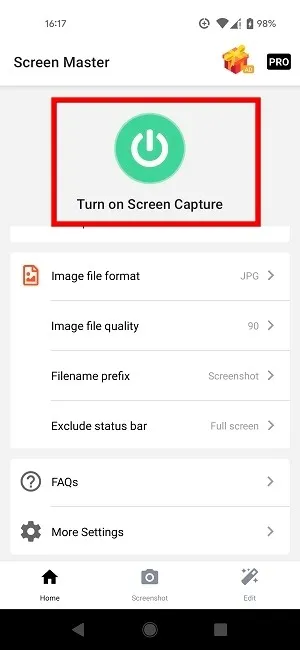
- 導航到您要截屏的網頁或應用程序,然後點擊按鈕開始該過程。
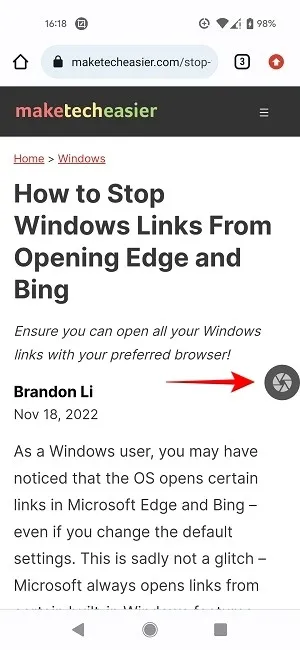
- 允許該應用開始錄製您的屏幕。
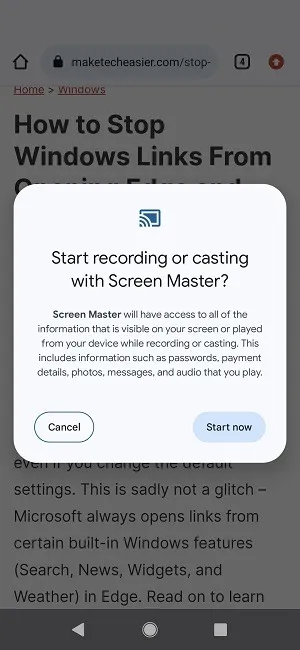
- 該應用程序將屏幕截圖,然後立即將您帶到編輯屏幕。選擇底部的“縫合”選項。

- 開始滾動,直到捕獲到應該適合下一個屏幕截圖的內容,然後按下方的“+”按鈕開始捕獲下一部分。確保兩個屏幕截圖之間存在重疊(稍後將被剪掉)。新的屏幕截圖將添加到頂部的輪播中。
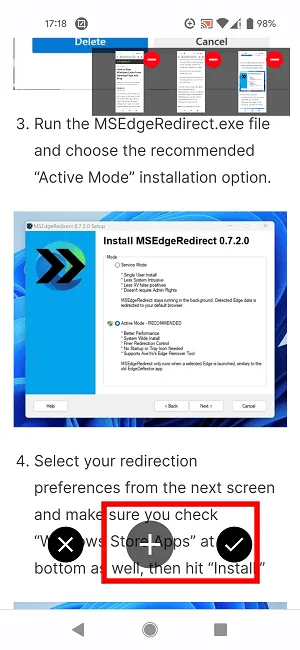
- 截取所需的所有屏幕截圖後,點擊複選標記按鈕打開拼接窗口。
- 使用“剪刀”剪掉阻止滾動屏幕截圖看起來像整個圖像的部分。
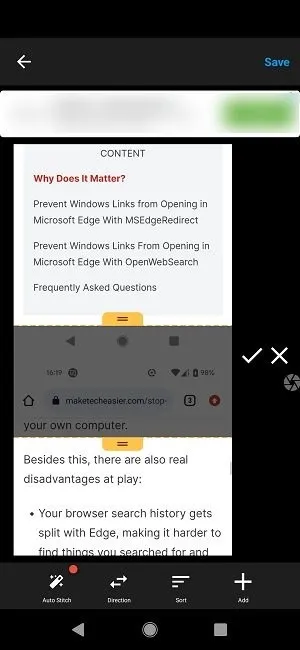
通過一些練習,您將能夠使用 ScreenMaster 創建非常漂亮的長屏幕截圖。您的作品將自動保存到圖庫中。
經常問的問題
我可以在 iOS 上進行滾動截圖嗎?
這是可能的。通過切換到屏幕截圖編輯器中的“整頁”選項卡,您可以本地捕獲網站、PDF、電子郵件或筆記的滾動屏幕截圖。或者,您可以安裝Picsew等應用程序。
如何錄製我的 Android 屏幕?
如果您有運行 Android 10 及更高版本的 Android 設備,請通過快速設置面板激活內置的屏幕錄像機功能。如果您經常玩遊戲,則可能需要查看其中一些第三方屏幕錄像機應用程序。
如何編輯我的滾動屏幕截圖?
如果您對 Android 提供的本機選項不滿意,還有其他幾個選項。例如,您可以使用 Google 相冊應用快速編輯滾動屏幕截圖。即使它們比您通常的屏幕截圖大,它們仍然是屏幕截圖,因此您可以嘗試我們帖子中列出的所有方法。
圖片來源:Unsplash。Alexandra Arici 的所有屏幕截圖。



發佈留言