如何在 Microsoft Edge 中啟用和驗證 PDF 簽名
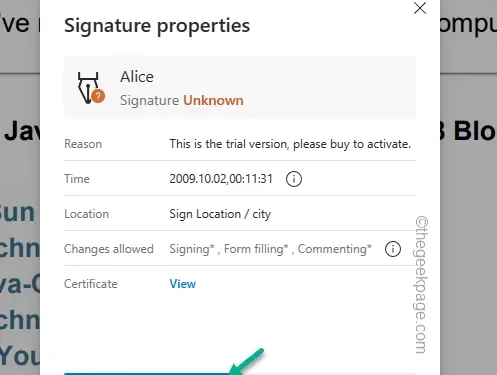
想要在 Microsoft Edge 中使用您自己的數位簽章來簽署 PDF?您不再需要任何第三方工具在電腦上簽署 pdf。必須使用 Adobe Reader 進行簽名和驗證簽名的日子已經一去不復返了。有一個巧妙的技巧,您可以使用它輕鬆地從 Edge 對 pdf 進行簽名和驗證。
如何在 Microsoft Edge 中啟用和驗證 PDF 簽名
Edge 是 Windows 上預設的 PDF 檢視器。但是,您無法在 MS Edge 的預設狀態下簽署或驗證簽名。您必須啟用某個標誌才能執行此操作。
第 1 步 – 開啟 MS Edge。
第 2 步 – 此後,在 MS Edge 中開啟一個全新的標籤頁。
第 3 步 – 在網址列輸入「edge://flags」。按 Enter。
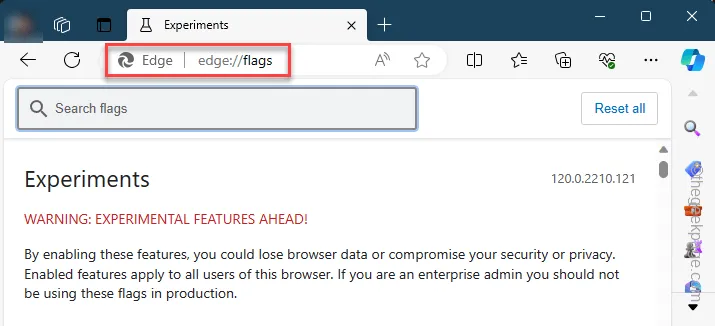
使用此頁面,您可以啟用或停用 MS Edge 中的各種實驗性功能。
第 4 步 – 您將在頁面頂部找到一個搜尋欄。
第 5 步 – 使用它搜尋「啟用 PDF 數位簽章」項,然後開啟該標誌。
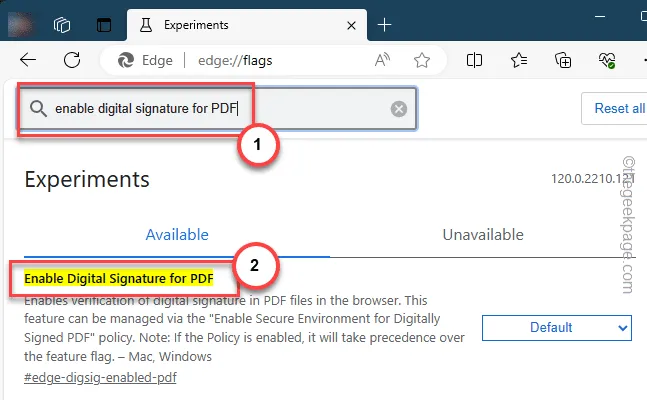
第 6 步 – 現在,將「啟用 PDF 數位簽章」切換為「”使用下拉清單。啟用
一旦啟用該標誌,Edge 就會提示您重新啟動瀏覽器。
第7 步– 因此,點選「重新啟動」即可關閉並重新啟動MS Edge 應用程式。
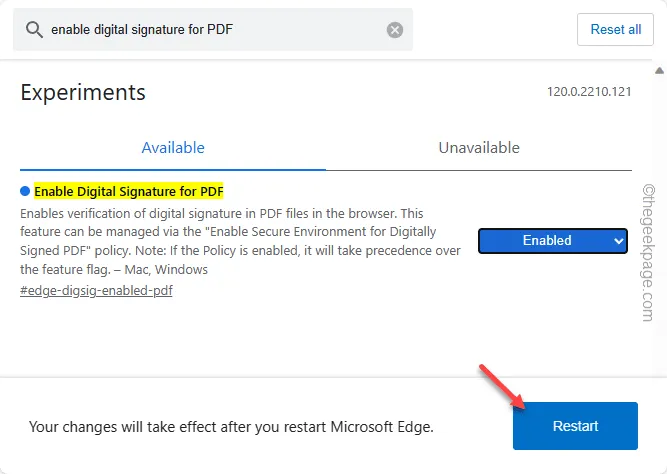
暫時關閉 MS Edge 視窗。
現在,所有經過數位簽名的 PDF 將開始在 Edge 中顯示其簽名,您也可以驗證這些簽名。
如何在 Microsoft Edge 中驗證簽名
這是如何在 Edge 中查看簽名並驗證它們的範例。
第 1 步 – 轉至系統上的 pdf 位置。
第2 步– 接下來,右鍵點選 pdf 檔案,然後點選「”選項。開啟方式>
第3 步– 接下來,點選「Microsoft Edge」將其載入到瀏覽器中。
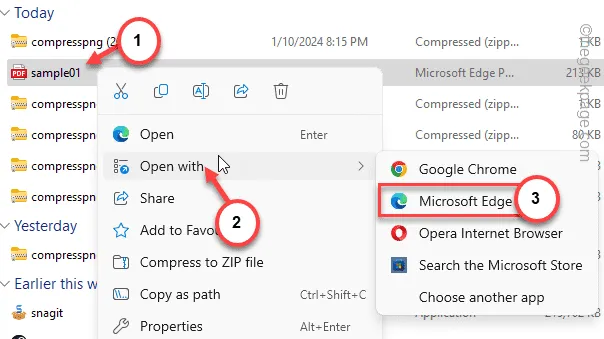
第 4 步 – 一旦 PDF 顯示在 Edge 中,您就會看到此訊息 –
The document is digitally signed. Some signatures are invalid.
第5 步– 點按「查看簽章」即可查看簽名。
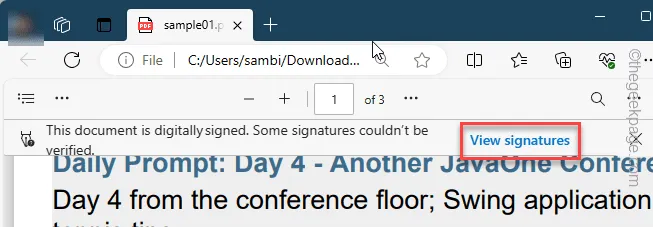
第 6 步 – 您現在可以在螢幕上查看簽名詳細資料。那裡會有一個選項「驗證」。點擊它以驗證簽名。
第 7 步 – 如果其中沒有驗證選項,您可以使用「屬性」選項來手動驗證簽名。
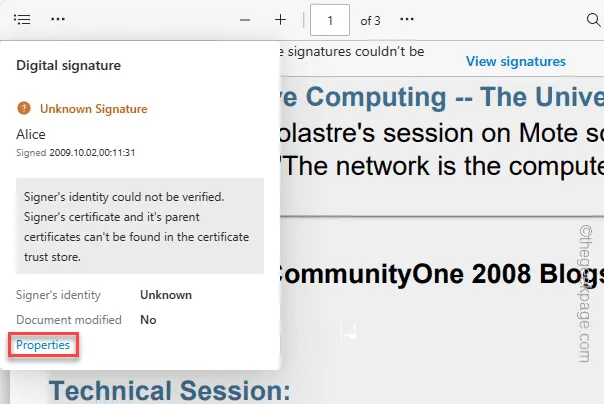
第8 步– 在下一個提示中點選「檢查有效性」。
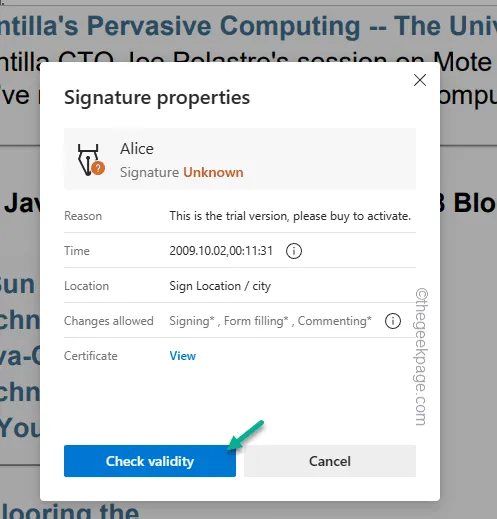
這樣,您可以直接從 Microsoft Edge 驗證 PDF 文件的數位簽章。



發佈留言